How to Fix Microsoft Teams White Screen

Microsoft Teams is a crucial collaboration tool that doesn’t always work. So here’s how to fix Microsoft Teams white screen issues.
Microsoft Teams is a business and collaboration app that provides several remote features, including a Whiteboard for meetings, the ability to add to Outlook, and more.
The software has millions of users and is built into Windows 11. However, it doesn’t always work as advertised. Sometimes users experience a blank white screen after launching it.
Are you experiencing a problem when you launch Microsoft Teams on Windows? If so, we’ll show you some solutions to fix Microsoft Teams white screen.
Restart Microsoft Teams
If you’re getting a blank white screen after launching Teams, an excellent place to start is with a restart of the app itself.
To close and restart Microsoft Teams, do the following:
- Right-click the Teams icon in the taskbar’s notification area and click Quit from the menu.


- Restart Microsoft Teams from the Start menu or desktop shortcut and see if it works.


Close Microsoft Teams from Task Manager
If a basic restart of the Teams process didn’t work, go into Task Manager, and end the task.
To close Teams from Task Manager, do the following:
- Right-click the Start button and select Task Manager from the menu.


- Sort by app name, highlight Microsoft Teams and click the End task button at the bottom.


Now that all the Microsoft Teams processes end, go back and launch Microsoft Teams and see if it’s working.
Restart Your PC to Fix Microsoft Teams White Screen
If Microsoft Teams still shows a white screen when you launch it, try rebooting your PC.
To restart Windows, use the following steps:
- On Windows 10, right-click the Start button and select Shut down or sign out > Restart from the menu.


- To restart Windows 11, the steps are the same, but the UI looks different. Right-click the Start button and select Shut down or sign out > Restart.


After the restart completes, sign in, launch Microsoft Teams, and see if it’s working.
Repair Microsoft Teams App
If Microsoft Teams isn’t working correctly, you can try to repair it through Settings.
To repair Teams on Windows 11, use the following steps:
- Click the Start button or press the Windows key to bring up the Start menu.
- Select Settings.


- When Settings launches, click Apps on the left column and select Installed apps from the right.


- Type Teams in the search field, click the three-dot button next to Microsoft Teams and choose Advanced options.


- Scroll down to the Reset section and click the Repair button. After the repair completes, a checkmark will appear next to the button.


Restart Windows 11 and see if the Microsoft Teams app is working.
Repair Microsoft Teams on Windows 10
If you’re not on Windows 11, you can repair the Microsoft Teams app through Settings.
To repair Teams on Windows 10, do the following:
- Open Settings > Apps > Apps & features and type Teams in the search field.
- Click on Microsoft Teams and select the Advanced options link.


- Scroll down to the Reset section and click the Reset button.


- Click the Reset button again to verify.


Restart Windows 10 and launch the app to see if Microsoft Teams is working.
Clear Microsoft Teams Cache
If Teams isn’t working correctly, you can clear its cache of images, text, video, and other files. For example, one or more of those cached files could be corrupt and slowdown Teams or stop it from working.
To clear Microsoft Teams cache, do the following:
- Press the Windows key + R keyboard shortcut to launch the Run Enter the following path and click OK.
%appdata%\Microsoft\Teams


- When File Explorer opens, hold the Ctrl key and select Cache, Code Cache, and GPUCache folders.
- After selecting the folders, right-click and select Delete from the context menu.


After clearing the cache folders, restart Microsoft Teams, and it should be working and more responsive.
Reinstall Microsoft Teams
Are you still seeing a white screen when running Microsoft Teams? Uninstalling and reinstalling the app can fix it.
Use the following steps to reinstall Microsoft Teams:
- Press the Windows key or click the Start button and search for Microsoft Teams.
- Click Uninstall from the menu on the right side.


- Click the Uninstall button when the verification message appears.


- You’ll see a message on the Start menu while Teams is uninstalled.


- After Teams is uninstalled, open the Microsoft Store.
- Search for Microsoft Teams and click the Install button.


Now you will have a fresh copy of Microsoft Teams that includes the latest updates. Launch the app when the installation is complete, and it should be working. You can download Teams from Microsoft if you don’t want to use the Store.
Using Microsoft Teams
If you’re getting a white screen when using Microsoft Teams, one of the solutions above should get it working again. It might take a couple of tries, but once an option works, you’ll know how to fix Microsoft Teams white screen.
Once you have Teams working, there are several things you can do with it. For example, you can use the Microsoft Teams Whiteboard to communicate ideas better in meetings. You can add Teams to Outlook and capture and play Teams recordings.
You might also be interested in how to share your screen in Teams or check out using Microsoft Teams on a Chromebook.
3 Comments
Leave a Reply
Leave a Reply


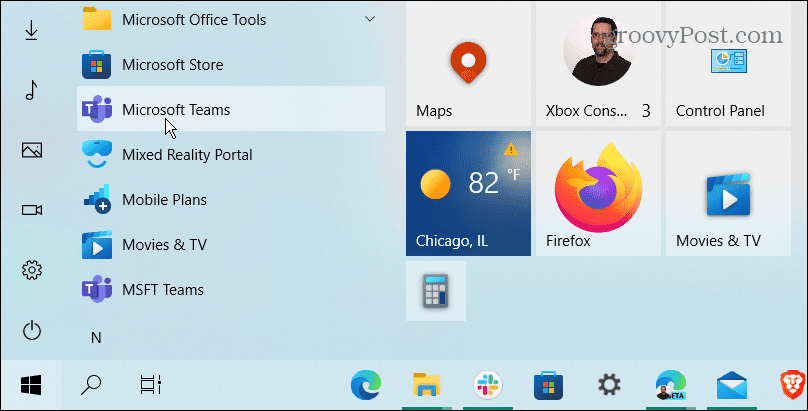
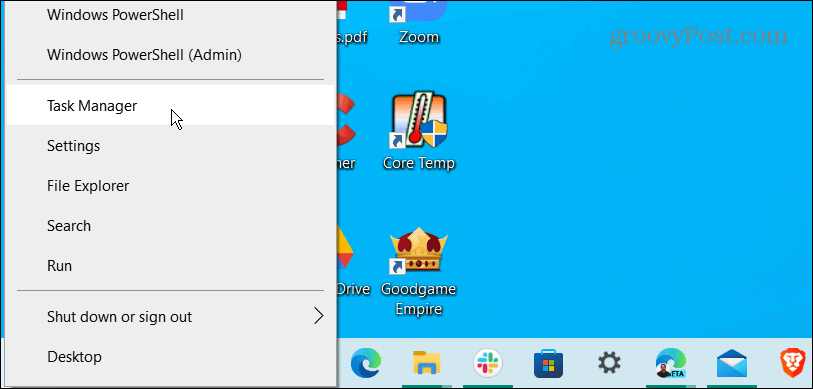
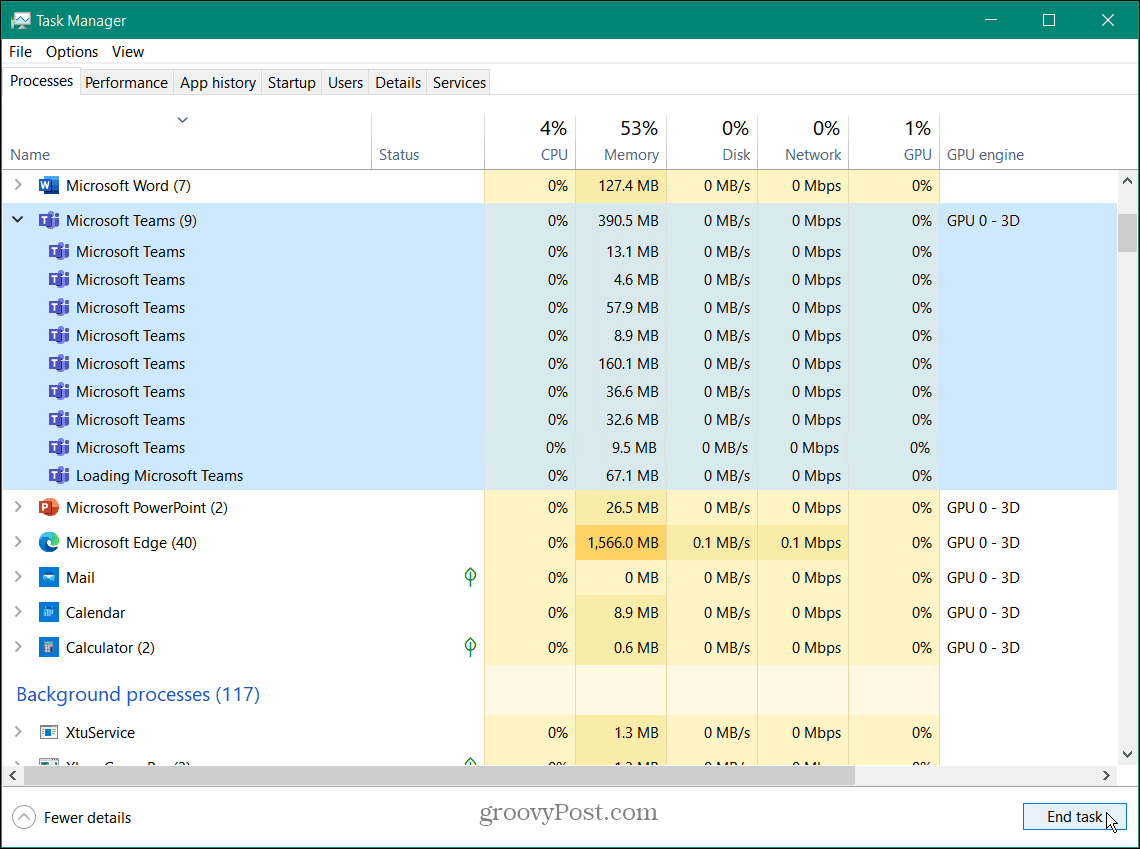
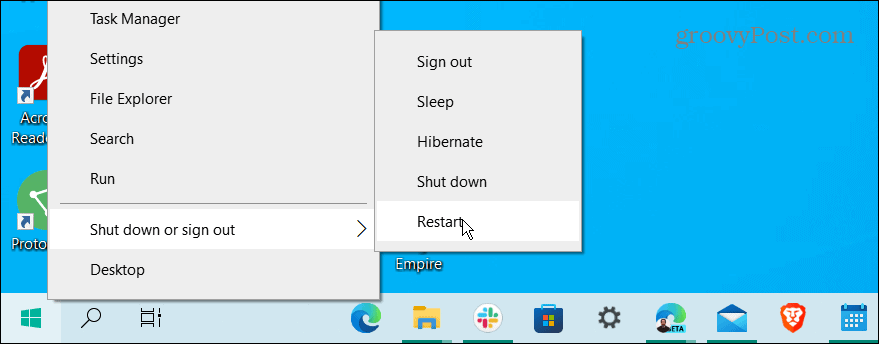


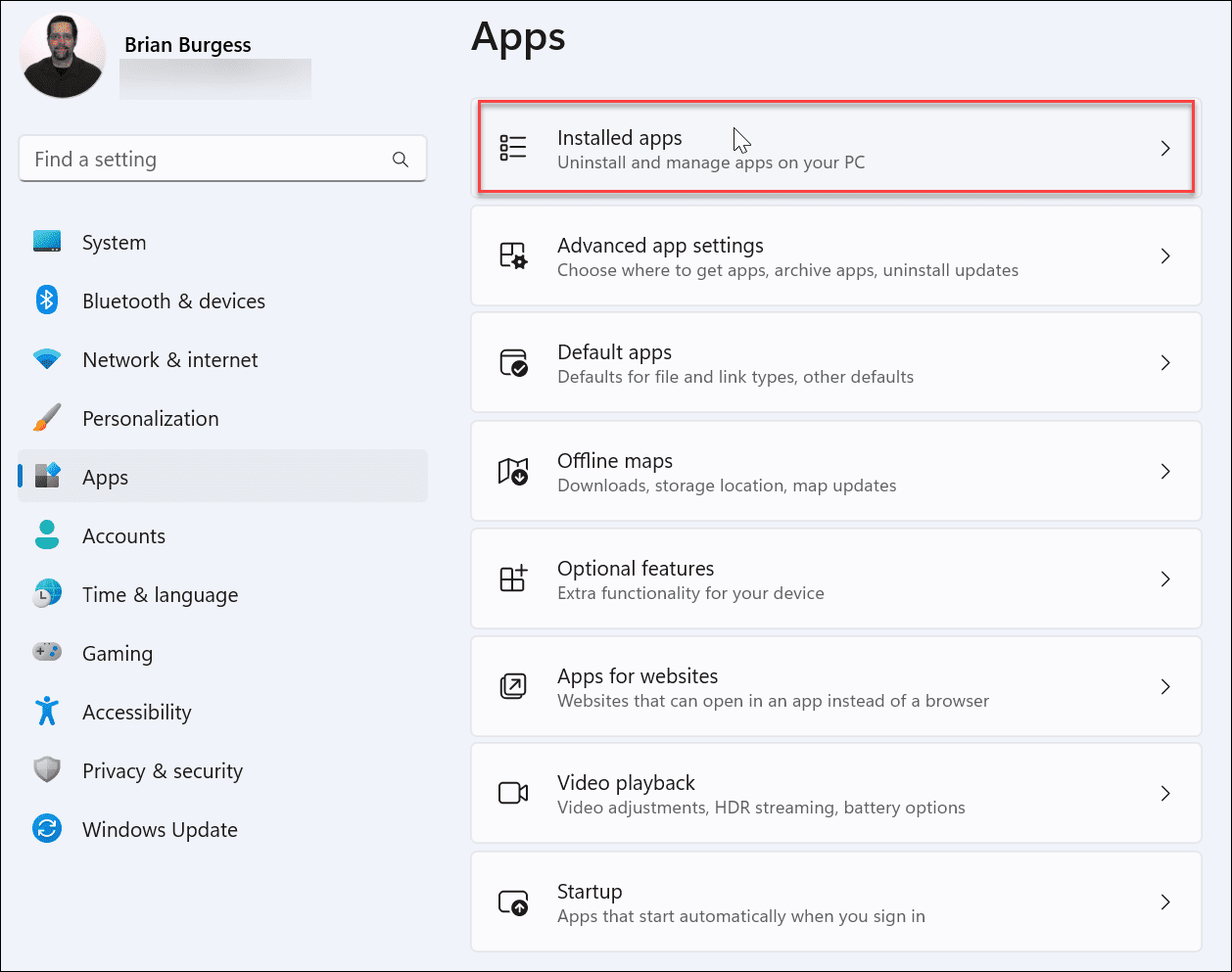

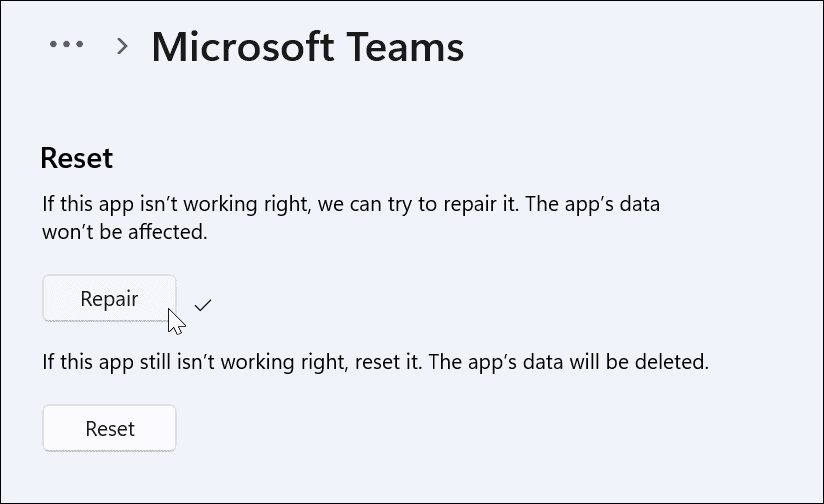
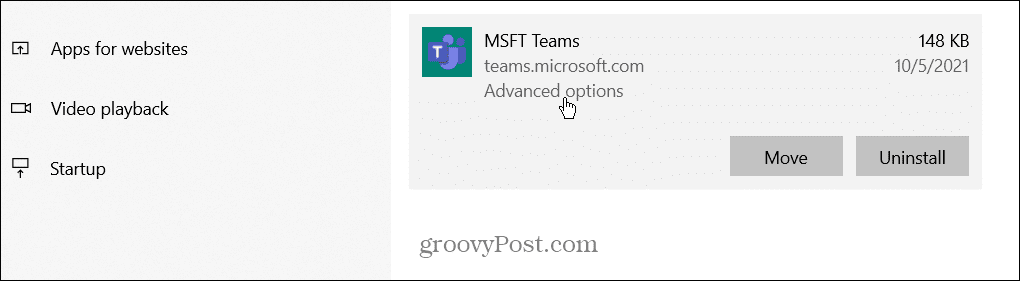
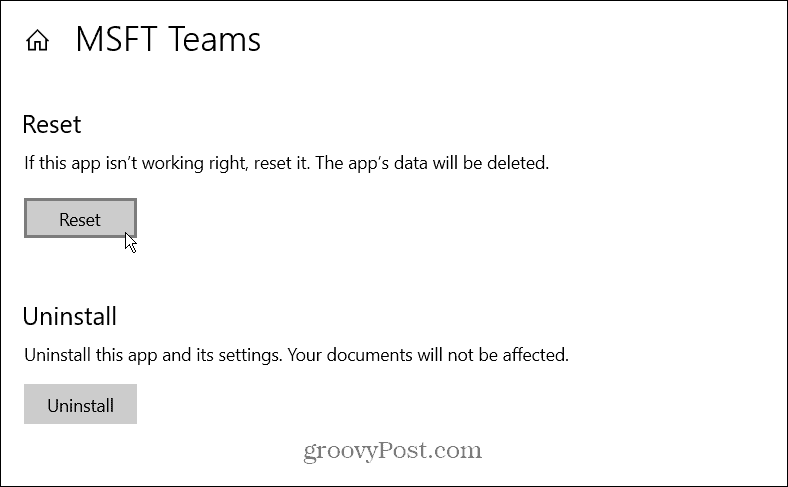
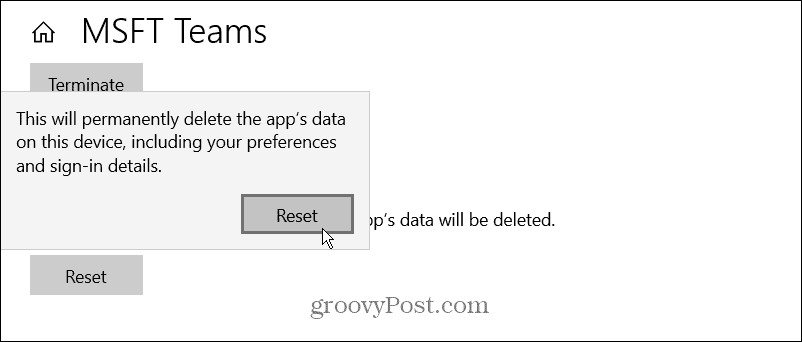


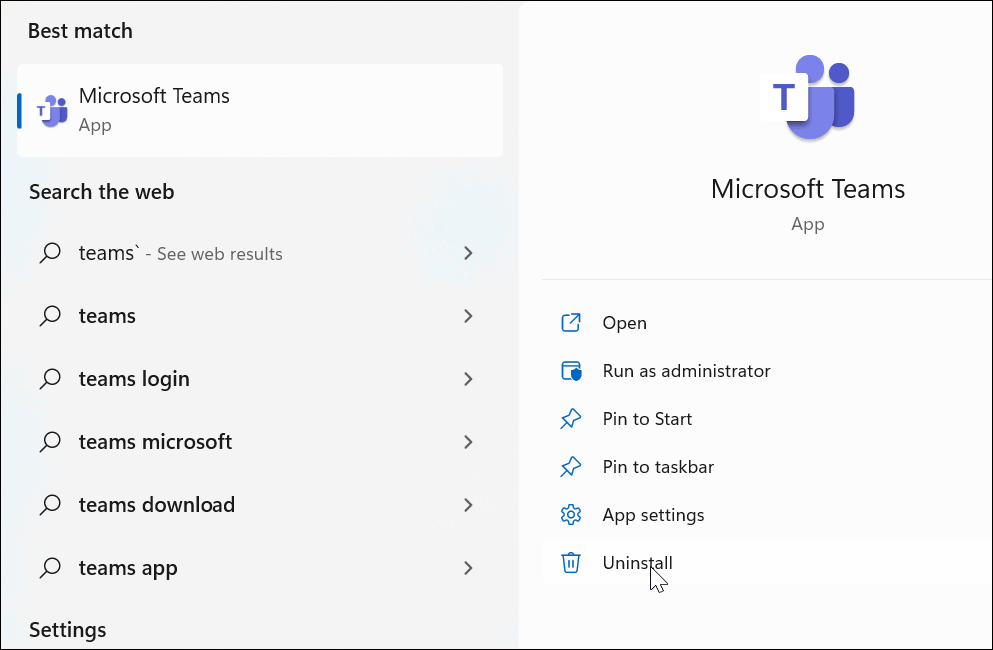

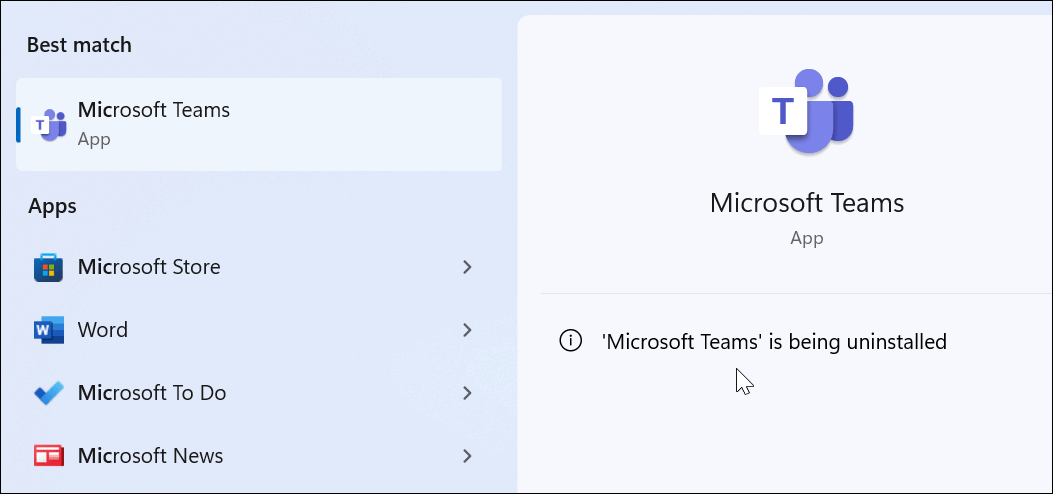
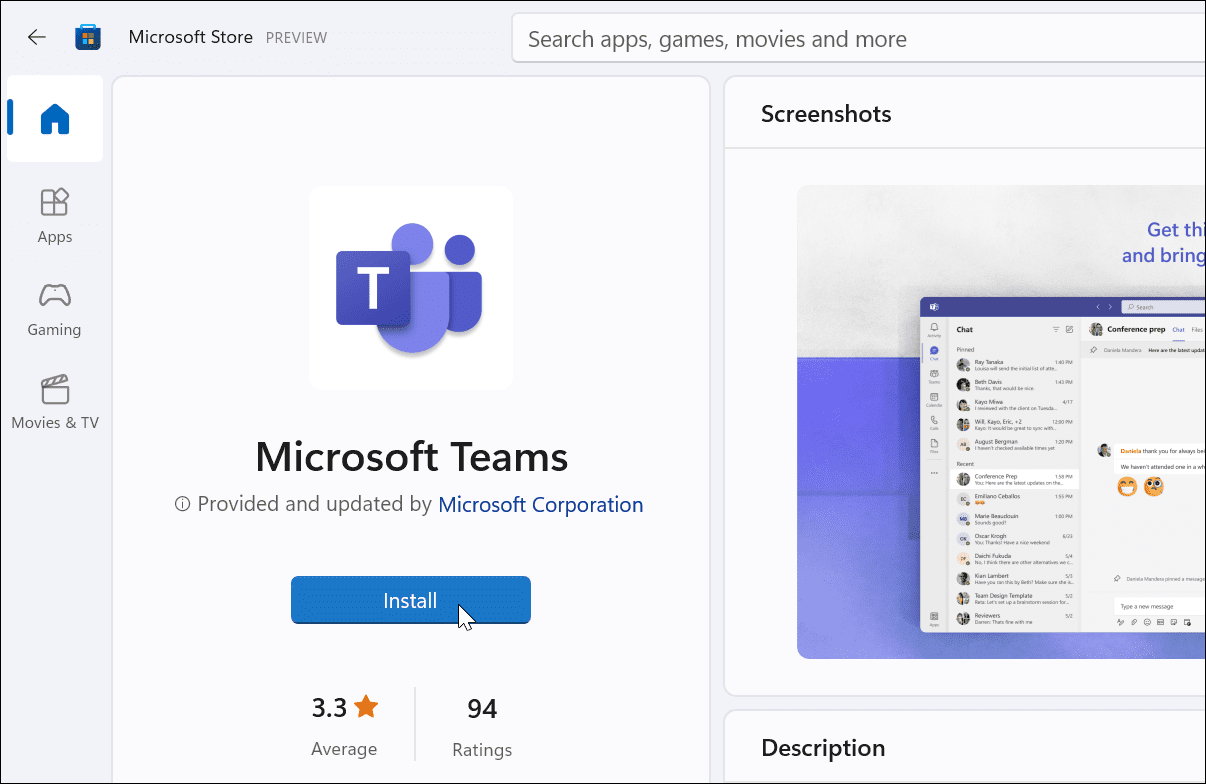












Oscar C.S.
February 23, 2023 at 7:31 am
I fixed without any of this.
Much simpler
Go to view -> together mode-> select one scene
In this mode I could see everybody
So then:
View-> Gallery (the original view)
Now it is working
Makym
October 18, 2023 at 4:05 am
Pkease provide instruction what and where you did?
Brian Burgess
October 18, 2023 at 7:24 am
Thanks for reading. Using one or two of the above options will allow you to fix a Microsoft Teams white screen.