How to Use Microsoft Teams on a Chromebook

Microsoft Teams is a popular business collaboration tool, but you don’t need Windows to run it. You can use Microsoft Teams on a Chromebook using this guide.
There are all kinds of productive ways you can use a Chromebook—you could use Microsoft Office apps on a Chromebook, for instance.
However, there’s another Microsoft app you might want to consider using instead. Microsoft Teams on Chrome OS gives you the ability to communicate with your team without switching to a laptop or PC.
If you want to use Microsoft Teams on a Chromebook, here’s what you’ll need to do.
How to Use the Web Version of Microsoft Teams on a Chromebook
For the best experience with teams, we recommend using the web version of the software.
To use the Teams web version, do the following:
- Launch the Chrome browser on your Chromebook and navigate to the Microsoft Teams website.
- Log in with the Microsoft account you want to use.

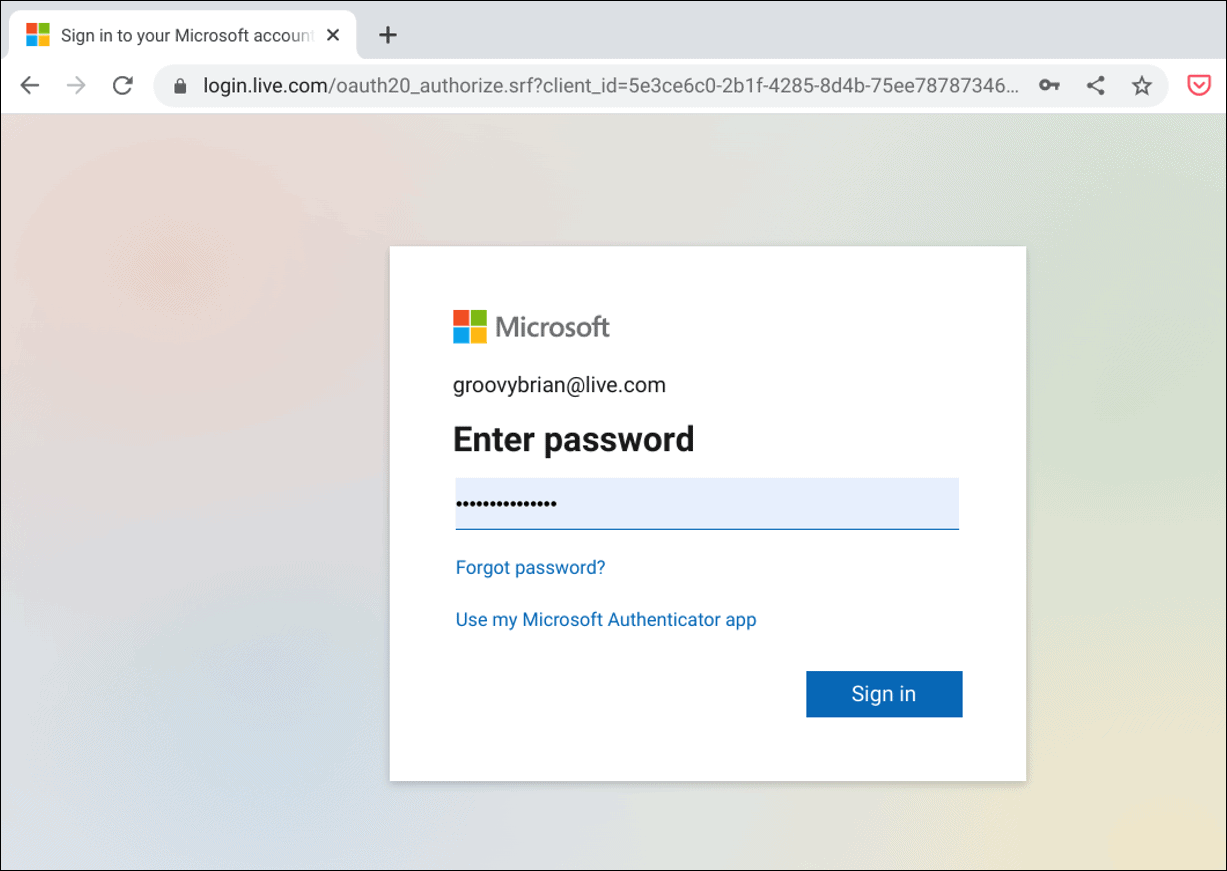
- Choose your team from the drop-down menu and click the Continue button.

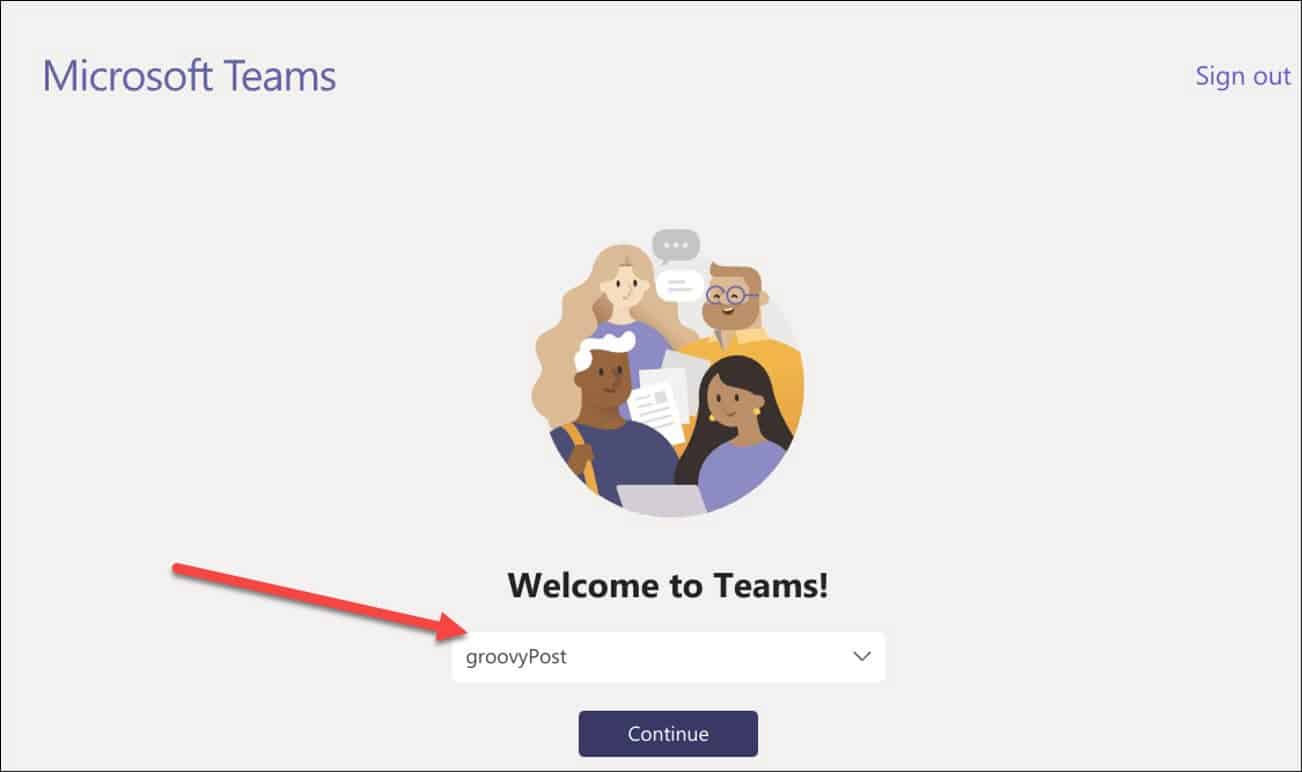
- If you want to get notifications, click the Turn On button when it appears. If you don’t like notifications, click Dismiss.

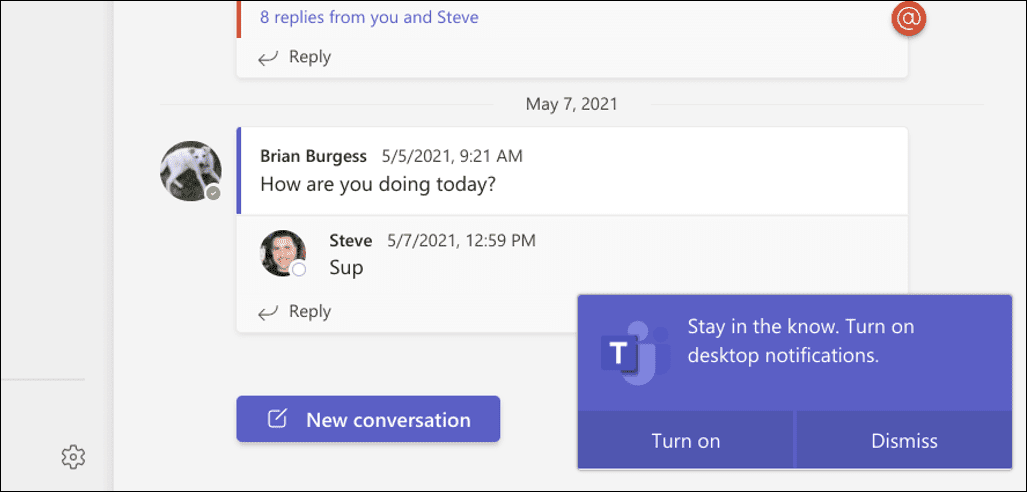
- You can start using the features included with Microsoft Teams at this point, but you’ll want to create an app that you can directly launch from the Chromebook Launcher. To create the web app, click the three-dot button at the top-right.
- After that, scroll down and select More tools > Create shortcut.

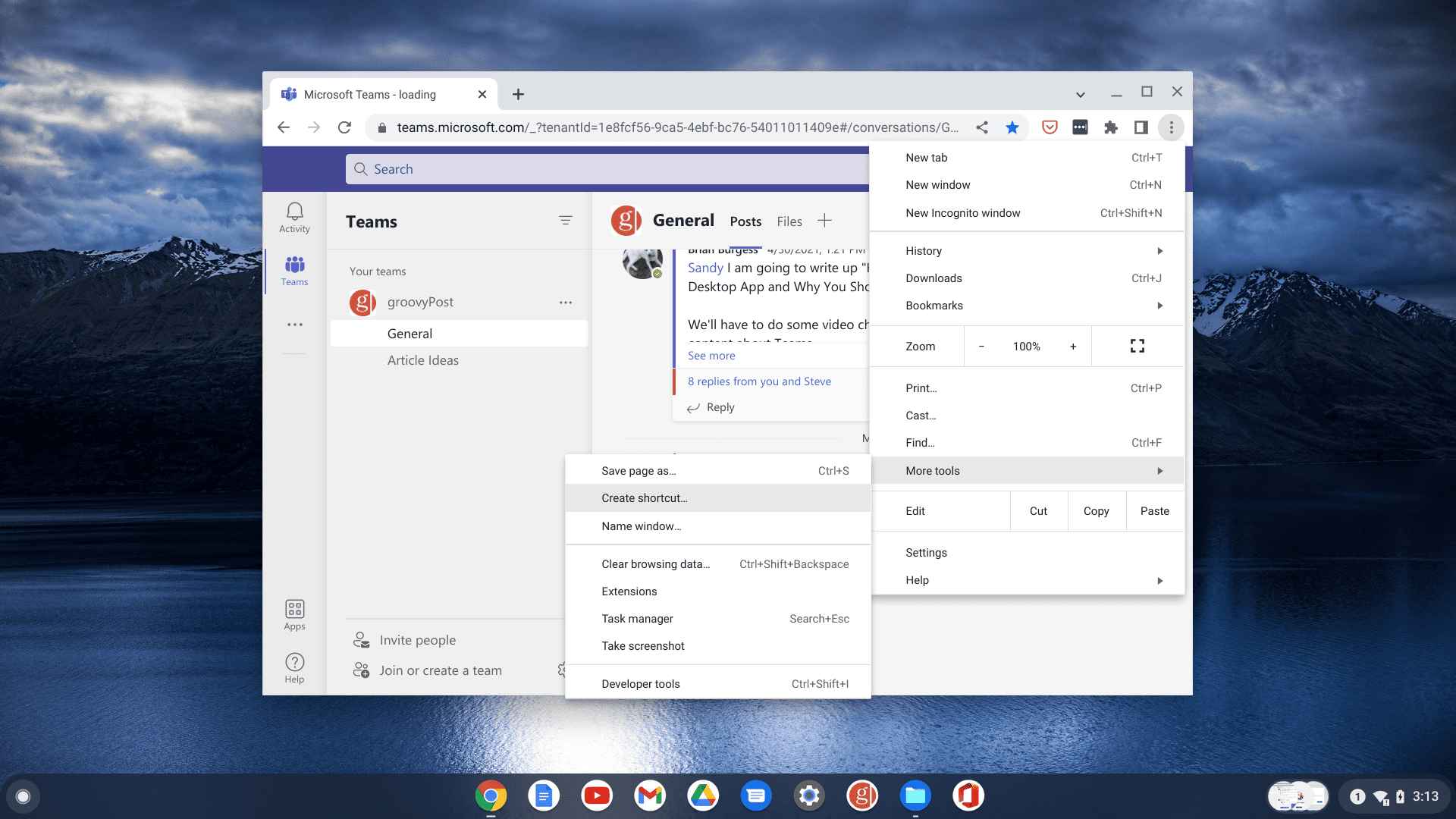
- When the Create Shortcut windows open, type in a name for the application like Microsoft Teams. Also, make sure to check the Open as window option and click the Create button.

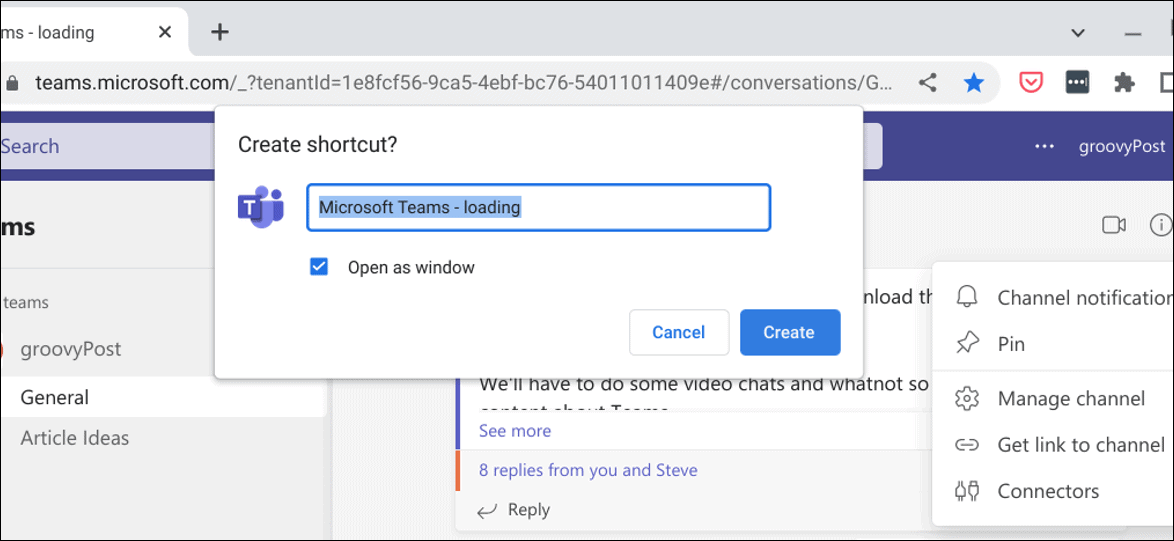
- Now, when you open the Launcher, you will find the Microsoft Teams icon just as it were any other app installed on your system. It will also launch in Windowed mode, just like other apps on your Chromebook.

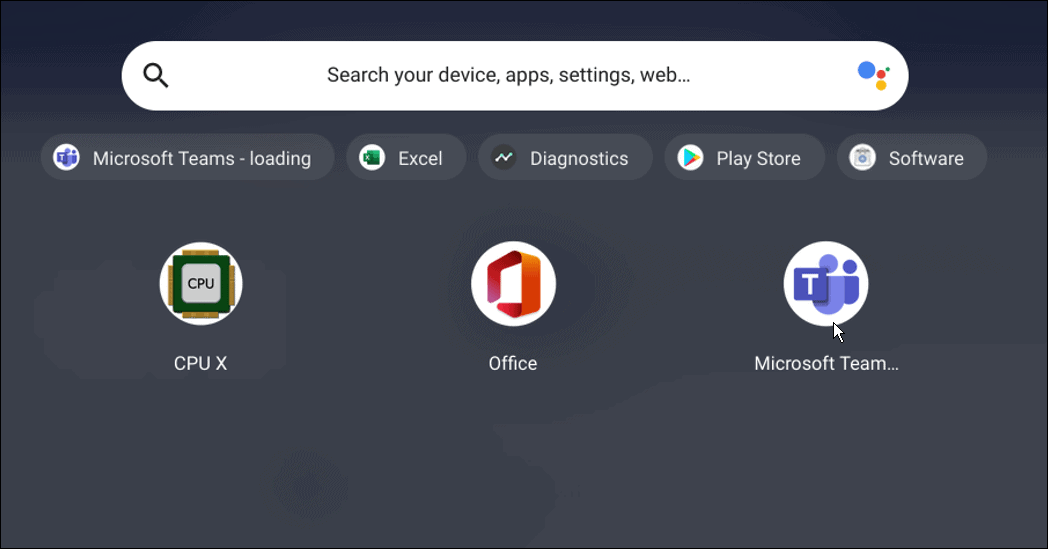
How to Use Microsoft Teams on a Chromebook via the Play Store
Using Microsoft Teams on a Chromebook is a straightforward process. Provided your Chromebook can run Android apps (typically 2017 and above), you can download the Android version of Microsoft Teams.
To use Microsoft Teams on a Chromebook, use the following steps:
- Launch the Google Play Store and install the Microsoft Teams app. Make sure to select your Chromebook from the list of devices.

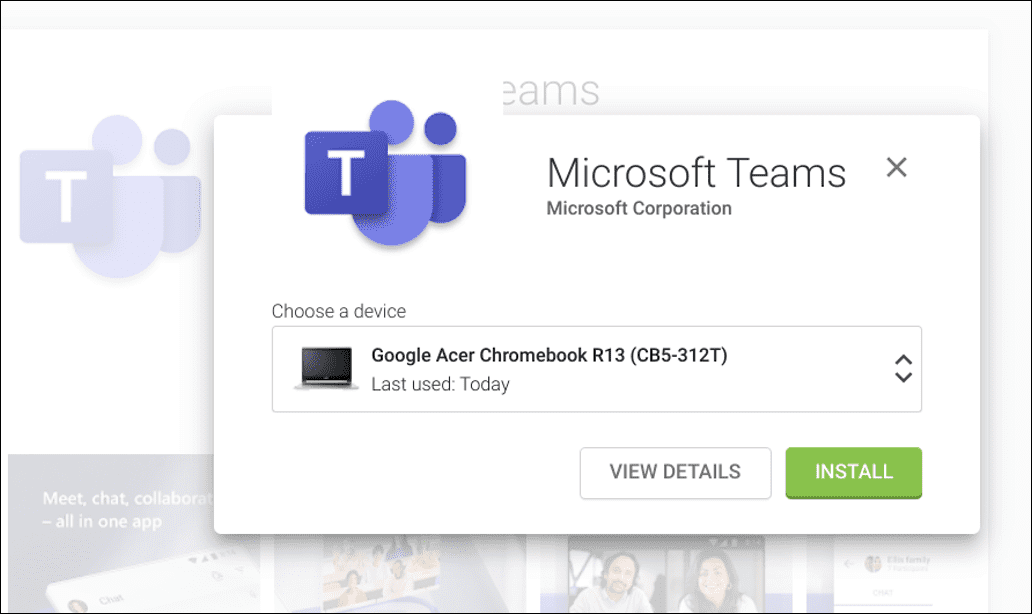
- After the app installs, swipe up on your screen to open the Chrome OS launcher and tap the Teams icon.

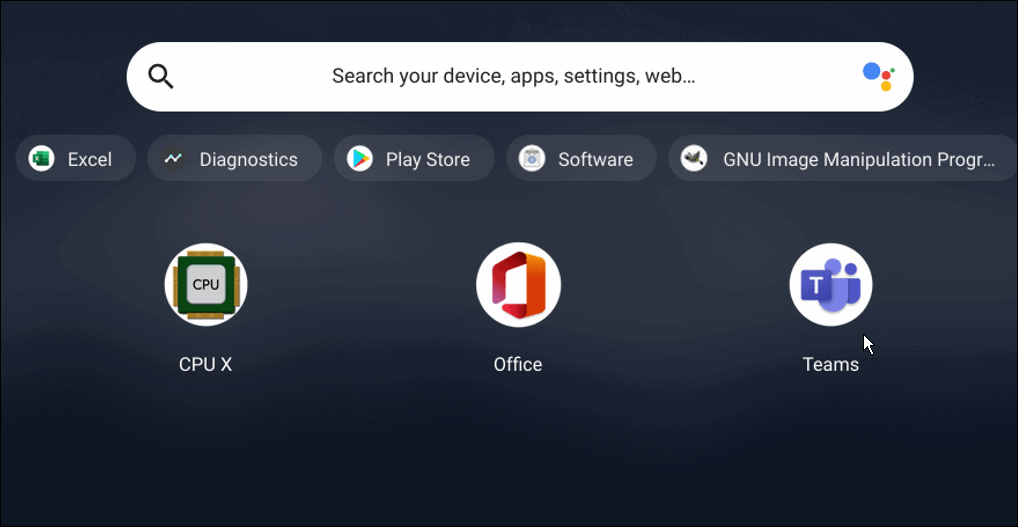
- Sign in with your Microsoft account and begin using its features like chatting, customizing notifications, and creating breakout rooms.

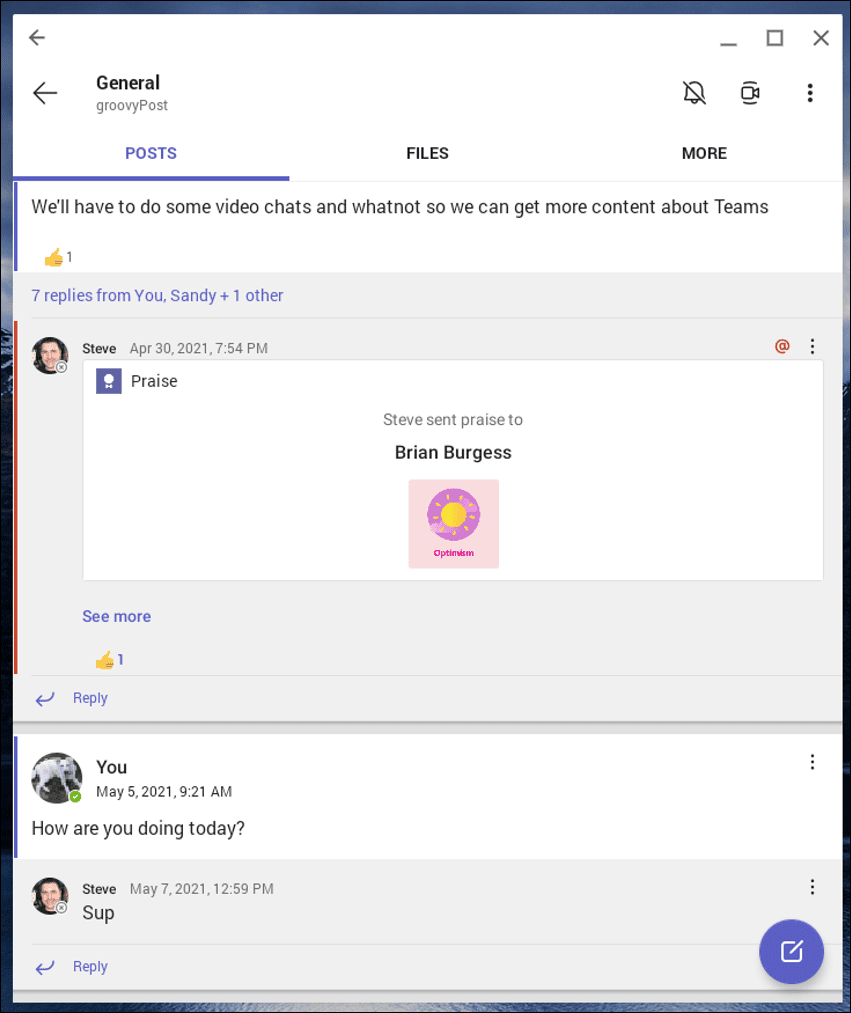
Note that the Android version is optimized for mobile devices. Still, you can resize the window and add other customizations for a more responsive experience.
Using Your Chromebook for Work
A Chromebook might be focused on using Google tools, but that doesn’t mean you can’t switch sides and use Microsoft Teams on your Chromebook by following the steps above.
There’s more to do than run Teams on your Chromebook, however. If you have a Bluetooth device, learn how to connect a Bluetooth device or take a screenshot on a Chromebook. You can also pin files and folders to the Chromebook taskbar.
Leave a Reply
Leave a Reply






