How to Use a Whiteboard in a Microsoft Teams Meeting

If you want to collaborate on a Microsoft Teams’ meeting, a good way to do it is to use the whiteboard feature. Here’s how.
Microsoft Teams is a business and chat collaboration app that provides several remote meetings features. One of the most useful is the whiteboard in Microsoft Teams which allows the presenter and other users to visually present information to other colleagues.
Think of the Whiteboard you use in the meeting room in your place of business, except this one is virtual. You can use it to sketch out brainstorm ideas on the digital canvas. If you haven’t taken advantage of it yet, here’s how to use the Whiteboard in a Microsoft Teams meeting.
How to Use the Whiteboard in a Microsoft Teams Meeting
The whiteboard feature is much like a standard whiteboard that you’d see in a classroom or the meeting room at your company. You can draw on it, write on it, and use it to work on information together in a meeting.
The information added to a Teams whiteboard is stored in the cloud and is accessible to anyone with a Teams invite.
To use the whiteboard feature in Microsoft Teams:
- Launch the Microsoft Teams app and click the Meetings icon on the left.
- When the Meetings screen opens, you can start a meeting right away or schedule one for later.

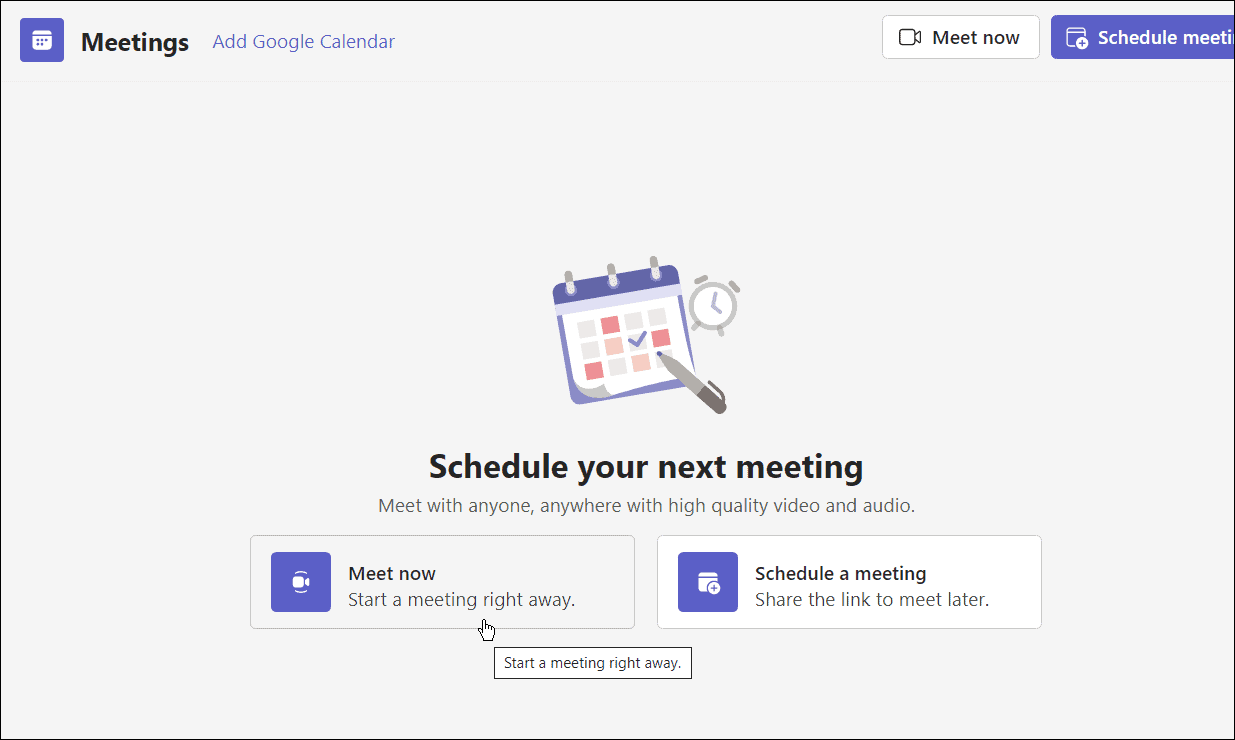
- When the session begins, the members you sent the invite or link to need to click the Join now button.

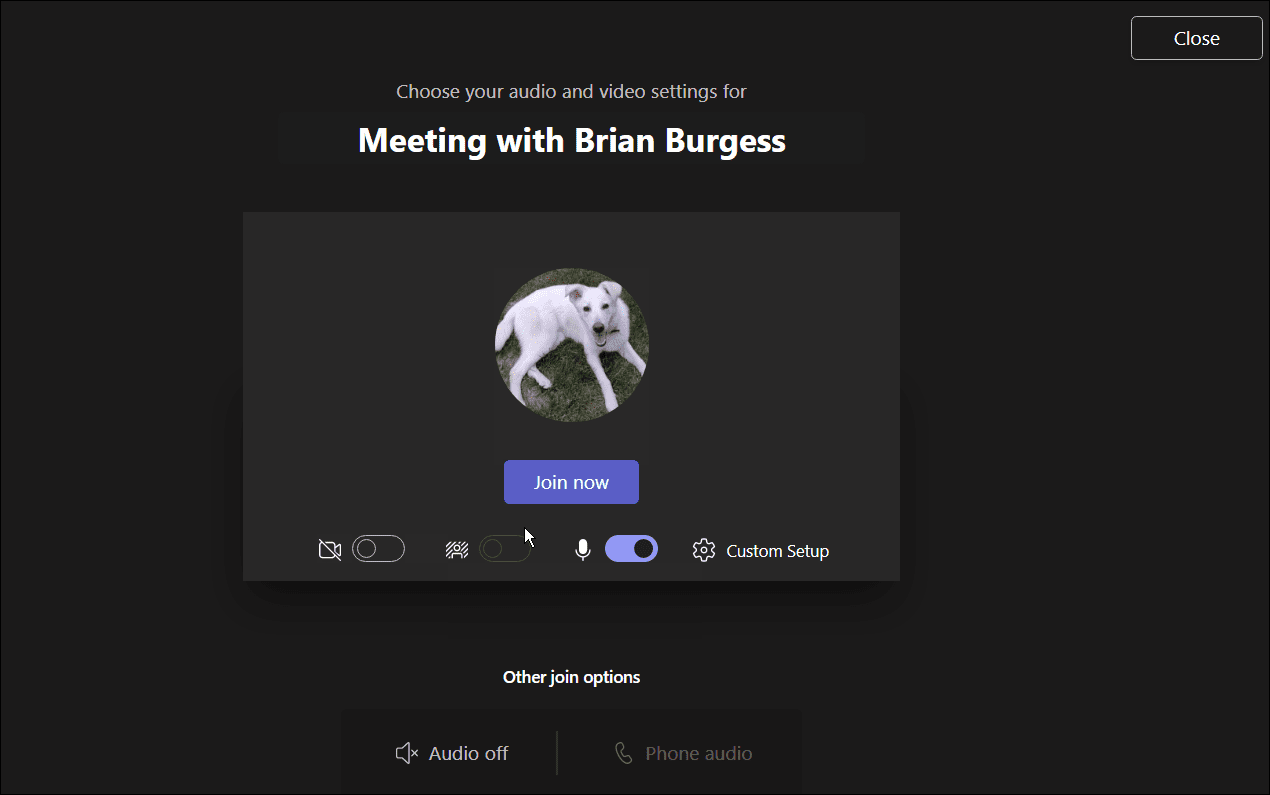
- To bring out the board, click the Share Tray icon. Wait a moment while features appear and click the Microsoft Whiteboard option.

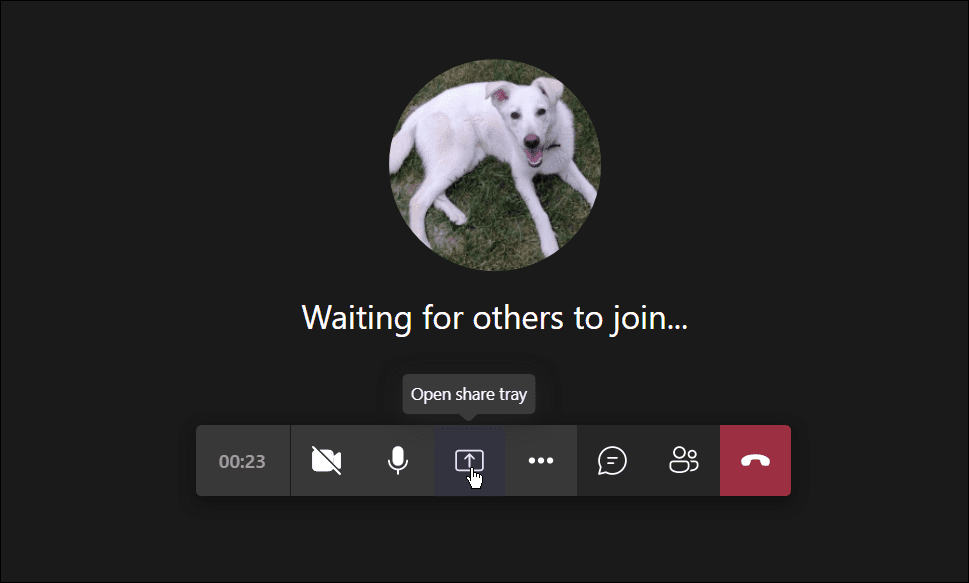
- The whiteboard should load up—you can start drawing and more. You can bring up different thicknesses, styles, and colors in the writing pens section. You can also add different shapes, emoticons, and other objects.

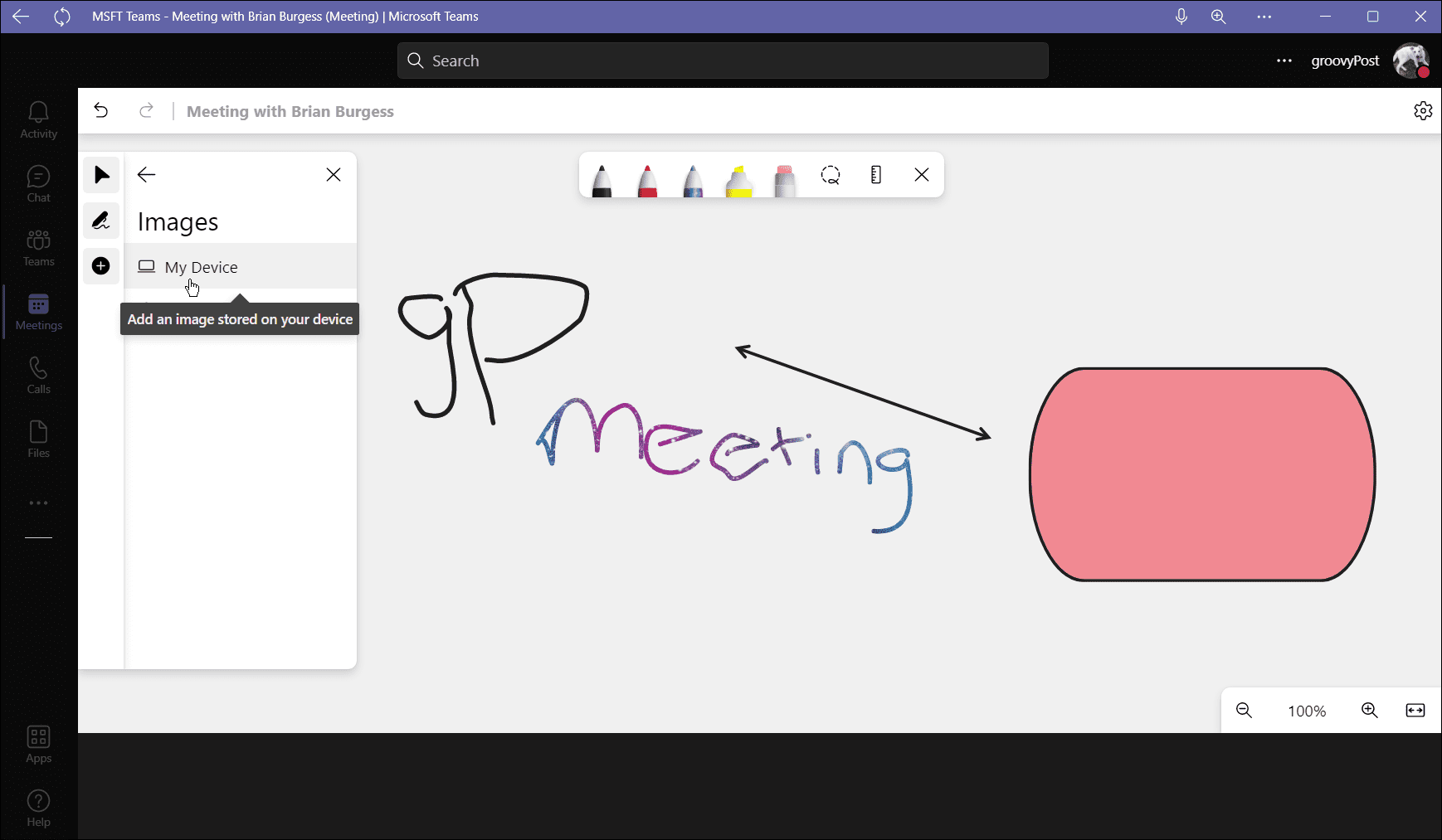
- Click the Options button next to your profile button and select keyboard shortcuts.

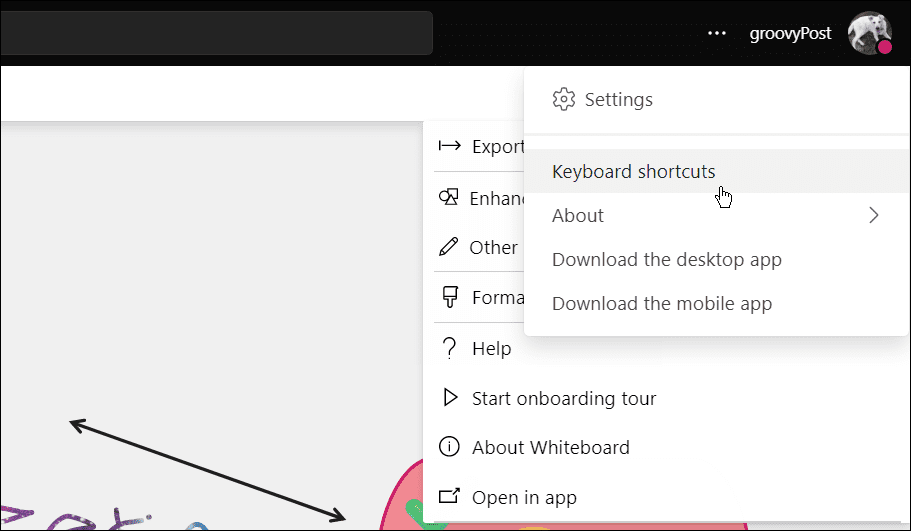
- That will give you an extensive list of different keyboard shortcuts for various functions and navigation tasks on the Whiteboard.

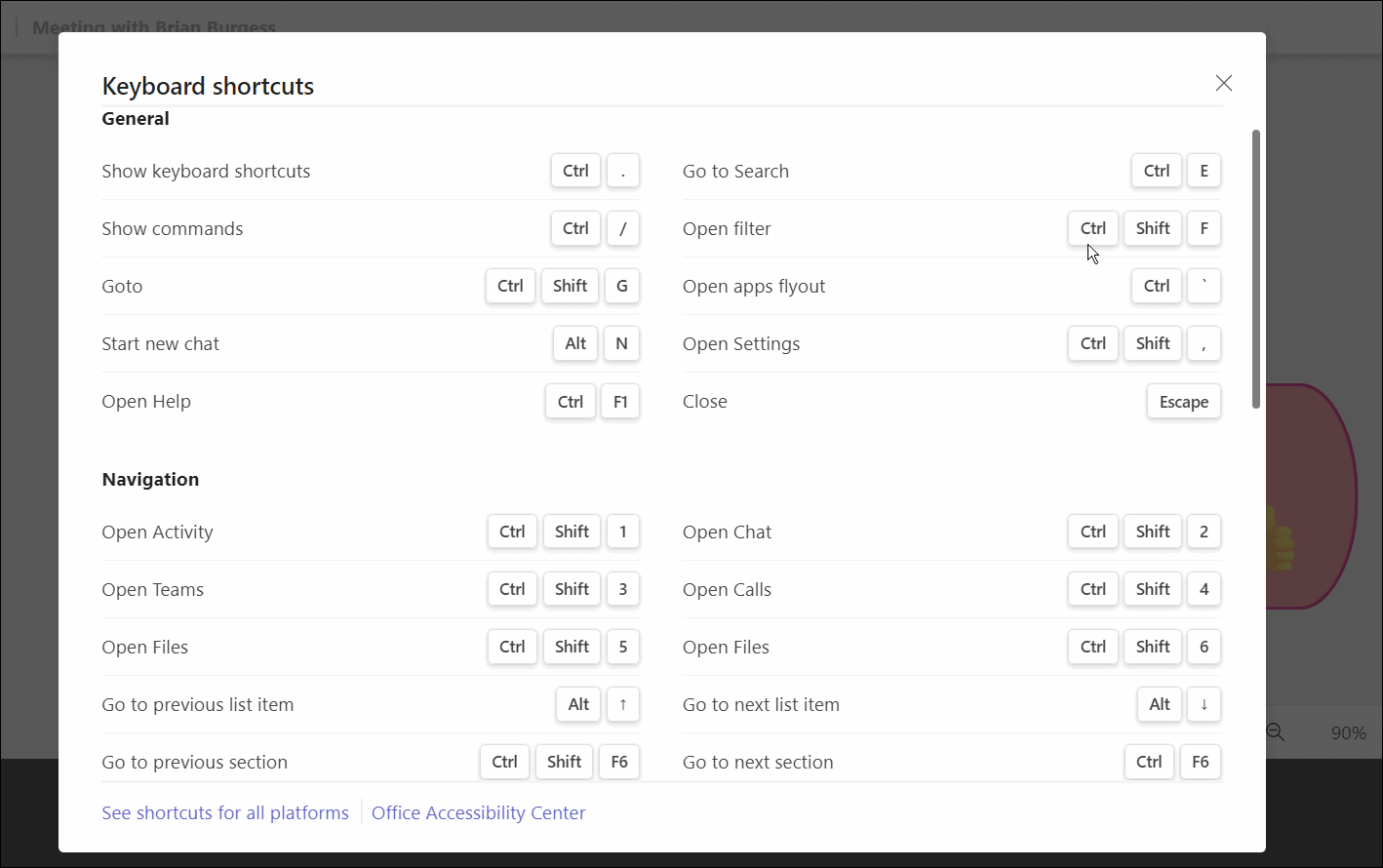
How to Export a Whiteboard Image in Teams
If you’ve worked on a whiteboard in a Teams meeting, you might want to save it for later. You can export the whiteboard image to work on it later or to share it with others.
To export a Whiteboard in Microsoft Teams:
- In a Microsoft Team meeting, click the Settings icon and choose Export image from the menu.


- Select the resolution you want to save the image at—you’re able to select Standard or High resolution.
- When you’re ready, click the Export button.


- Now the image will export to your default Downloads folder. If you choose Standard, the image will be in the JPG format, while High will export it in the PNG format.

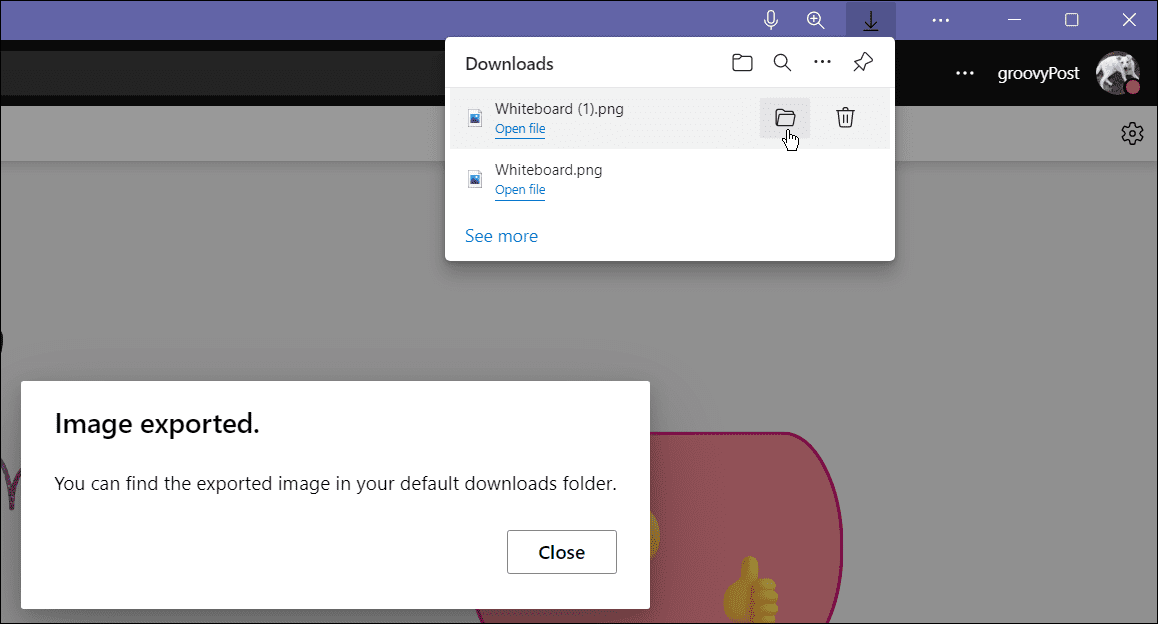
Once you’ve exported it, you can edit it further in a fully-fledged image editor, such as SnagIt or Photoshop.


Collaborating in Microsoft Teams
Once you start using a whiteboard in a Teams meeting, you’ll start to see how useful it can be. You can then start to use more advanced features, such as creating project templates for specialized meetings. As long as all meeting participants are on a stable connection, group sketching is responsive for everyone on a Teams call.
The whiteboard isn’t the only useful feature available for Microsoft Teams users. So, for example, you can add Microsoft Teams to Outlook or create a team with a template. It’s not limited to sharing the whiteboard either—you can share your PC screen in Teams too.
Leave a Reply
Leave a Reply






