Windows 10 Shutdown, Restart, Hibernate and Sleep Roundup

Powering down your Windows 10 system is much easier than it was in Windows 8. However, there are several ways you can do it. Here’s a look at your options.
Unlike the Shutdown confusion in early versions of Windows 8 (the touch-first modern UI had no start menu), powering down your system in Windows 10 is much easier. Still, one size doesn’t always fit all, so here is a roundup of ways you can shut down, hibernate, or put your system to sleep.
Use the Windows 10 Start Menu
This is the most obvious way to access the power options for your Windows 10 device. Hit the Windows key and then click or tap the power button and choose Shutdown, Restart, or put it to Sleep…but wait…where is my Hibernate option?
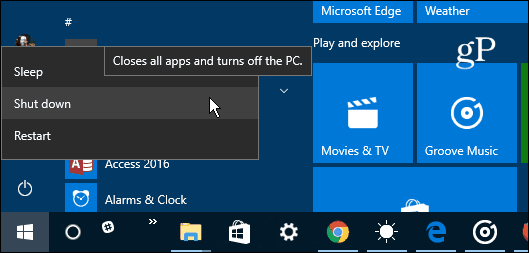
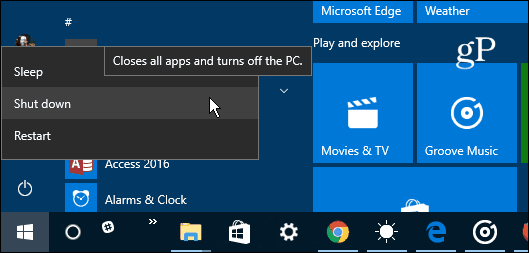
The Hibernate option isn’t turned on by default, so you need to enable it in Power Options for it to show up on the list. For more on that, check out our simple tutorial on enabling Hibernate mode in Windows 10. We also get the question about the difference between Hibernate and Sleep mode in Windows. Check out our article on understanding Sleep versus Hibernate for Windows PCs and devices.
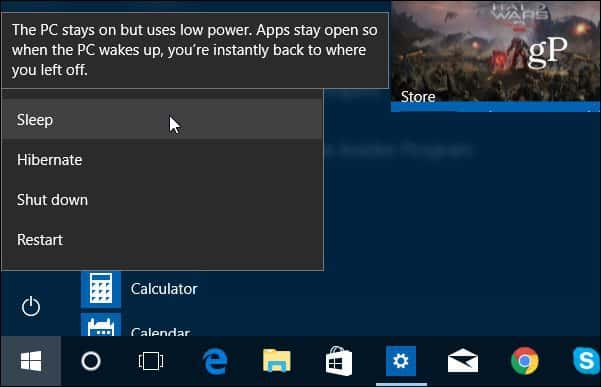
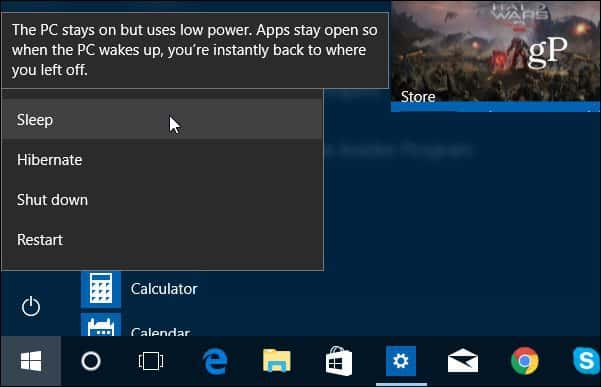
You can also right-click on the Start icon or use Windows key + X to bring up the Quick Access or so-called power user menu. Then select Shut down or sign out and then choose the power mode you want to use.
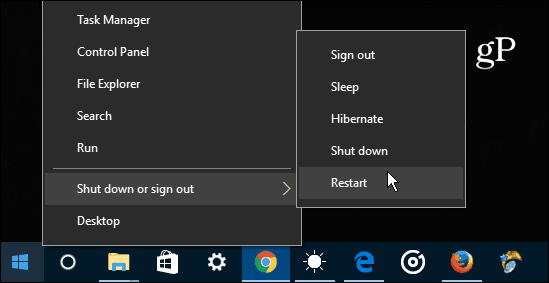
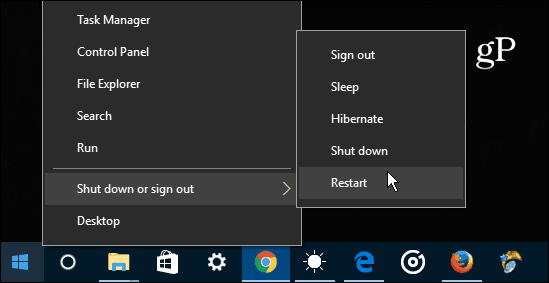
Using the Physical Power Button
If you would prefer to use the physical power button on your desktop or laptop, you can configure what the power button does when pressed. To do that, hit the Windows key and type: power plan, and select Choose a Power Plan from the results at the top.
Alternately, you can go to Settings > System > Power & sleep > Additional power settings. Then from the Power Options window, click on the “Choose what the power buttons do” from the list on the left.


Then choose the power mode you want your system to go into when you press the physical power button.


Old School Keyboard Shortcut
If you’ve been a long-time Windows user, you might want to “go old school” and use this method that has been around for several previous generations of Windows. You can shut down Windows 10 from the desktop by hitting Alt + F4 and selecting one option from the drop-down menu in the dialog box.
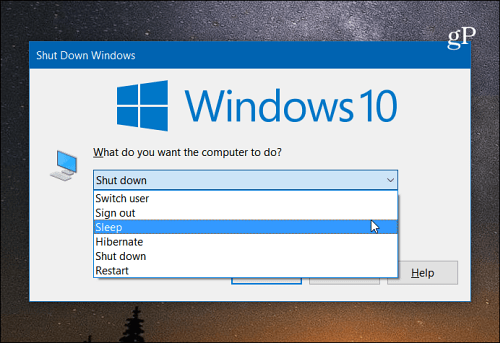
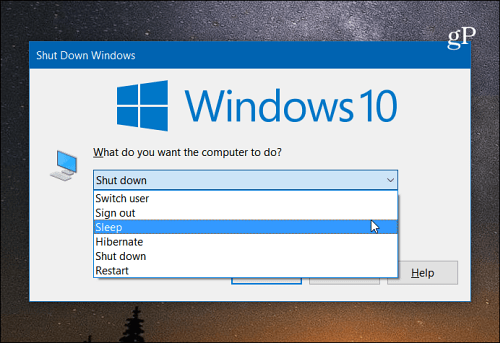
Shutdown Windows 10 like a Windows Phone
If you’re a fan of Windows Phone or want to do something unique to perform a mundane task, you can enable “slide to shut down.” This geeky trick works on traditional desktop and laptop computers. But it makes the most sense for a Windows 10 2-in-1 device with a touchscreen such as Microsoft Surface.
For step-by-step instructions, read: Slide to Shutdown Windows 10 PC.


Use Cortana and Your Voice to Shutdown or Restart
The digital assistant in Windows 10, Cortana, has several excellent abilities and more things are added and discovered regularly. If you’re a fan of Cortana and like to use voice commands for various system functions, this is the tip for you. By creating shortcuts and using the “Hey Cortana” feature, you can use your voice to power down or restart your system.
For the complete set of instructions, read: How to Shutdown or Restart Your Windows 10 PC with Your Voice.


How do you like to power off your Windows 10 device? Leave us a comment below and let us know a clever method I might have missed.
1 Comment
Leave a Reply
Leave a Reply







Michael
March 3, 2017 at 1:24 pm
Hi Brian,
How should I return back from the Hibernate Mode?