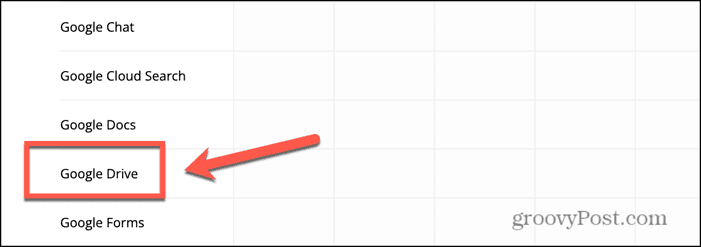How to Fix Google Drive Error Accessing Folder Contents

Is Google Drive not letting you upload files or folders? Here’s what to try if you’re getting a Google Drive error accessing folder contents.
Google Drive is a useful cloud-based service that allows you to upload your files to the cloud to keep them backed up so that you can share them with other people or just access them from any device. The majority of the time the app works seamlessly, allowing you to manually or automatically upload files and folders. Sometimes, however, things don’t work as expected. When trying to upload files to Google Drive, you may get an error that states that there is an error accessing folder contents and that the files cannot be uploaded. This can stop you from uploading files and folders to Google Drive until the problem is fixed.
There are a few ways that you may be able to stop this error from occurring. Here’s what to try if you’re getting the Google Drive error accessing folder contents message.
Check Your Internet Connection
If you can’t upload files to Google Drive, it may simply be that your internet connection is down. If you don’t have an internet connection, your computer won’t be able to connect to the Google Drive servers to upload your files.
A simple way to check your internet connection is to do a web search in your browser. If you see search results as normal, then your internet connection is probably fine. If your browser doesn’t bring up any search results, then you’ll need to try to fix your internet connection or connect to a different network.
Check if Google Drive is Up
If your computer has a good internet connection, the problem may be at Google’s end. As with any cloud-based system, servers do sometimes have issues that make them temporarily inaccessible. You can quickly check the status of Google Drive and other Google services to see if those services are currently up or are having problems.
- Navigate to www.google.com/appsstatus/dashboard/ in your browser.
- Look for Google Drive in the list of services.


- If the service has a green check mark, then the service is up and running.


- If the service has an amber exclamation point, there is a service disruption that may be causing your problems.


- A red cross means the service is currently down. You’ll need to wait until it’s back up and running again before you can upload your files.


Check Google Drive Storage
Another possible reason that you’re unable to upload your files is because you’ve run out of storage space. Your Google account comes with 15GB of storage for free, which is shared across Google Drive as well as Gmail and Google Photos.
You can upgrade to 100GB, 200GB, or 2TB of storage with paid plans. However, if you’re at or near the limit of your storage, you may not be able to upload files and folders if the file sizes are larger than the amount of remaining space. You can quickly check how much of your storage you’re using.
- Navigate to www.google.com/settings/storage in a browser.
- You’ll see how much storage you have, and a bar showing how much of your storage space you’re currently using.


- If you’re close to the limit of your storage, you may not be able to upload any more files to Google Drive.
- You can try deleting some of the content stored in your Google account to free up enough space, or you can upgrade your account to get more storage space, but you will have to pay for the privilege.
Rename Your Files or Folders
Google Drive can have issues with files or folders that contain special characters. Some users have also found that folder or file names that are overly long can cause the error accessing folder contents message. Try renaming your files and folders to ensure that they’re not too long and don’t include any special characters.
Upload Files and Folders Individually
If you’re uploading multiple folders or a single folder that contains a lot of subfolders, you may find that it is only one file or folder that is causing the error. If you upload the files and folders individually, you may find that the vast majority of them will upload without issue. Once you find the file or folder that is causing the problem, you can try uploading that file or folder manually in Google Chrome.
Upload Files or Folders in Chrome
If you do find a file or folder that won’t upload when you drag and drop it into Google Drive, you can try uploading it manually. This method seems to work best in the Chrome browser; you may find that it doesn’t work with other browsers such as Firefox.
- Open Chrome and open the Google Drive website.
- Click the New button.


- Select File Upload or Folder Upload.


- Navigate to the file or folder you want to upload and click Open.
- The file or folder should be uploaded to Google Drive.
Update the Google Drive App
If you’re using the Google Drive app, it may be out of date. This could potentially cause issues, including the error in accessing folder contents. You can try updating the Google Drive app to see if this fixes the issue. There’s no auto-update feature for the standard version of the Google Drive desktop app, but you can compare the version you’re using to the currently available version, and upgrade if needed.
- Right-click the Google Drive app in the system tray.


- Click the Settings icon.


- Select About.


- Make a note of the version of the Google Drive app you have installed.


- Visit the release notes page for the Google Drive app.
- Compare the latest version to the version you’re running.
- If they match, there’s nothing you need to do.
- If the current release version is different from the version you’re running, download the current version of the Google Drive app and install it.
- Try uploading your files or folders again.
Restart the Google Drive App
If you’re using the Google Drive app, you can try restarting it to see if this fixes your problems. Restarting the app may remove whatever is blocking Google Drive from uploading your files and folders.
- Right-click the Google Drive icon in the system tray.


- Click the Settings icon.


- Select Quit.


- Launch the Google Drive app again and try uploading your files and folders once more.
Disconnect Your Google Account
If you’re using the Google Drive app, you can also try disconnecting your Google account and then signing back in again. This may fix your problems with the error accessing folder contents.
- Right-click the Google Drive app in the system tray.


- Click Settings.


- Select Preferences.


- Click the Settings icon again.


- Click Disconnect Account.


- Confirm your decision by clicking Disconnect.


- Launch the Google Drive app again and follow the instructions to reconnect your Google account.
- Try uploading your files again.
Turn Off The Firewall
Your computer’s firewall computer may also interfere with uploading files to Google Drive. You can try turning off the firewall briefly and uploading the files again before turning the firewall back on again. You may have a firewall as part of your antivirus app, in which case you’ll need to follow the instructions for that app to disable your firewall. If you are using the Windows 11 built-in firewall, you can disable it through Windows settings.
- Click the Start icon in the taskbar.


- Select Settings.


- In the left-hand menu, click Privacy & Security.


- Under Security, click Windows Security.


- Select Firewall & Network Protection.


- Click Domain Network.


- Toggle Microsoft Defender Firewall off.


- Try uploading your files to Google Drive again.
- Once completed, turn the firewall back on again.
Fixing Errors Uploading to Google Drive
If you’re getting a Google Drive error accessing folder contents warning, then hopefully one of the fixes above has allowed you to upload your files to Google Drive successfully. If you find any other useful fixes, please let us know in the comments below.
Cloud storage services such as Google Drive are a great way to keep your important files and folders backed up. They’re also a simple way to share files and folders with others so that everyone can access the same files regardless of where they are or what computer they’re using.
Leave a Reply
Leave a Reply