5 Google Drive Tips & Tricks That Make It a Pleasure To Use
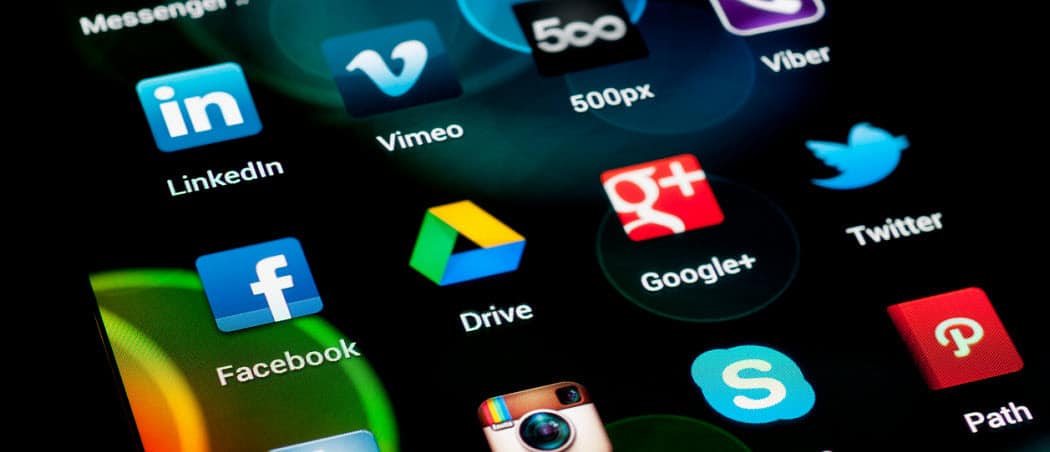
Google Drive is becoming a force to be reckoned with in the cloud storage industry. Here are some useful Google Drive tips for all you Drive fans out there.
Last time, I talked about the advantages of Dropbox and how the word “Dropbox” has entered our language as a verb. But not everybody likes Dropbox, especially when it comes to the price. Despite rivals lowering their prices to almost silly money, Dropbox stubbornly keeps their prices higher. This opens the door to credible challengers in the cloud storage market. One such worthy opponent is Google Drive.
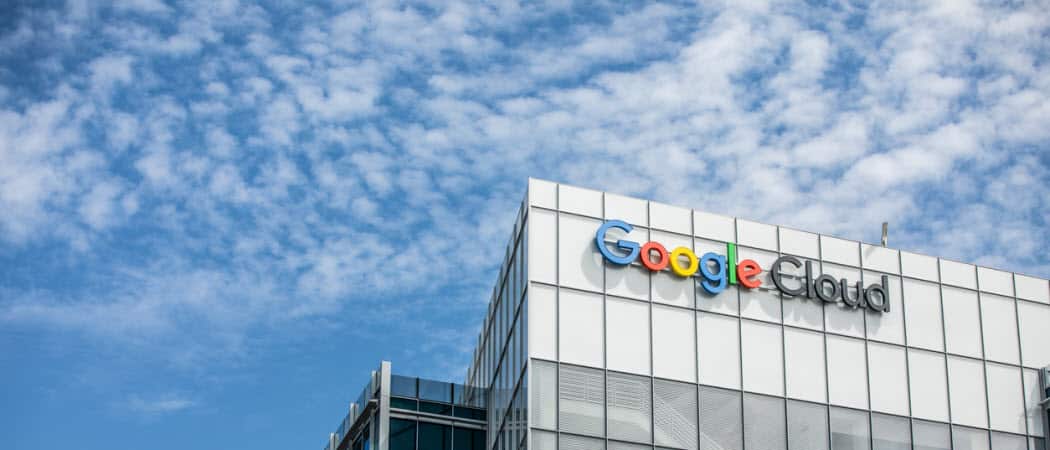
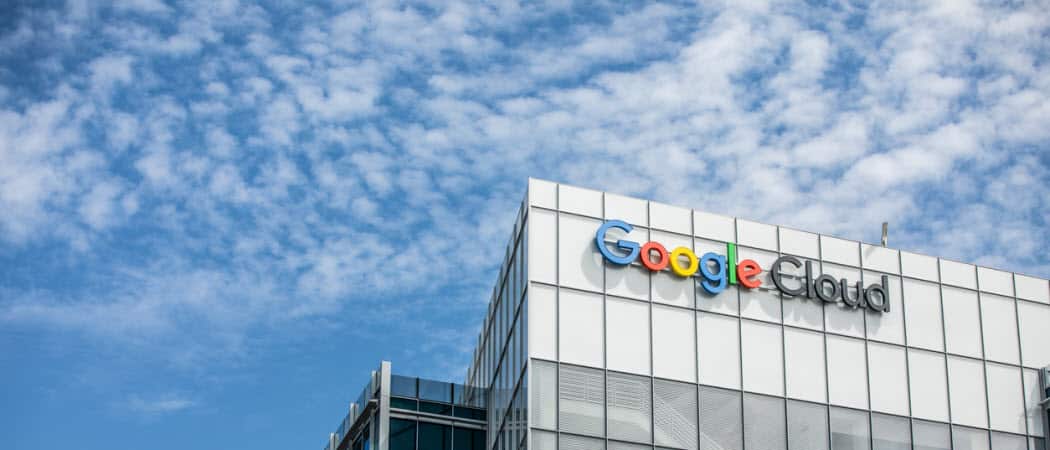
When people hear the “G-word,” they hiss, draw their gums back in a grimace, and haul out the crucifix. But bear with me. Google Drive has a lot going for it, the main one being the price. Their sync tool (Backup & Sync) is just as good as Dropbox’s. Plus, of course, it all integrates into the Google ecosystem. So if you use Gmail, Docs, Sheets, and so on, you may want to use Drive and keep everything together.
Being someone who lives virtually in Drive every day, here are 5 useful Google Drive tips and tricks that make using the service even more pleasurable.
5 Useful Google Drive Tips & Tricks
I should point out that Drive has been renamed as “Google One” in the United States, but in the rest of the world, it is still Google Drive. So I will just refer to it as Drive. You nitpickers can stop typing correction comments now!
Open New Documents With Browser Shortcuts
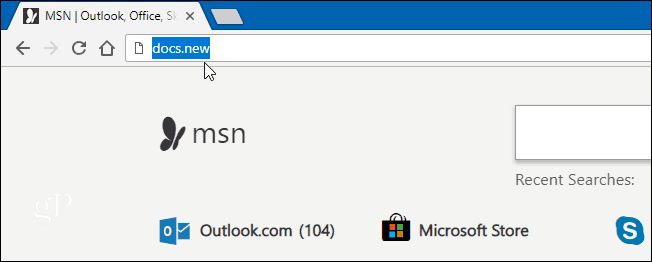
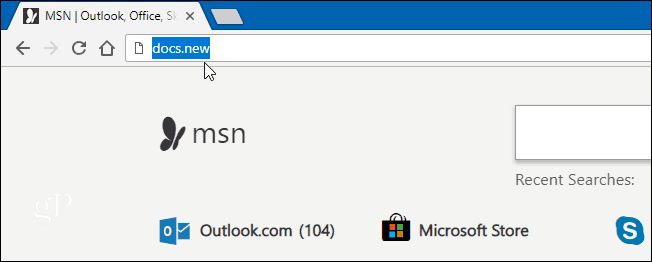
Being a lazy sort of guy, it is always annoying to have to go to the main page of either Google Drive or Google Docs, find the menu option for a new document, click here, click there…Surely there must be an easier way?
Google has finally offered one. In the address bar of your browser (not only Chrome), but you can also type docs.new (to start a new document), sheets.new (to start a new spreadsheet), forms.new (to start a new form), and so on.
No need for https://www. Just the name of the document format and the new domain. But only Google Office services are currently supported, which means no other services such as Gmail and Calendar. Yet.
Add Google Drive To The Chrome Right-Click Menu


If you are trying to move as much of your life to the cloud as possible, you need to make it simple to transfer files and images. One way is to download them first to your computer and then upload them to Drive. But that is too complicated. We need to cut out the middleman (the computer).
This is where you can add an “Add To Google Drive” option in the right-click browser menu. When you want to upload something to Drive via your browser, right-click and choose the Drive option. If you are not signed in to your account, you will be asked to sign in first.
We have covered that here if you use Windows and would rather have it hard-coded into your right-click Explorer window.
Save Gmail Attachments Directly To Drive Without Downloading Them First
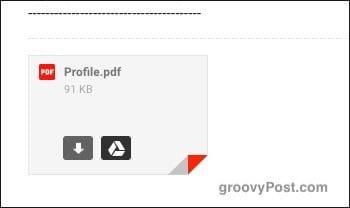
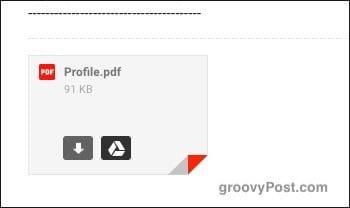
In the spirit of cutting out the middleman, you can also avoid downloading Gmail attachments. Instead, upload them directly to Google Drive instead.
When you receive an email with an attachment, you will see a preview of it at the bottom of the email. If you mouse over the preview, you will see two icons, one of which is a Drive icon. Clicking on that will automatically upload the attachment to your Drive account.
Circumvent Gmail Attachment Size Limits By Storing The Attachment In Drive


Email attachments have been stubbornly set at a maximum of 25MB since email began. But what if you need to send a bigger file to someone?
Of course, file-sharing services such as WeTransfer (a personal favorite of mine). You can also break the file up into several smaller files, which is too messy and time-consuming. An easier method is to tell Gmail to link to an attachment stored in your Drive account. The email recipient can download it from there.
When you are composing a new email, you will see a Drive icon at the bottom of the email window. Clicking that will open up the folder structure of your Drive account. Choose the file you want to link to, and an embedded link will be placed inside your email.
Open Microsoft Office Documents In Google Office


Not everyone uses Google Office or LibreOffice. Many people prefer to stick with what they know, which is pretty much Microsoft Office. Despite the big inroads made by rivals such as Google, Microsoft is still stubbornly holding onto people like the Ebola virus.
If someone sends you a Microsoft Office file, you can easily open it, view it, and edit it. Simply drag the file into an open Drive window or use Drive’s upload button. When it has been uploaded to Drive, right-click on the file, and choose Open With–>Google Docs.
If you are opening an Excel spreadsheet, Google Docs in the menu will be replaced by Google Sheets. A Powerpoint file would be opened by Google Slides, and so forth.
When you need to send the file back to the other person, open the file, then select File–>Download As. Then choose the correct Microsoft file format (doc, xls, and so on).
Honorable Mention – Google Docs Offline


I couldn’t finish this article without mentioning Google Docs Offline. Without this Chrome extension, Google Office entirely depends on your Internet connection. Otherwise, it is totally unusable.
But Google Docs Offline allows you to access, read, and edit your files without an internet connection. However, nothing will be backed up and synced to Google servers until you find wifi again.






