How to Setup Google Drive Selective Sync
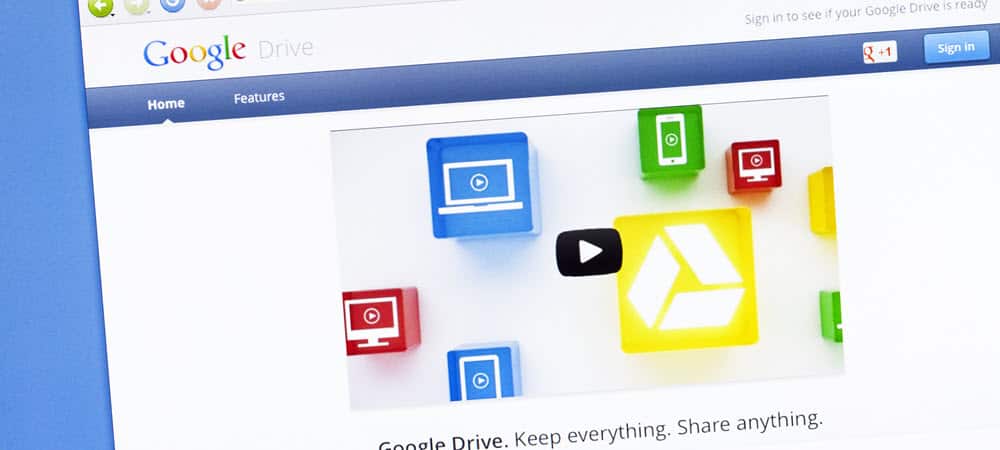
Learn how to enable and configure Google Drive Selective Sync to both save space on some devices or add an additional layer of privacy to work systems.
Google’s popular Drive cloud storage client is an excellent way to keep your personal data synced across multiple Windows, Mac, and Mobile devices. However, as convenient as this is for privacy reasons, you may not want to sync all of your personal files to some systems. For example, if you’re using Google Drive on a work PC, you might not want all your personal data synced to your work machine for privacy because most IT departments inventory work systems for support purposes. In cases like this, the Google Drive client now allows you to be specific around which folders are synced to each device in a very similar fashion to OneDrive and Dropbox. Let’s review the process for how to get this done.
Select the Folders You Want Sync in Google Drive
First, make sure you are signed into Google Drive. Right-click the Google Drive icon in the Notification area. If it does not appear there, click Start > All Apps > Google Drive > Drive. For Mac users, you can find the Drive icon under Finder > Applications. Proceed to right-click the Google Drive icon in the Notification area, click the elliptical menu, then click Preferences. On OS X, click the Drive icon on the menu bar.
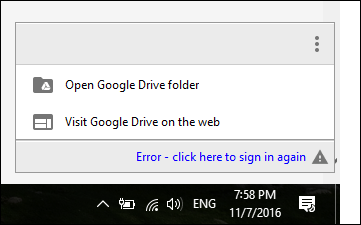
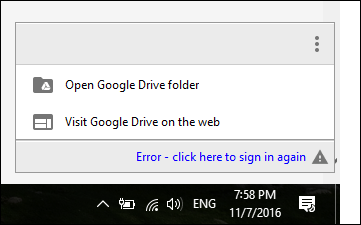
Select the Sync Options tab, then choose the Sync only these folders radio box. Check only the folders you wish to sync.
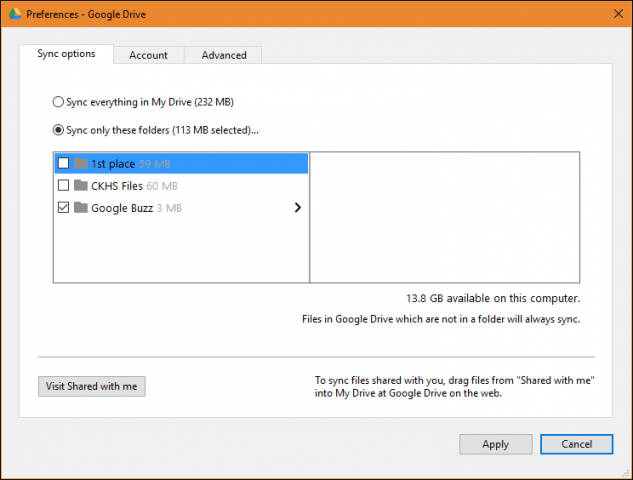
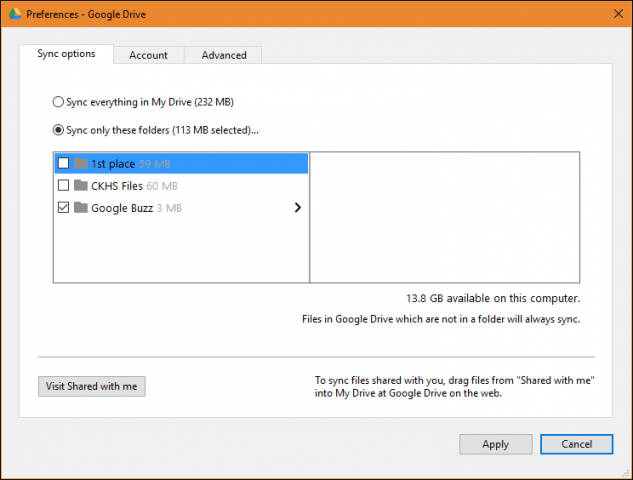
Click Apply, then Continue to confirm changes.


If you are new to Google Drive, check out our other articles on setting up the Google Drive Client. Another favorite tutorial you should review is how to integrate Drive with applications such as Microsoft Office; if you want to set it up as your default location for saved documents.
Final note, a few users mentioned that they didn’t have these Sync features. After investigating, it turned out they needed to download the latest version to resolve problems connecting or syncing.
Do you have a Google Drive tip? Drop it in the comments. I would love to hear from you!
1 Comment
Leave a Reply
Leave a Reply







Adrian
October 1, 2021 at 10:30 pm
Once again Google destroys another app. I want to only sync certain folders to my computer. I don’t want to “stream” them, because I don’t want an app like antivirus, or file indexer to burn through all bandwidth to stream files in my google drive when I do a search or want to grep through a the google drive local folder. I have a 2TB account that’s almost full and I this new approach to making me make all the files available means I can’t protect my archived drive files from a malicious program on my computer. Imagine if I have 2 TB in Drive, and only need 20-100 GB locally at any given time. Then imagine my kid accidentally clicks the wrong link and now we come back from vacation to find 2TB of Drive data is now encrypted with ransomware. I protect my data by making sure it’s not all available at any given time and there is an application (Backup and sync or google drive) in the way to hide what I value. This is the third iteration of Google drive and the app has only gotten worse. And I’m sick of people trying to convince me I’m using it wrong. So now I’m going to just spend the next few weeks migrating that 2TB to dropbox, because their app doesn’t keep unraveling itself by developers that do not use the product. By the way, anything over 100GB in Google drive sucks big time when you try to sync that to your local drive. I have had Backup and sync sit there for 12 hours “Refreshing” while it tries to match up it’s local and remote indexes. Don’t offer a 2TB option if you can’t manage a tenth of that data on the client app.