How to Use Google Keep as Default Note-Taking Service for Google Assistant

Google Keep is not the default note-taking service for Google Assistant. But it’s possible to integrate Keep and Assistant. Here’s how.
Google Keep is not the default note-taking service for Google Assistant. That is something only Google would be able to explain. However, there is a way to correct this injustice and you can find out what it is below.
Google Keep and Assistant
If you’re not already using Google Keep, you definitely should start now. Google’s note-taking app is multi-platform – it works not only on Android but also on iOS and the desktop, in a browser.
It can take notes, even audio and handwritten ones, create lists and it also works easily with wearable devices. While quite a simple tool, it does its job very well. Keep even has a dark mode if that was the last thing needed to convince you.
Google Assistant, on the other hand, is Google’s omnipresent tool, also capable of running on almost anything. It may have started on Android phones, but now you can find it on devices as diverse as TVs and even in cars, via Android Auto. If you’re not using it in the latter context, you probably should, as it is extremely helpful when it comes to keeping your hands on the wheel.
Now, if you’re using both Keep and Assistant, I’m sure you find the fact that they’re not integrated by default quite annoying. They just seem to be a great match for each other.
Fortunately, Google has recently come to the exact same conclusion. This means that, once you’ve followed the steps below, you will just need to launch Google Assistant, make the command, and your note will go straight to Google Keep. Quick and easy!
For example, you will be able to say “OK Google, add butter to my shopping list” without any additional steps.
Here’s how to integrate the two.
Keep – Assistant Integration
The process in itself is very simple. Apart from your Google account and your Android device, you won’t really need anything else.
Start by opening the Google app on your smartphone. Once it’s open, tap More at the bottom of the screen. This will open a menu just like the one in the image below.
Once you are on that screen, tap Settings.
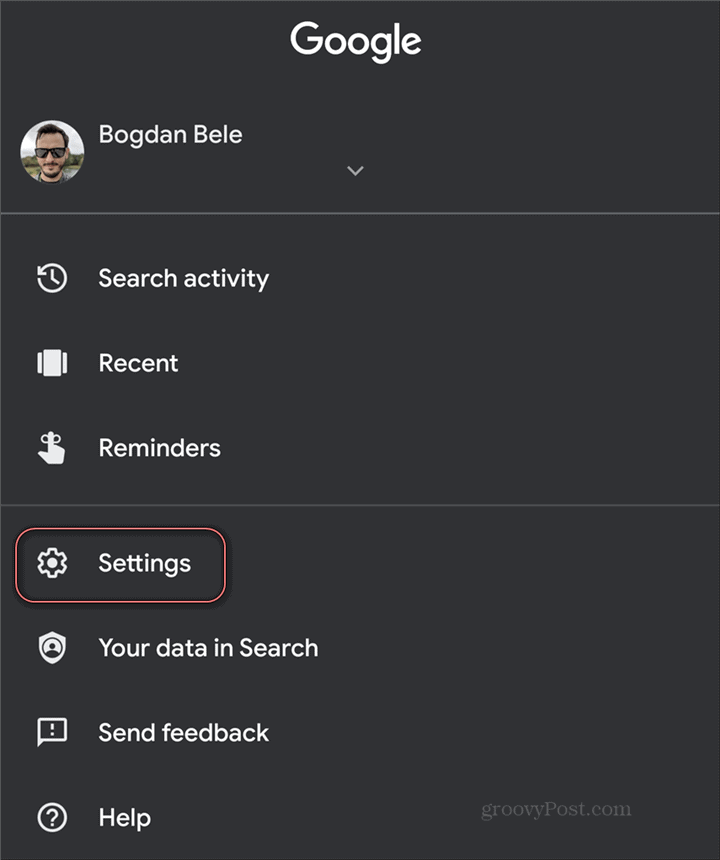
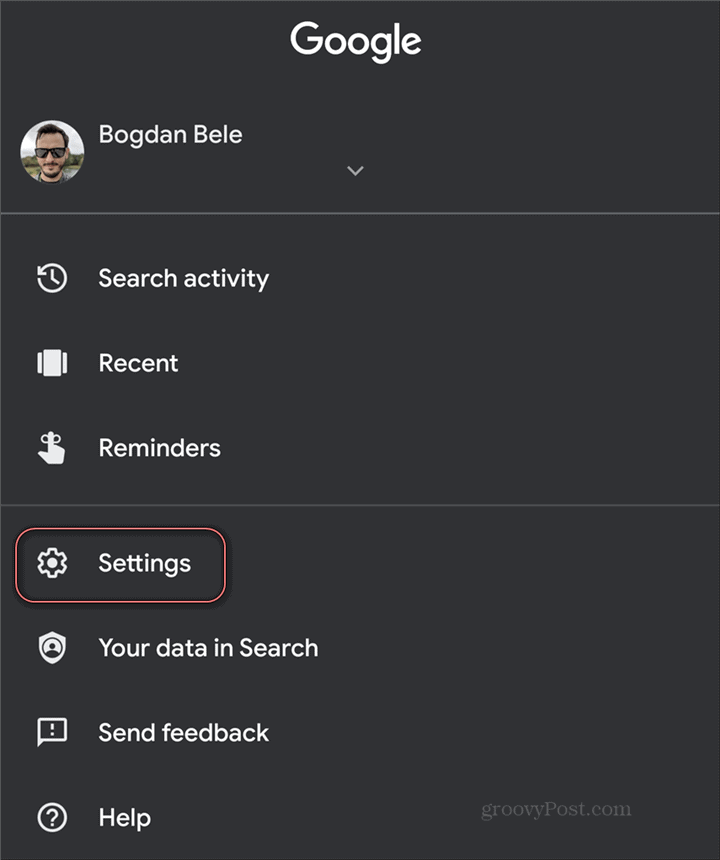
Next, you will need to select the category of settings you’re interested in. In this particular case, of course, it will be Google Assistant. Tap that.
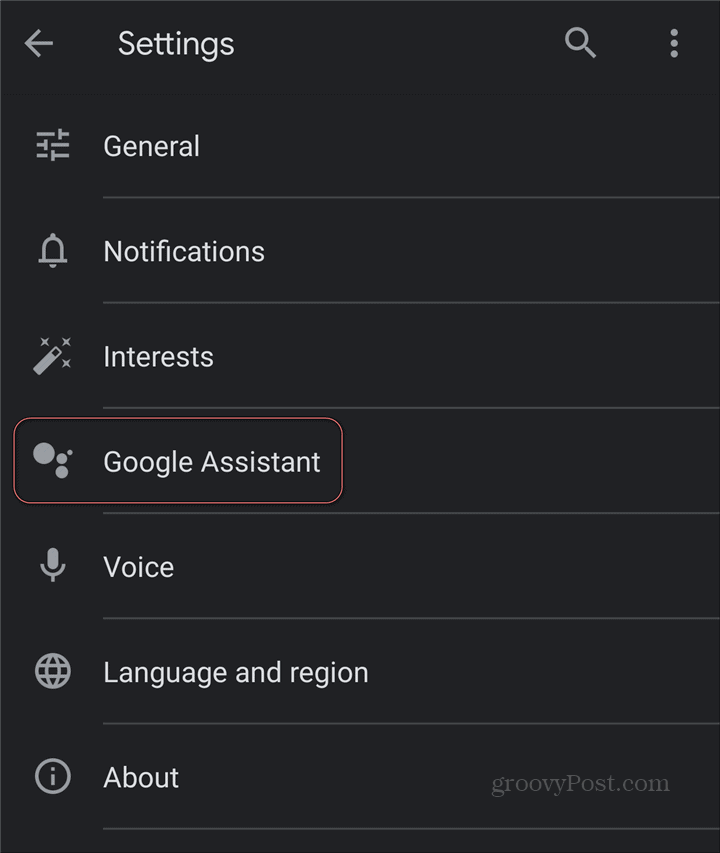
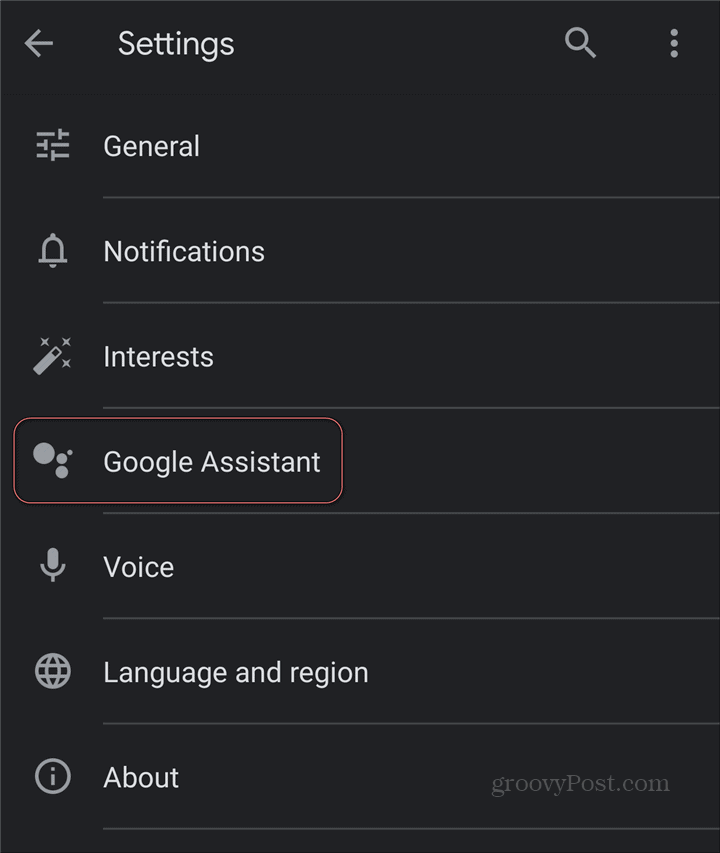
On the next screen, you will be presented with all the possible settings pertaining to Assistant. You can control what Assistant can do with your data, how Assistant sounds, how you like to get around, and many other things. In this case, you will want to Tap Services. Then, tap Notes & Lists.
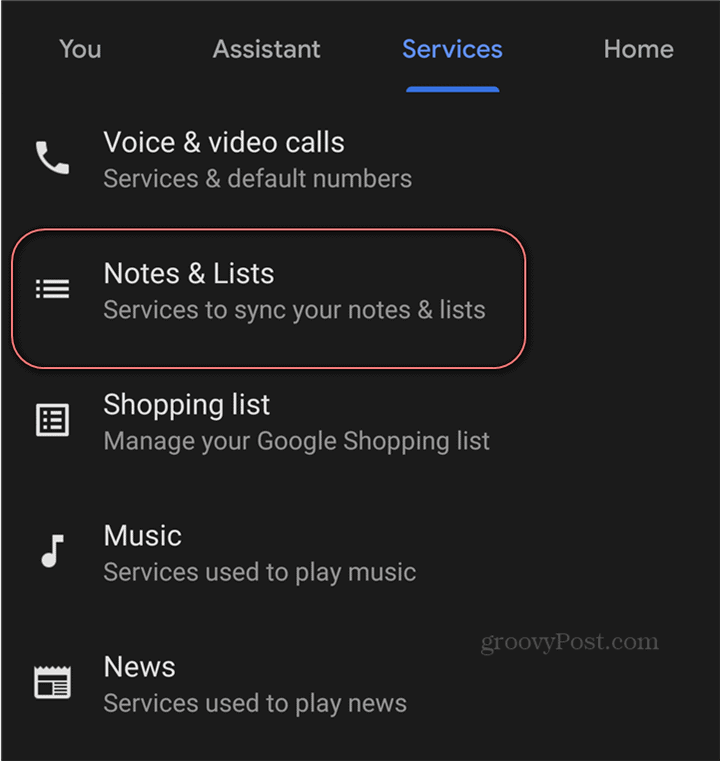
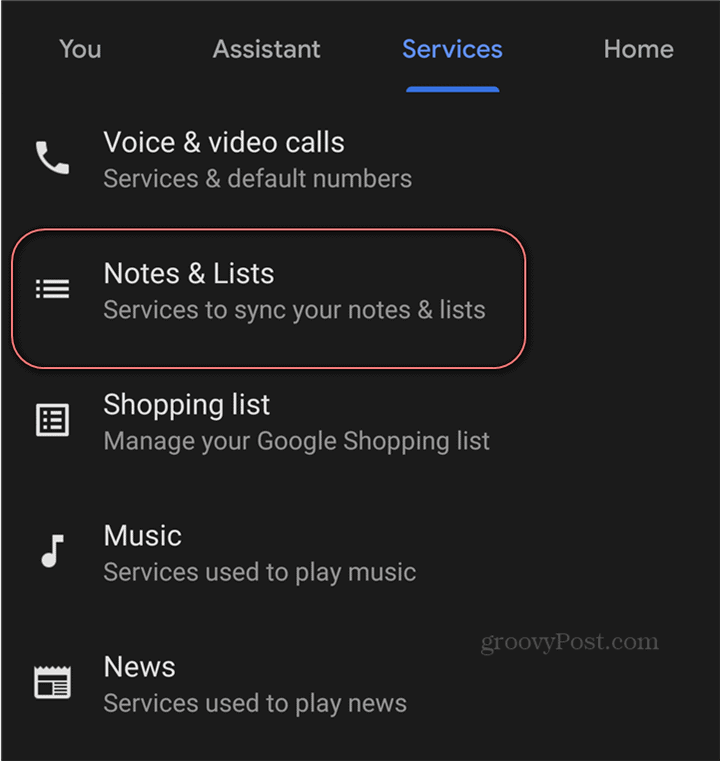
The screen below will be shown. You can select Google Keep as your note-taking and list app for Google Assistant, but you are not in any way limited to it. You could also go with Any.do, AnyList, or even Bring Shopping Lists.
If you so want, you can even set Google Assistant to not sync with other services at all. But that would be a shame if you have the possibility to centrally manage your notes.
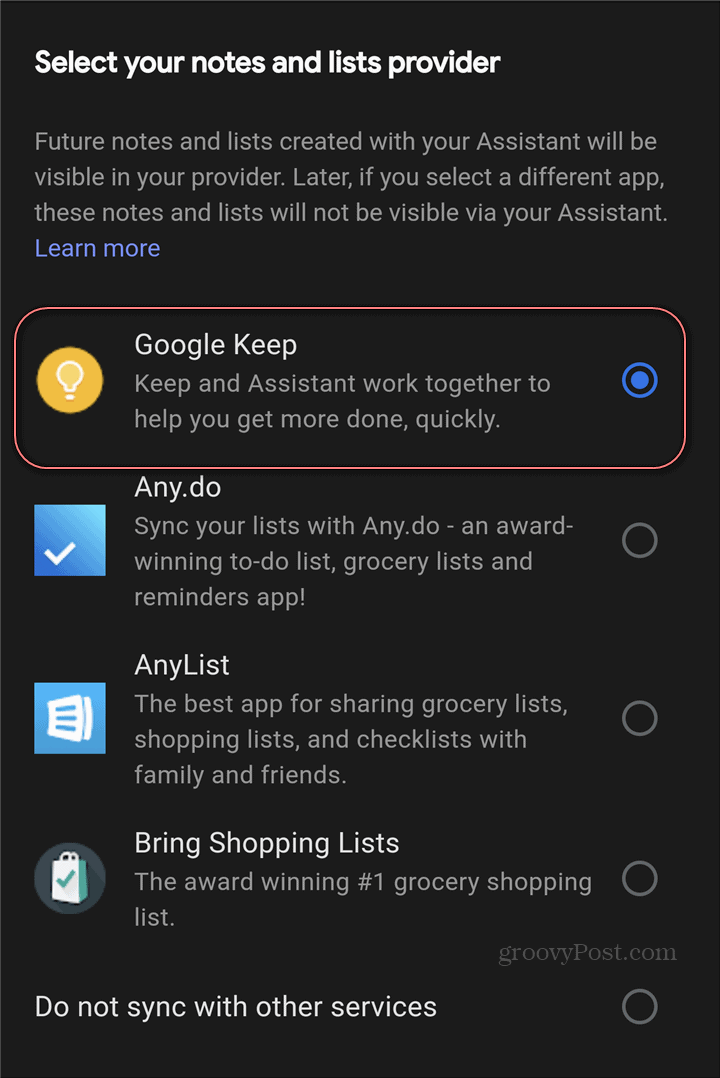
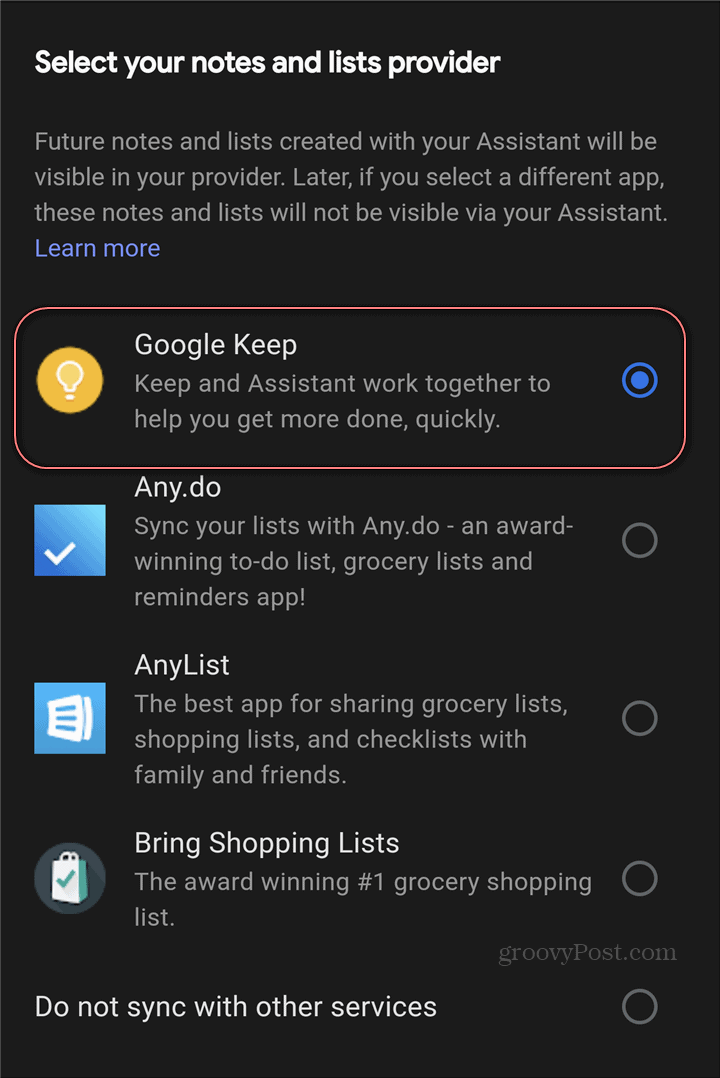
That’s it! From this point on, your OK Google notes will make their way straight into Keep.






