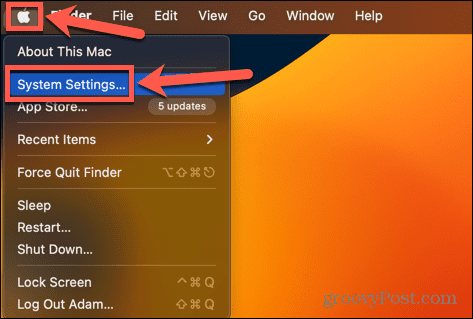How to Change Units in PowerPoint
If Pulp Fiction taught us anything, other than that John Travolta can actually act on occasion, it’s what the French call a Quarter Pounder with Cheese. As Vincent Vega tells us, they call it a Royale with Cheese, because they’ve got the metric system there, they wouldn’t know what a quarter pounder is. It’s a strange quirk of history that even in the 21st century, there is still no universal measurement system in use. Sure, most of the world uses the metric system, because it actually makes sense, but the U.K. and U.S. still cling to antiquated measures such as feet and pounds. If you’re working in PowerPoint, however, there may be times when you need to switch from metric units to imperial units or vice versa. Thankfully, this is possible to do, although it’s not as simple as you might expect. If you want to know how they see PowerPoint measurements in Paris, then here’s how to change units in PowerPoint.
Can You Change Units in PowerPoint?
The answer to this question is yes and no. It is possible to change the units that PowerPoint displays from metric to imperial and vice versa. However, it’s not possible to do so directly through the PowerPoint app.
That’s because PowerPoint uses the default measurements used by your operating system, based on the region settings. In other words, if Windows is set to metric, PowerPoint will use metric measurements. If your Mac is set to U.S. or U.K., PowerPoint will use inches rather than centimeters.
In other words, if you want to change units in PowerPoint, you’ll need to change them for your computer as a whole.
How to Change Units in PowerPoint on Windows 10 and Windows 11
To change the default units of measurement on Windows 10 or 11, you’ll need to go through the Control Panel. This will change the default units of measurement across your entire computer, including other apps that use the same units as the system settings.
- Make sure that PowerPoint is closed.
- Click the Start button.


- Type Control Panel.


- In the results, launch the Control Panel app.


- Under Clock and Region click Change Date, Time, or Number Formats.


- At the bottom of the dialog box, click Additional Settings.


- Click the Measurement System drop-down.


- Select Metric to use centimeters in PowerPoint or U.S. to use inches.


- Click Apply.
- Restart PowerPoint and the units should now have changed.
How to Change Units in PowerPoint on macOS Ventura or Later
To change the units in PowerPoint on your Mac, you’ll need to change the default measurement units in System Settings. This will change the units across your entire computer and may affect the units that display in other apps.
- Close PowerPoint.
- Click the Apple logo in the menu bar at the top of the screen and select System Settings.


- Click General in the left sidebar.


- Select Language & Region.


- Choose an option for the Measurement System. Select US for inches and Metric or UK for centimeters.


- Launch PowerPoint and the new units will be used.
How to Change Units in PowerPoint on macOS Monterey or Earlier
On older versions of macOS, the measurement units can be changed through System Preferences. Changing this setting may affect the types of units that you see in other apps on your Mac.
- Make sure PowerPoint is closed.
- Click the Apple icon in the menu bar.


- Select System Preferences.


- Click the Language & Region icon.


- At the bottom of the window, click the Advanced button.


- Click the Measurements drop-down.


- Select the units you wish to use; both UK and Metric use centimeters and US uses inches.


- Click OK to make the changes.
- Open PowerPoint and the measurements will match those of your computer.
Why Would I Need to Change Units in PowerPoint?
PowerPoint will display units in certain circumstances. For example, when you’re resizing an image or a text box, you may see the measurements change as you drag the sides of the image or text box around.


If you’re working with images in PowerPoint and you need an image to be a specific size, for example, the measurements that you’ve been given may be different units to those currently used in PowerPoint. If you need all of your images to be 5cm high, but PowerPoint is showing you your measurements in inches, using the methods above to change your units in PowerPoint ensures that you can get the images the exact size you need without having to do any awkward conversions between units.
Take Control of PowerPoint
Learning how to change units in PowerPoint ensures that you see the units you want when resizing objects so that you can the exact sizes that you need. It’s frustrating that there’s no simple way to do this directly through the PowerPoint app; the only option is to change the default measurement units for your entire computer, which does feel a little like overkill but gets the job done.
There are plenty of other ways you can take more control of PowerPoint. For example, by default, PowerPoint will automatically fit your text to the size of your text boxes. If the text is too long to fit inside the text box, it will start to adjust the font size so that the text all fits. However, this setting is a little dangerous, as it’s easy to add a lot of text to a text box and have it gradually get smaller and smaller until it’s too small to be visible to your audience. By turning off autofit in PowerPoint, you ensure that you’re in control of the size of the text and can resize it only if you see fit.
Leave a Reply
Leave a Reply