How to Adjust Region Settings on Windows 11

If you’re travelling abroad or working in different languages, you may want to adjust the region settings on Windows 11. Here’s how.
After you change the language on your PC, it can be a good idea to adjust the region setting on Windows 11, too. This can help to set up the correct keyboard configuration, number format, and other important locale settings for your PC.
However, there are other reasons to adjust region settings on Windows 11. It allows content such as games, apps, and movies from your region display in the Microsoft Store. You can adjust region settings to display time, date, number, or currency in a different format. Or, you might have made a mistake during the initial setup of Windows 11, and you’re looking to correct it.
In this guide, we’ll show you a few methods you can use to adjust the region settings on Windows 11.
How to Adjust Region Settings on Windows 11
Whether you made a mistake during the initial setup or want to adjust region settings for other reasons, you can.
To change system region settings on Windows 11, use the following steps:
- Click Start to open the Start menu and select Settings. Alternately, use the keyboard shortcut Windows key + I to open Settings directly.


- When Settings opens, click the Time & language option from the list on the left and the Language & region option on the right.


- Next, under the Region section, select the country or region from the dropdown menu that you want to set it to.

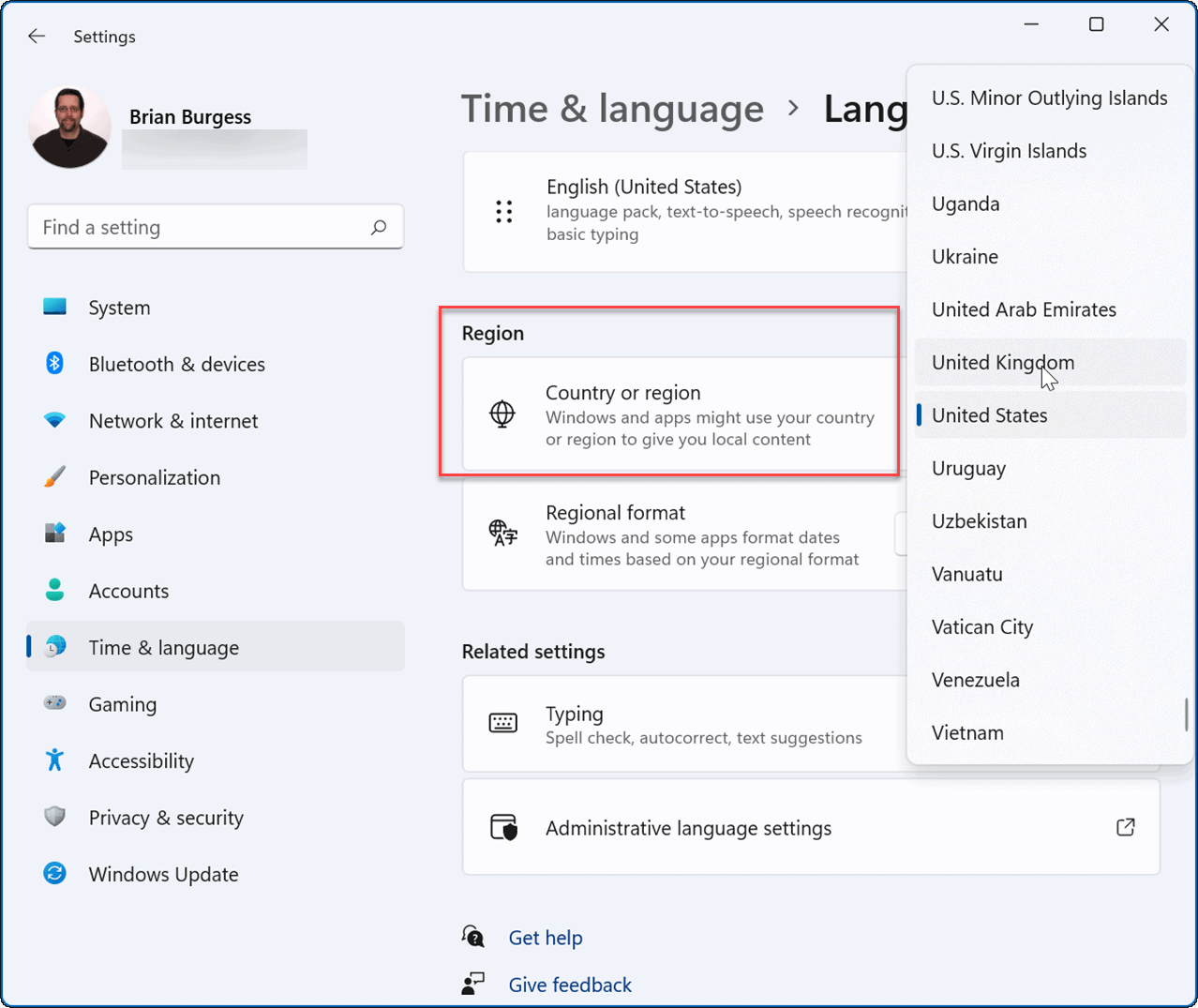
- You can optionally select the Regional format However, the Recommended option should suffice.

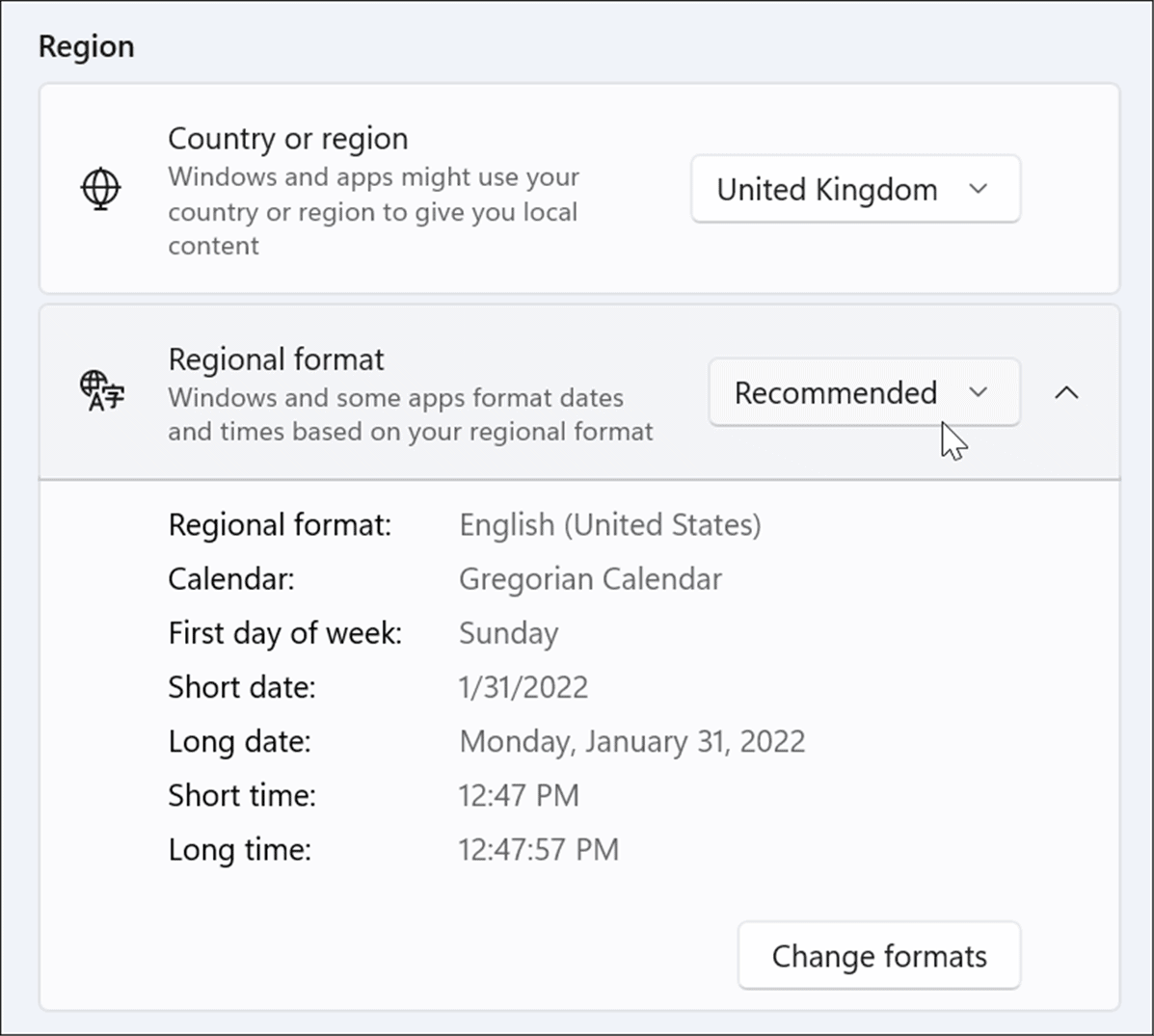
Once you change the region settings, it will be applied across the OS and apps—including the Microsoft Store. It’s also important to note that sometimes Microsoft will add a new app or feature that will only be available in select regions.
If you want to use the new feature, you’ll want to change Region settings that apply to the region.
How to Adjust Regional Format Settings on Windows 11
If you want to change the regional format setting on Windows 11, use these steps:
- Click Start or the Windows key and open Settings. Alternately, use Windows key + I to open Settings.


- In Settings, select Time & language on the left.
- On the right, press Language & region.


- Next, click Regional format to expand the section and click the Change formats button.
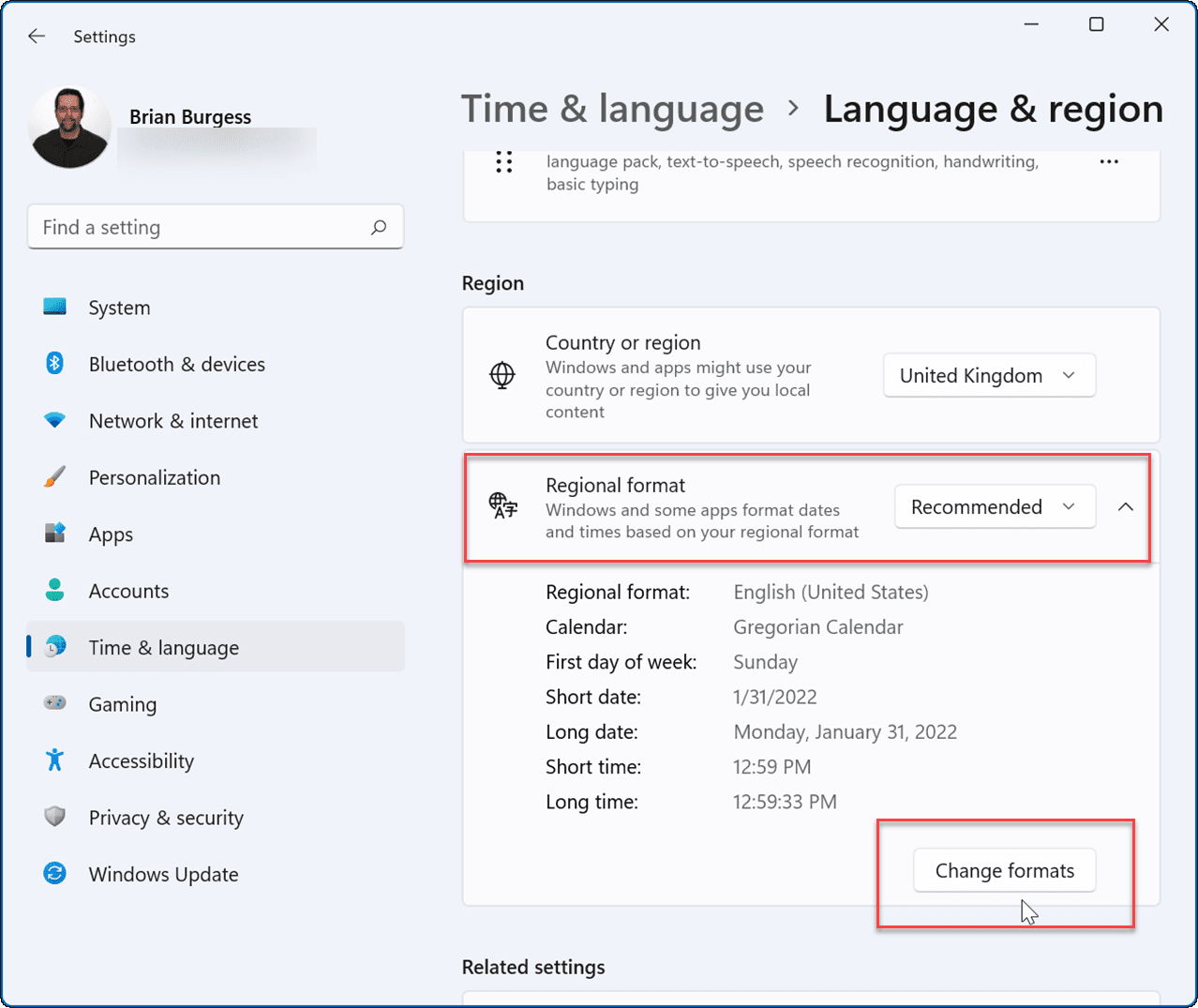
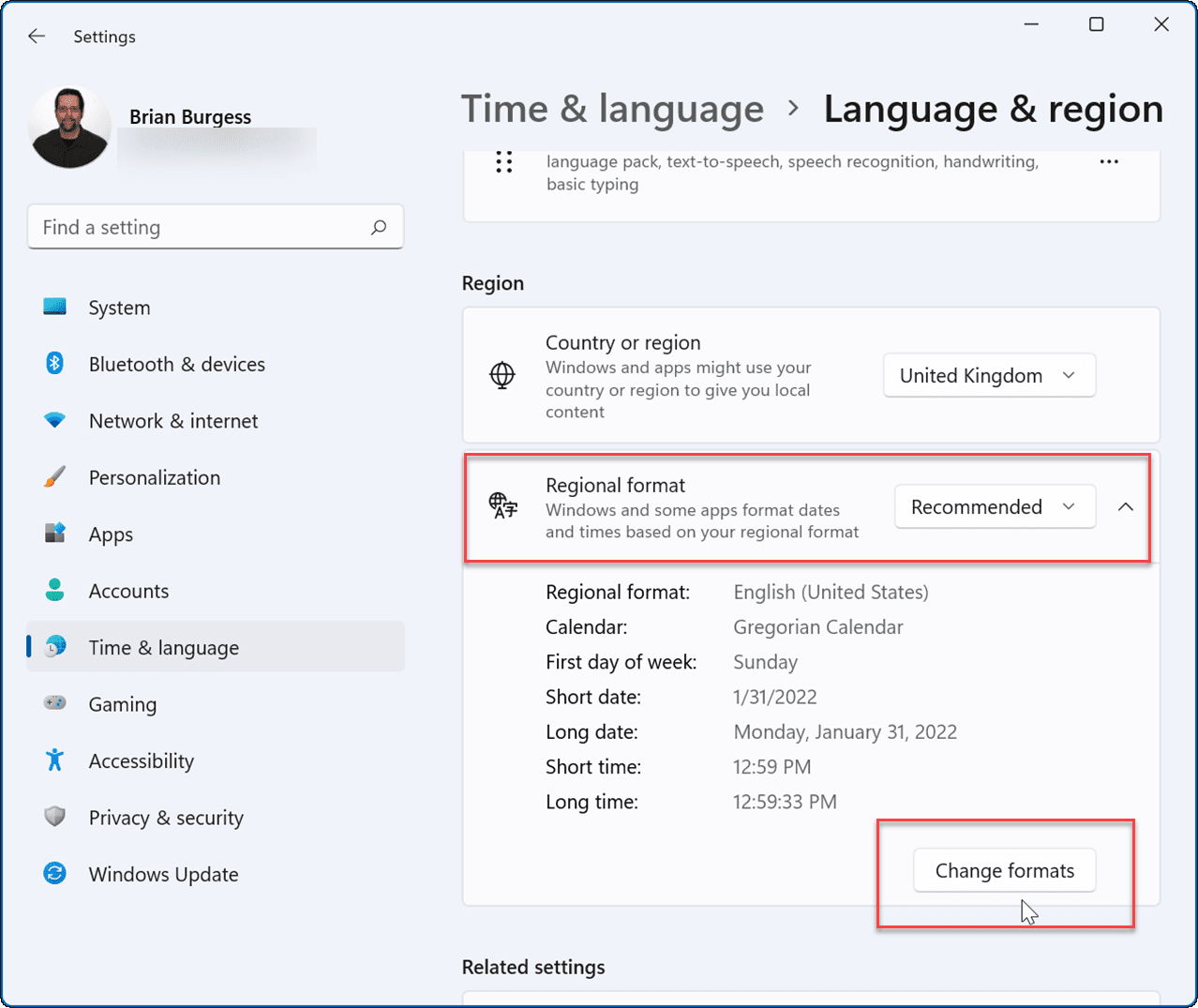
- You’ll see different Regional format options you can change listed, including the First day of the week, Short date format, Short time format, and others. Select your preferred choices from the options provided.
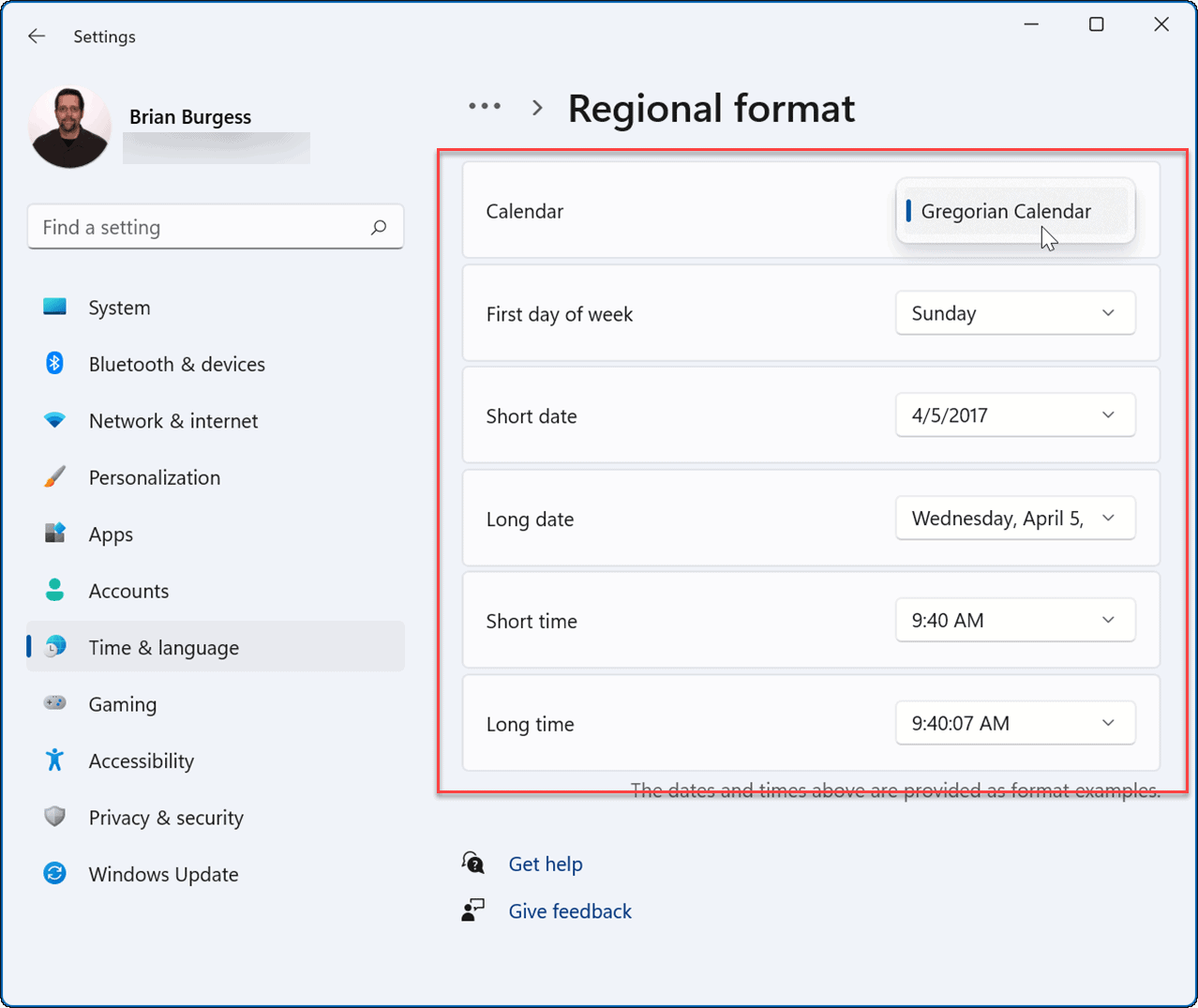
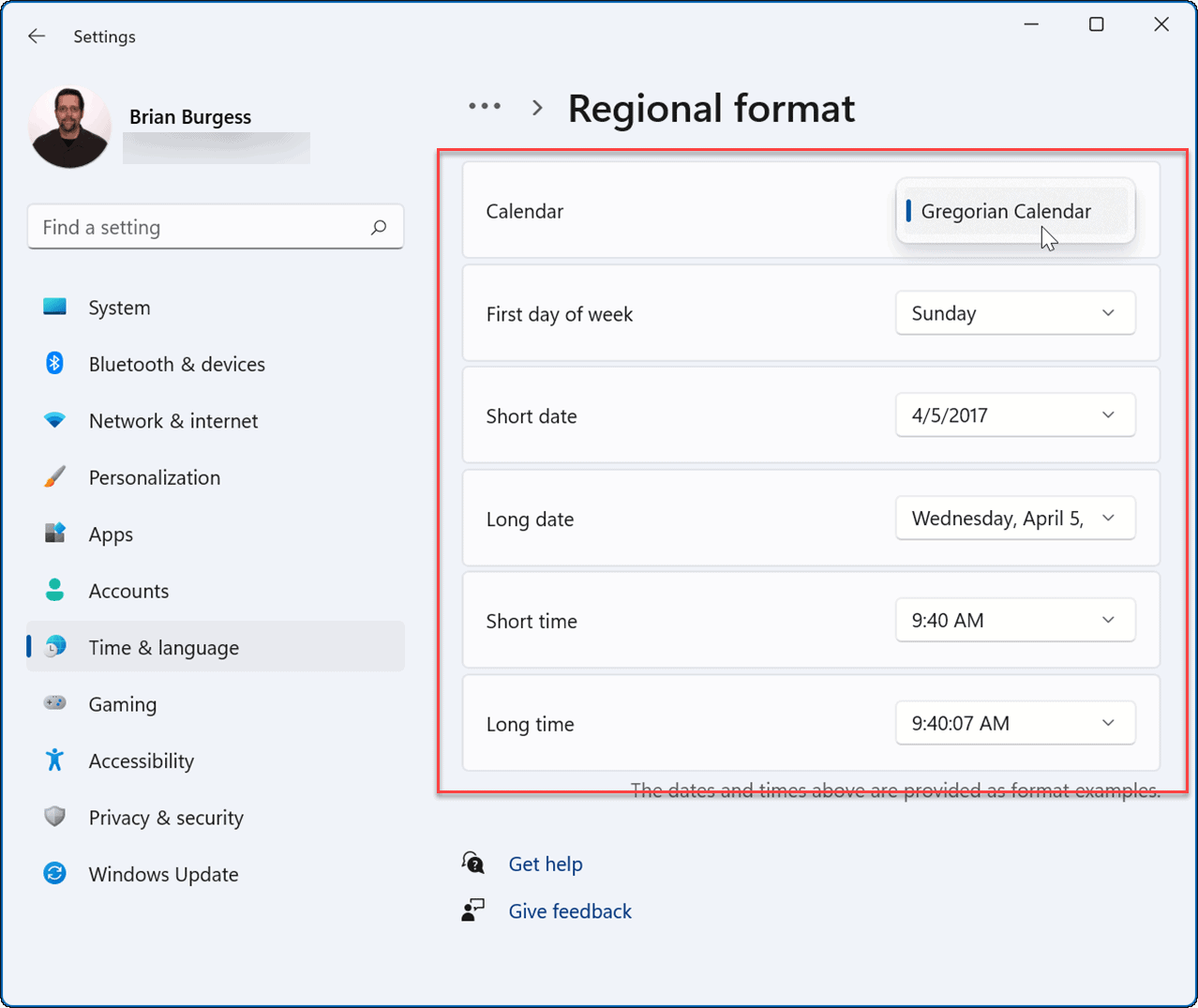
After you make changes, you’ll see the change applied across Windows 11 system and third-party apps. If something doesn’t look or feel right, you can go back and adjust the options further.
How to Adjust Advanced Region Settings on Windows 11
There might be an instance where you need to change advanced regional settings, including the currency, time and date, and others.
To adjust advanced regional settings on Windows 11:
- Click on Start and open Settings from the menu. Or, use the keyboard shortcut Windows key + I to open Settings
- When Settings opens, head to Time & language > Language & region.


- Now, scroll down to the Related settings section and click Administrative language settings.
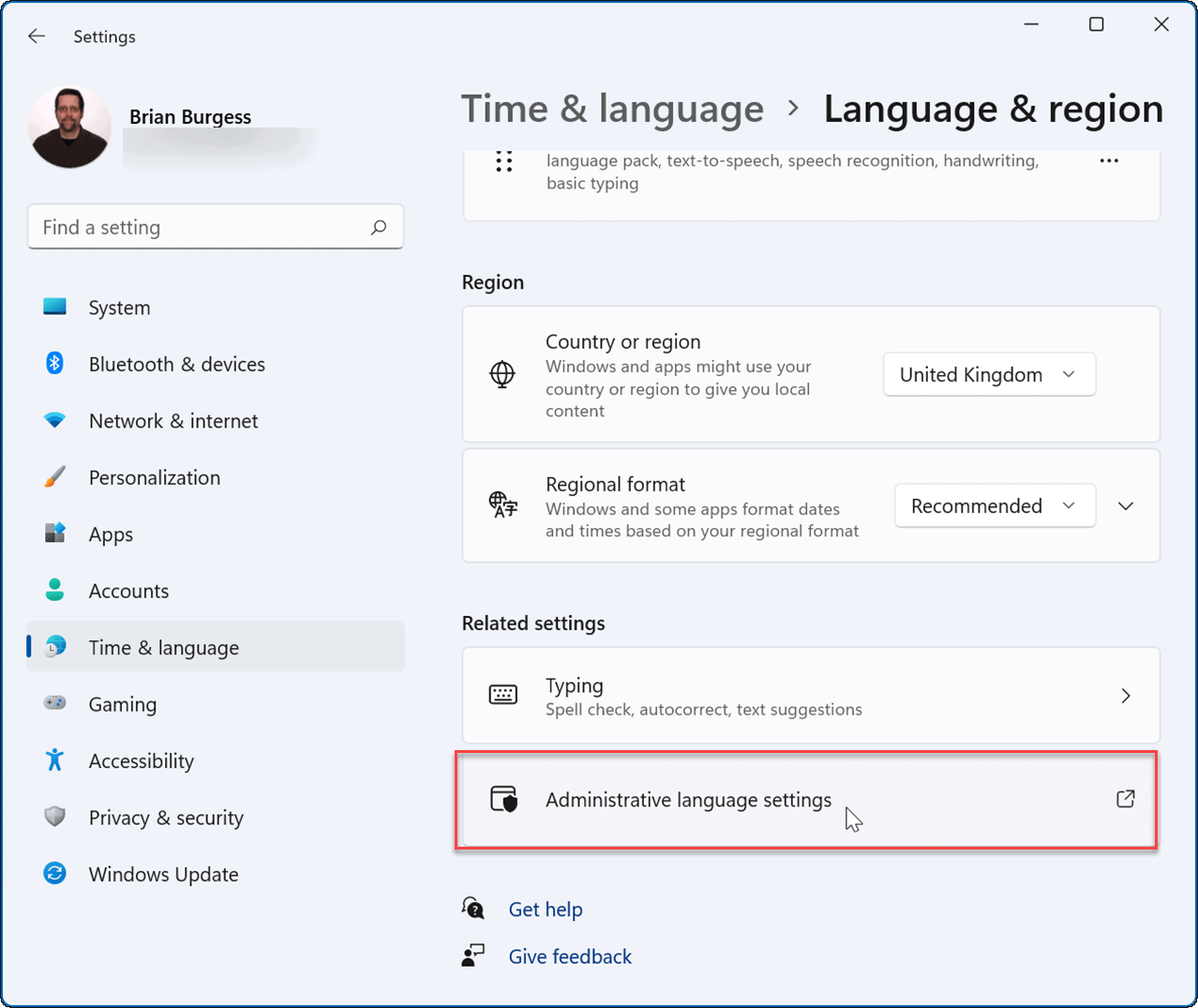
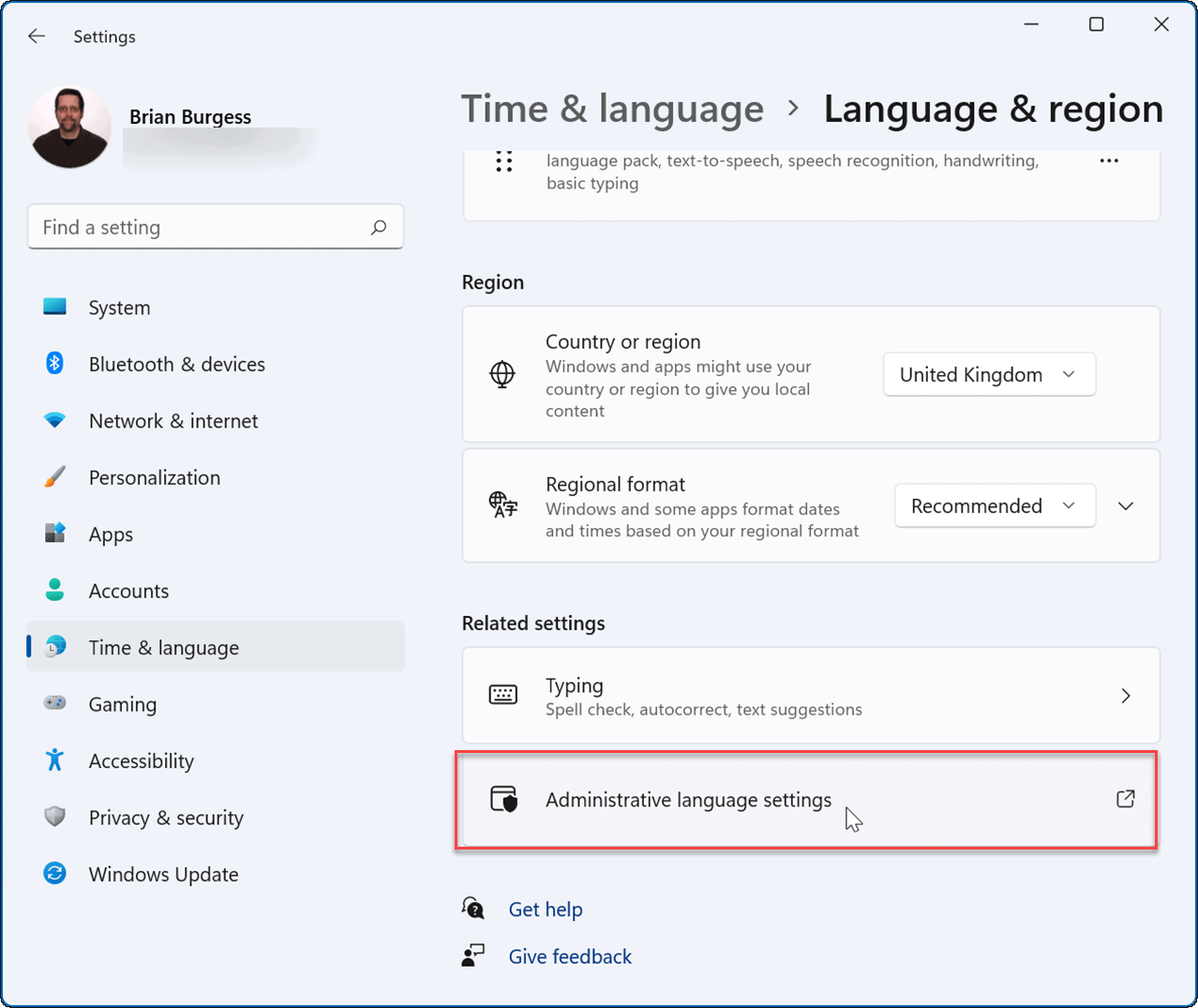
- When the Region window opens, click on the Formats tab and then the Additional settings button.
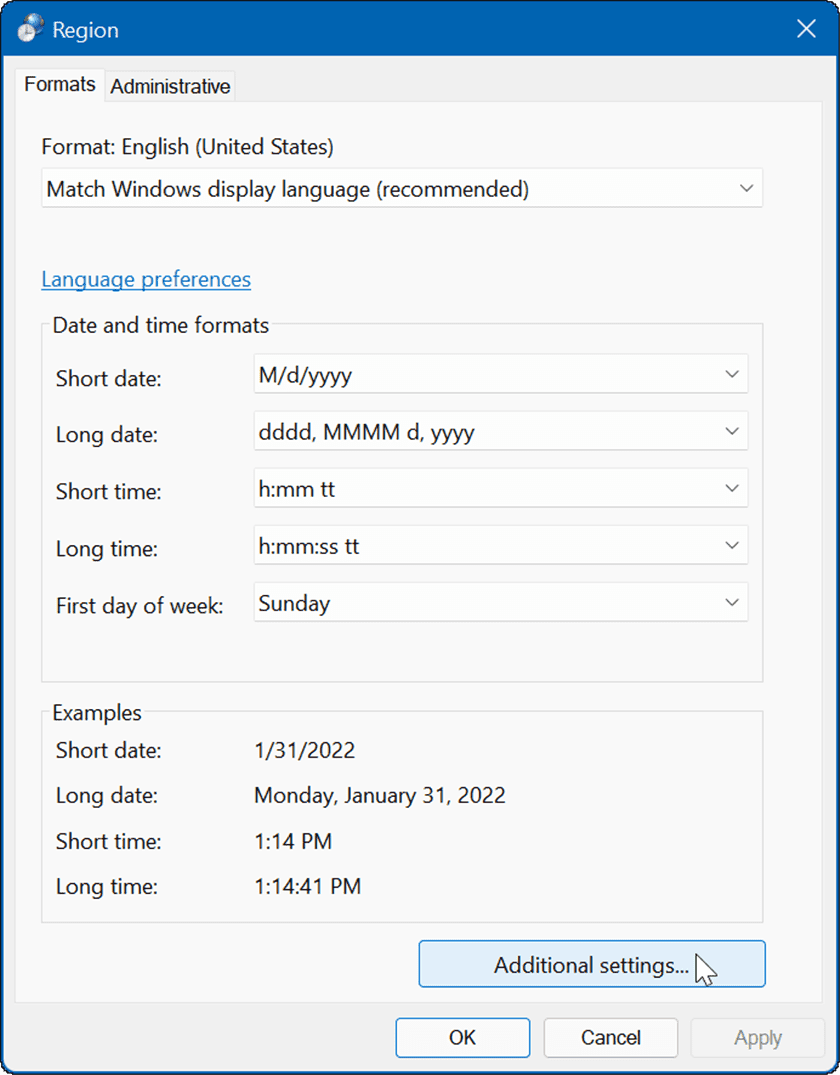
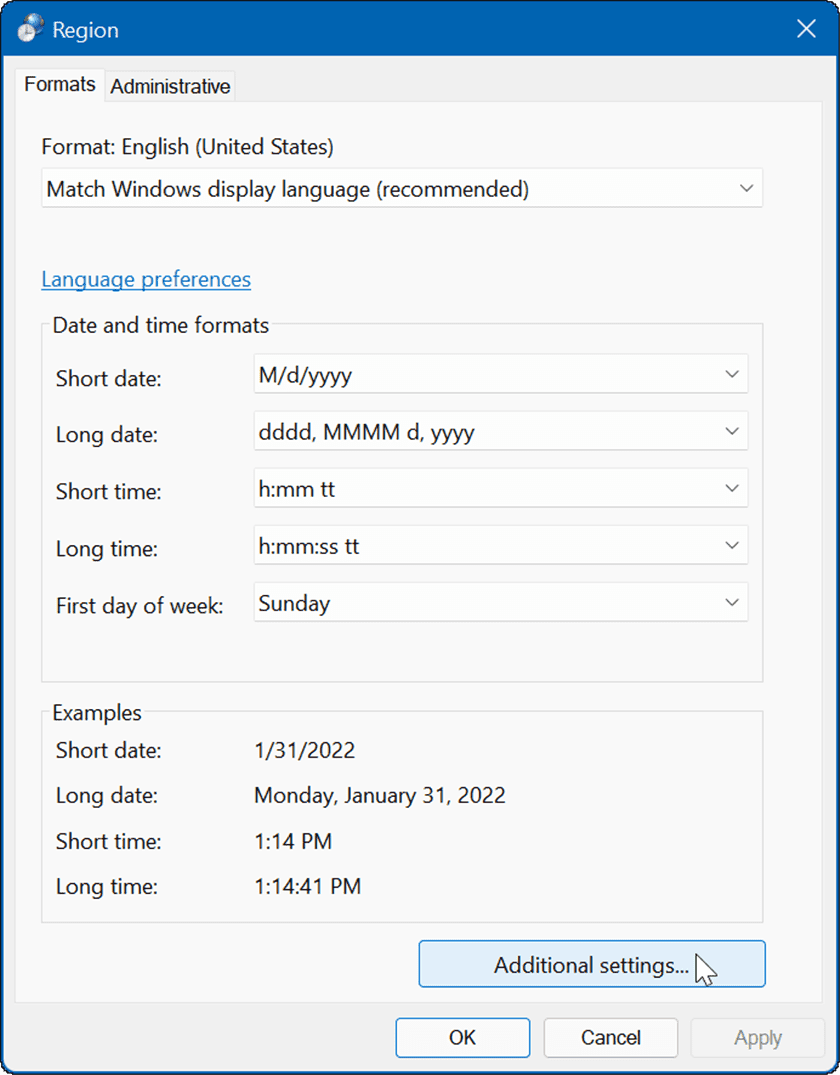
- Make the regional changes you need under the Numbers tab.
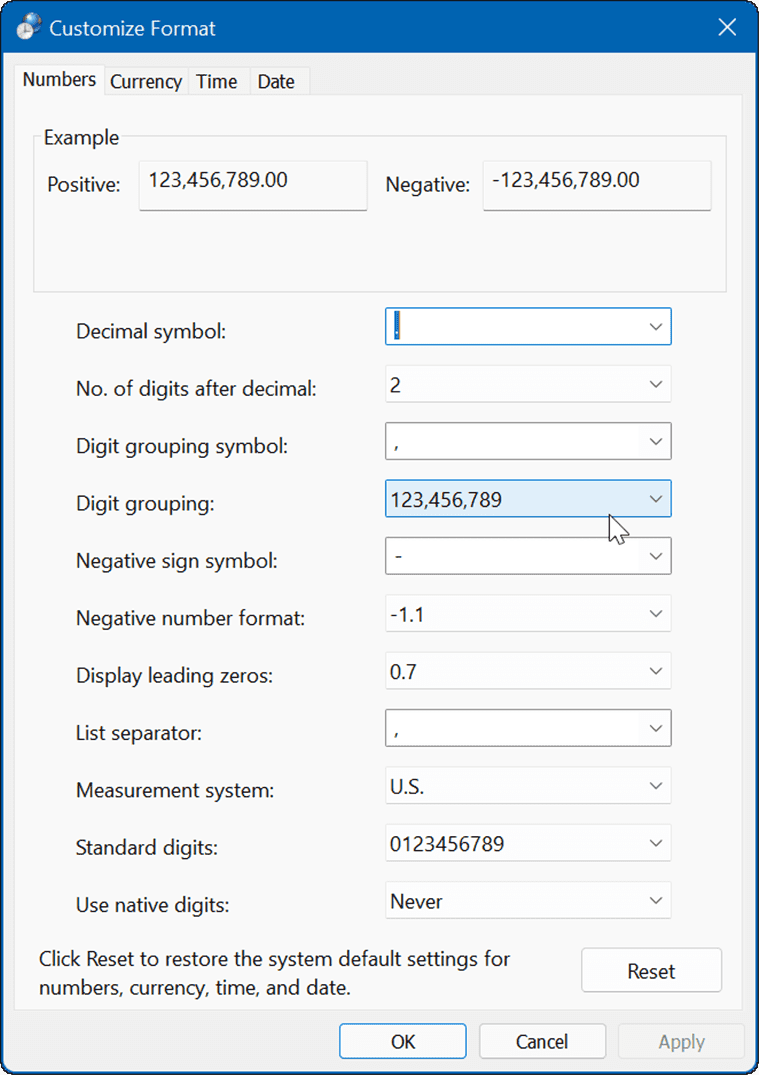
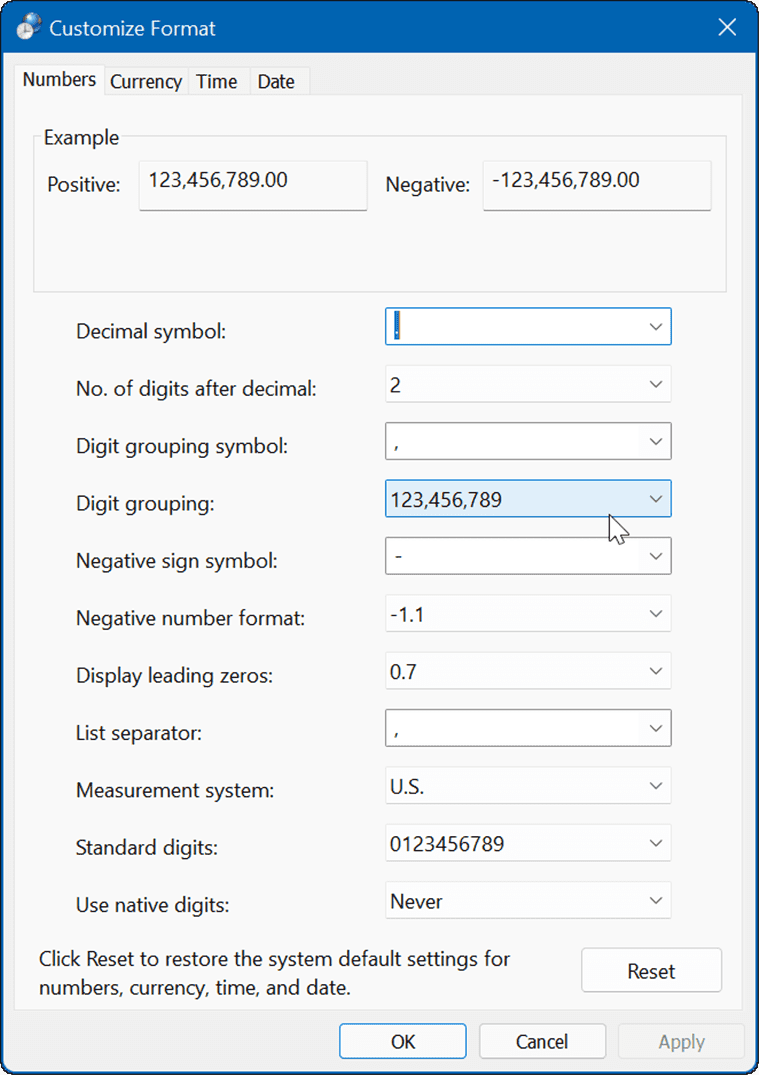
- Select the Currency tab and make the regional currency settings you want to use.


- Click the Time tab and select the regional time format you want to use.
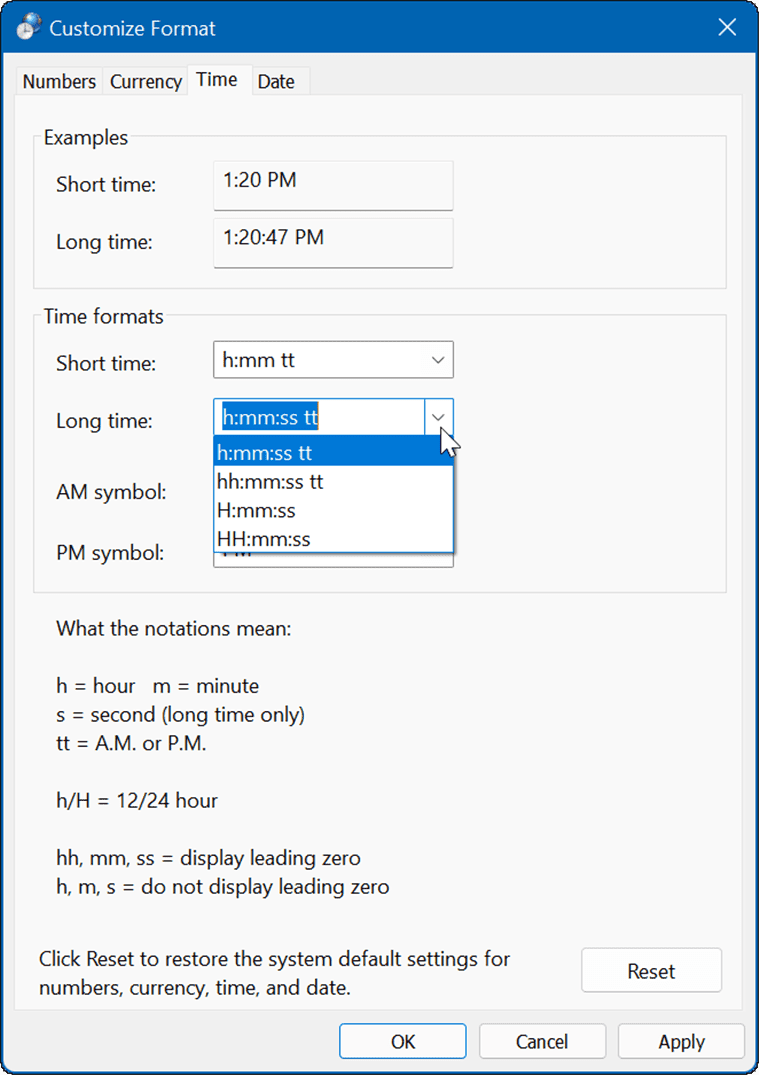
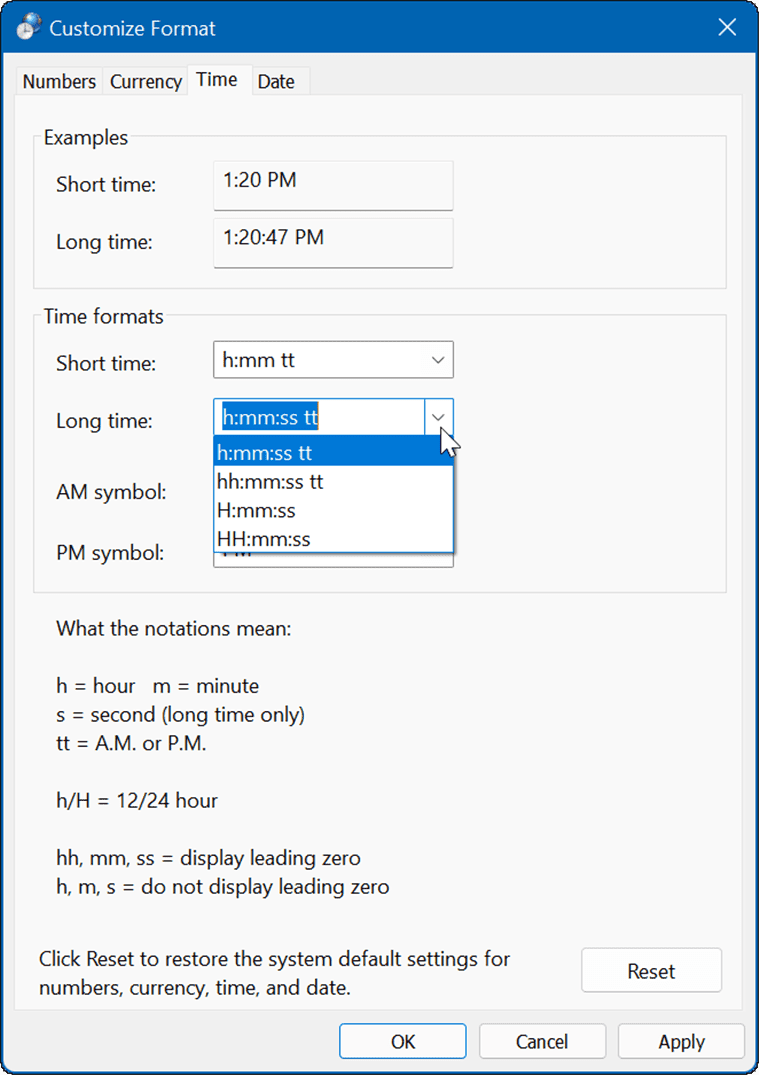
- Choose the Date format and make changes to the regional date format you want to use.

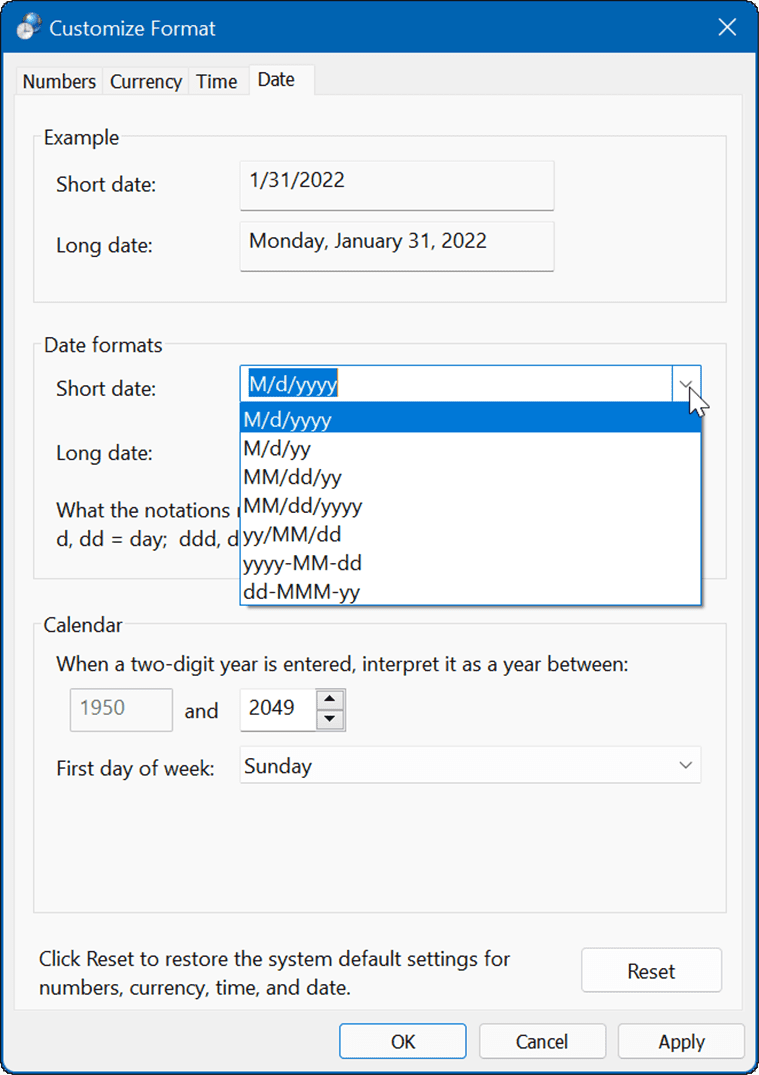
- After you’ve adjusted the advanced region settings, make sure to click Apply and OK for the changes to go into effect.
- You can reset the changes you make to the system defaults in the event you make a mistake. To restore the system default settings, click the Reset button in the lower-left corner.
- Click Yes to the verification dialog to confirm.
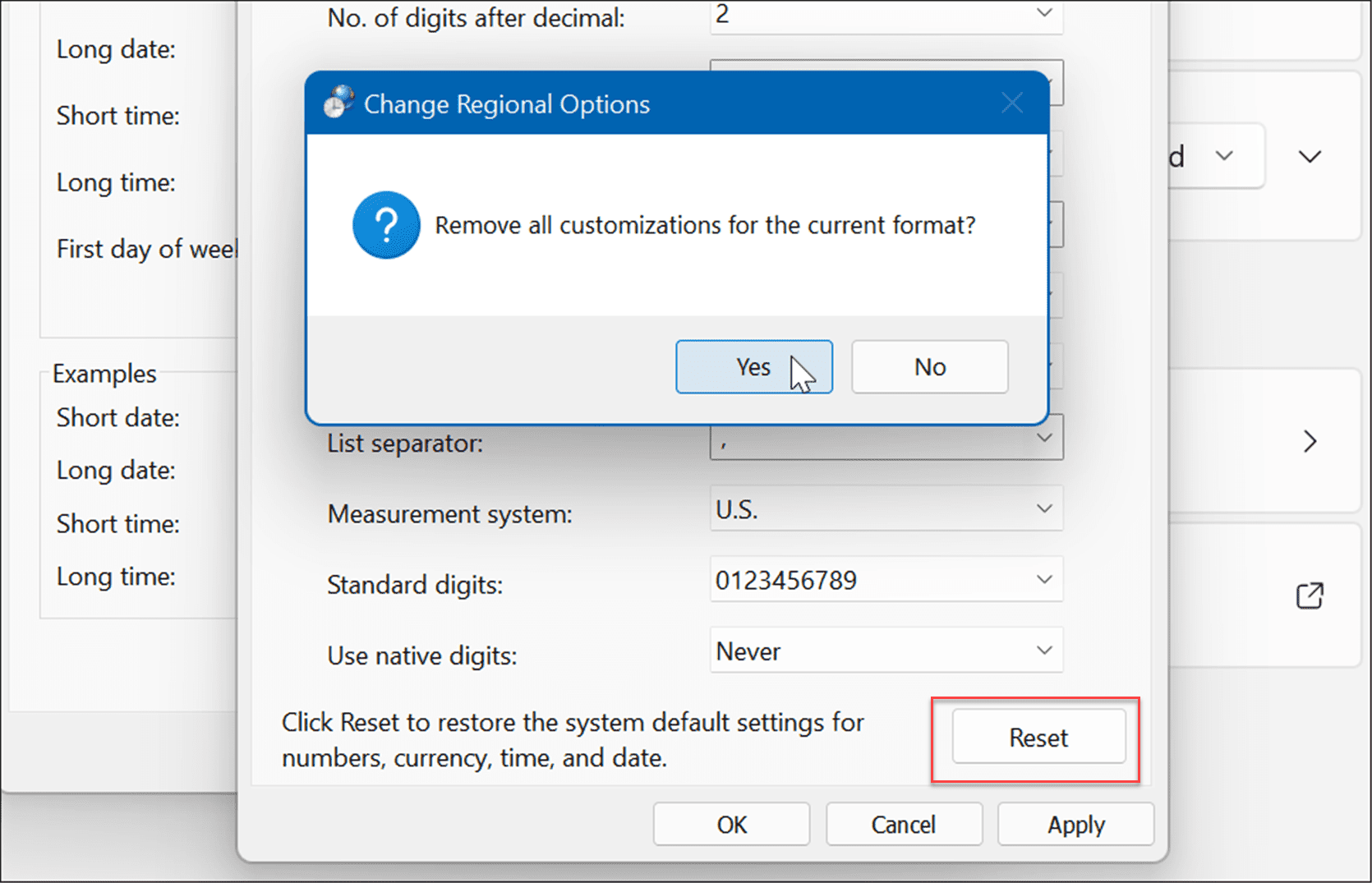
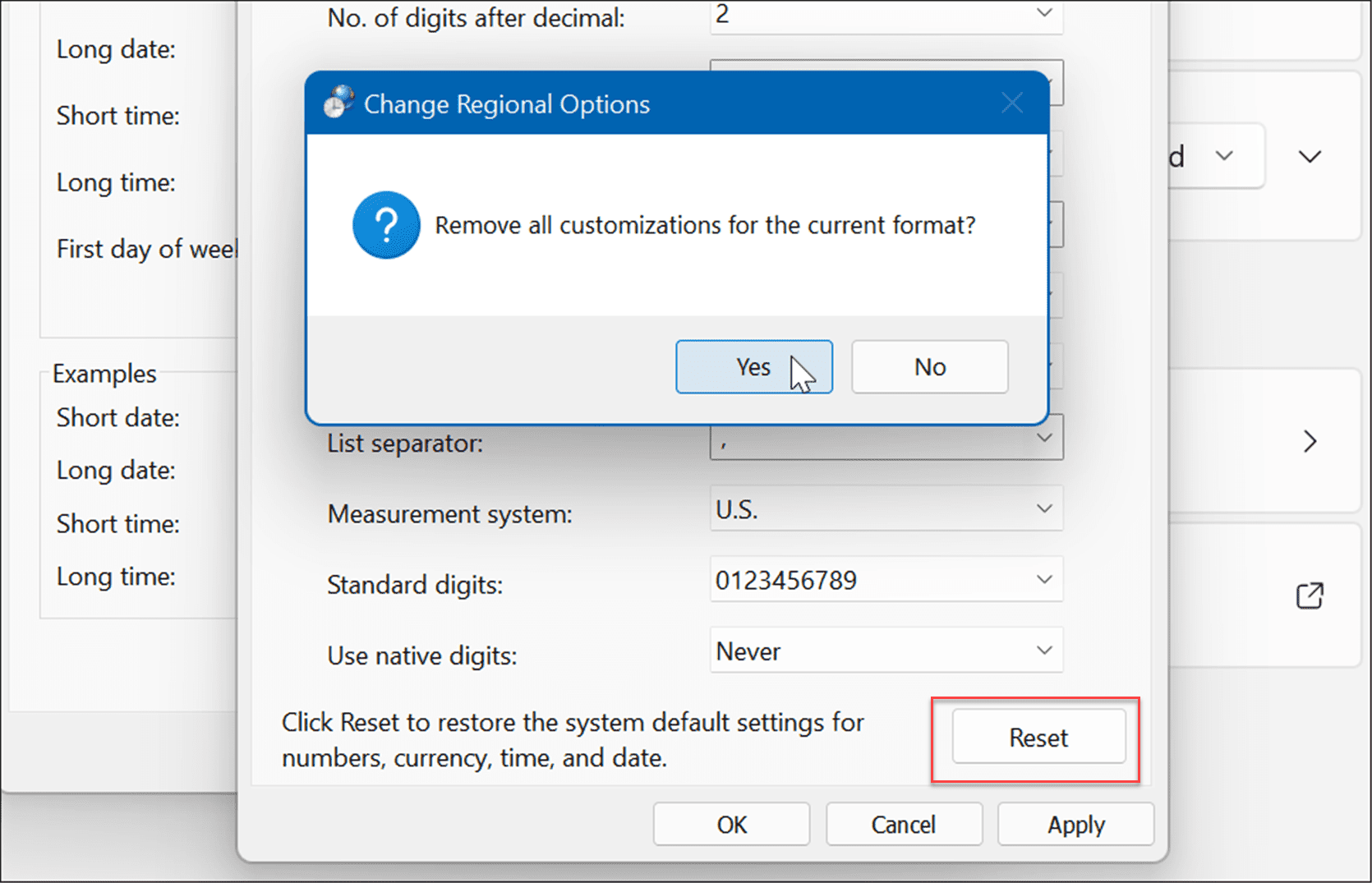
Configuring Regional Settings on Windows 11
There is a variety of reasons why you might want to adjust region settings on Windows 11. You might want access to a new app or feature that Microsoft only releases in specific countries. There could be some settings you chose during the initial setup of Windows that you want to change. Or, you might be traveling and prefer the country’s regional settings.
The good thing is changing region settings through the Settings app is a straightforward process using the steps above.
There might come a time when you need to manually change the time and date on Windows 11 if it’s wrong. If you’re in another country or multilingual household, you can also change the default language in Windows 11.
4 Comments
Leave a Reply
Leave a Reply







Hating New Windows
October 4, 2022 at 11:27 am
I am used to using Quick Access and require it to continue using my PC; I have been infuriated that Windows 11 does not seem to have this option. I follow these directions and cannot find any option to have it. When I go to File Explorer Options – General – Open File Explorer to: – the only options are “Home” or “This PC”
Bijan Ghofranian
November 12, 2022 at 6:32 pm
Thank you Lori for taking the time and creating this comprehensive post. I have to tell you that when Microsoft moves things around, it becomes very frustrating to look for them. For example I know how to get to the control panel, by typing it in the search, but I wondered what if someone does not know that there is such a thing called control panel. How would they find it? And yes, as you have shown it was under Windows Tools which is a new folder, section. And it is an important one.
Melody
November 21, 2023 at 12:01 pm
Since the last Windows update, Outlook and Excel dates were showing with commas vs. slashes and it was driving me crazy! I have been searching online for weeks for a resolution to this issue – yours was the only one that actually worked. Thank you so much for your post, you saved my sanity and stress level!
Steve Krause
November 21, 2023 at 12:12 pm
Awesome Melody! I’m glad we were able to help solve the problem for ya!
Steve
groovyPost