How to Fix Android Keyboard Not Showing

If the keyboard on your Android device doesn’t work, it stops you in your tracks. Learn how to fix your Android keyboard not showing in this guide.
It can be frustrating when you run into a situation with the Android keyboard not showing when you’re needing to type. When you’re trying to text, search, or compose content, the problem stops you in your tracks.
The issue can occur for various reasons, including a buggy system update to low storage space on your phone or tablet. There are a number of fixes you can try, with a range of difficulties, depending on your skill set.
If you have an issue with the keyboard on your Android device, we’ll show you different ways to troubleshoot it so you can get back to getting things done.
Update Your Keyboard App
If you use the built-in Google keyboard, it might not be showing due to a bug that can be fixed with an app update.
To ensure it’s up to date, follow the steps to update apps on Android and download any available keyboard and other app updates.


Head to Settings > General management > Samsung keyboard settings > About Samsung Keyboard on a Samsung Galaxy device.
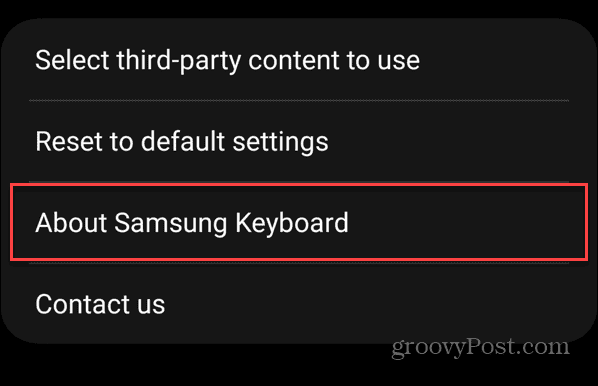

Tap the Update button if a new version is available and check if it works once the installation is complete.


Restart Your Device
Another straightforward option to fix the Android keyboard not showing is restarting your phone or tablet. Restarting your device clears all running tasks and services from running and provides a fresh start.
The way you restart your device varies depending on the model. Typically, you can hold the Power button or Power + Volume Down buttons on a Samsung device and select the Restart button on the screen.


Once it is complete, sign back in and see if the keyboard is working again. If that doesn’t work, press the button combination, power off the device for several seconds, and power it back on.
Update Your Android Device
The keyboard is directly tied to the system software on your device, and an Android system update may contain a fix for a buggy system. In addition to fixing bugs, updating your device gets you the latest features and security updates.
Your device should update automatically, but if you disable Android system updates, you’ll need to check manually.
To check for Android device updates:
- Swipe down from the top of the screen to open the Notification shade and select Settings.


- Select Software update from the list.


- Select Download and install and install any available system updates.


Note that your phone or tablet will restart to complete the installation process.
Clear Keyboard App Cache
If the keyboard app has an overloaded or corrupt cache, you can clear the Android cache to improve performance and get the keyboard to work correctly. These steps will clear the keyboard cache specifically on a Samsung, Pixel, or other Android device.
To clear the keyboard cache on Android:
- Open Settings on your phone or tablet.
- Scroll down and select Storage from the menu.


- Tap the Other apps (or System apps) option from the list.


- Choose the default system keyboard app.


- Tap the Clear cache button.


Clear Keyboard Cache on Samsung Galaxy
You can also clear the cache on a Samsung Galaxy device, but the menu structure differs from other Android devices.
To clear the keyboard app cache on a Samsung device:
- Open Settings.
- Scroll down and select Apps.


- Swipe and select Samsung Keyboard from the list of apps.


- Scroll to the Usage section and choose Storage.


- Tap the Clear cache button at the bottom of the screen.


Free Up Storage on Android
Another reason the keyboard isn’t working correctly is because there isn’t enough storage space on your phone or tablet. Freeing up space can fix an Android keyboard not showing.
To free up space, an excellent place to start is to find apps and games taking up space on your Android device. Once you identify the largest apps, you can uninstall apps on Android that you no longer need.


You can also use the Files by Google app to identify large duplicate media files and, if unneeded, remove them from your device. If you need the files, consider moving them to Google Drive. It can also identify large apps that you can uninstall to increase storage space.


Try a Different Keyboard App
If you continue to have problems with the built-in keyboard or need a workaround until you can troubleshoot further, try a different keyboard app.
In fact, you might want to install one as a backup for good measure. Several quality third-party keyboard apps are available, including SwiftKey, Fleksy, Minuum, Simple Keyboard, and others. Many alternative keyboard apps include features you may want, like AI, additional emojis, and other options.


Fixing an Android Keyboard Problem
If your keyboard doesn’t display when needed, it interrupts your workflow. Luckily, you can fix an Android keyboard not showing using the above steps on a Pixel, Samsung, or other Android phone or tablet.
Leave a Reply
Leave a Reply























