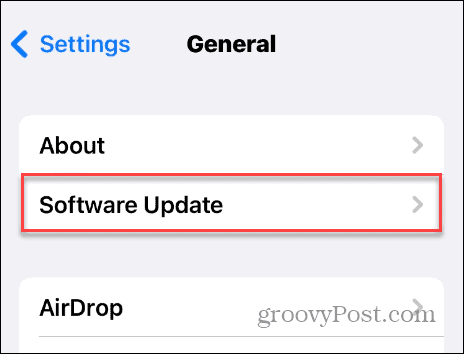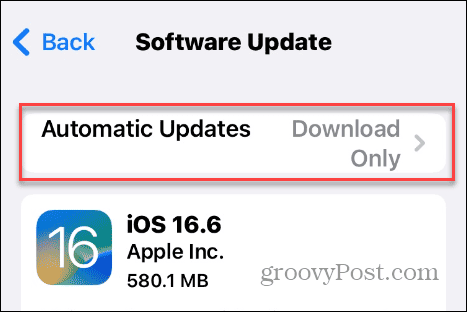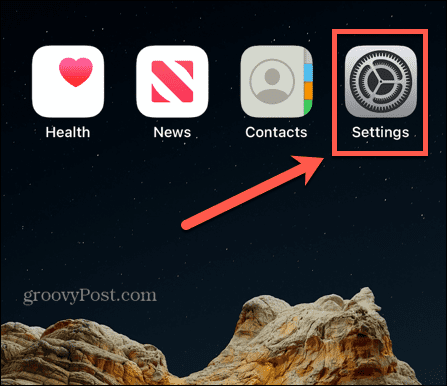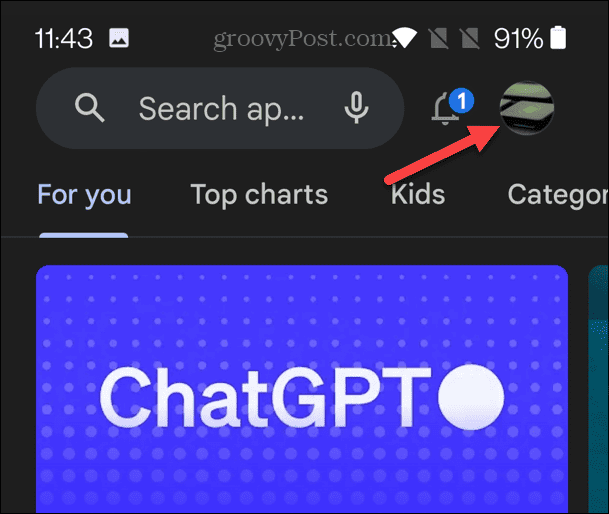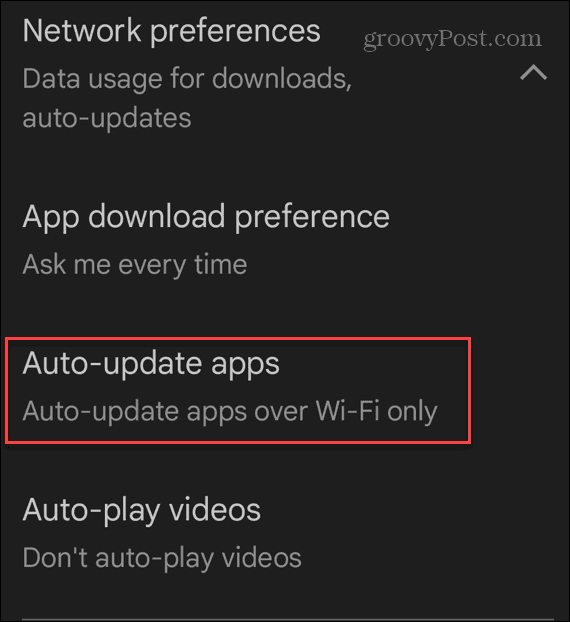How to Disable Automatic Updates on iPhone or Android

You can control when (and how) your Android or Apple mobile devices update by disabling automatic app and system updates. This guide explains how.
Having your iPhone, iPad, or Android device automatically update your apps is a forgotten convenience. However, there may be times when you want to disable the automatic system and app updates on your iPhone or Android.
There are various reasons why you might not want apps to update automatically. Perhaps you have an important call or presentation and don’t want apps updating and interfering with things in the background. You might prefer to have control over what updates and when on your iPhone or Android device.
Whatever the reason, here’s how to disable updates on your mobile device.
How to Disable Automatic System Updates on iPhone or iPad
Turning off the automatic app and system updates on iPhone is straightforward if you know where to look. We’ll start with disabling system updates.
To disable automatic system updates on an iPhone or iPad:
- Open the Settings app.


- Select the General option from the Settings list.


- Tap the Software Update option.


- Select Automatic Updates.


- Toggle off the Install iOS Updates switch.


Once you follow the steps, iOS on your iPhone or iPad will no longer update automatically so that you can avoid annoying restarts. Moving forward, you will need to check for updates manually.
How to Disable Automatic Android System Updates
Disabling automatic Android system updates is a straightforward process, too. The steps will vary between Android devices and versions, but this will give you an idea of where to look.
To disable automatic Android system updates:
- Launch Settings from the home screen or notification shade.


- Select the Software Update option from the list.


- Toggle off the Auto download over Wi-Fi option from the list.


How to Disable Automatic App Updates on iPhone or iPad
It’s also possible to control when apps update on your iPhone or iPad. If you disable automatic app updates, you’ll need to remember to update apps on your iPhone manually afterward.
To disable automatic app updates on iPhone:
- Open the Settings app from the home screen.


- Scroll down the list of items and tap the App Store option.


- Swipe down to the Automatic Downloads section and toggle off the App Updates button.


Once you follow the steps, apps will no longer automatically update in the background.
Turn Off All Automatic App Updates on Android
You can also disable automatic app updates on your Android phone or tablet.
To disable automatic app updates on Android:
- Launch the Google Play Store on your Android phone or tablet.


- Tap your profile icon in the top right corner of the screen.


- Click Settings on the menu that appears.


- Expand the Network Preferences section and tap Auto-update apps.


- Select Don’t auto-update apps when the Auto-update apps menu appears.
- Tap OK to verify the change.


Once you follow the steps, apps on Android will no longer update automatically. You’ll need to manually update apps on your Android device afterward.
Managing Your Apps on Mobile
If you are looking to have more control over which apps are updated on your phone, disabling automatic app updates does the job. If you want to control when your device’s operating system updates, you can do that too.
There are other features of apps you might want to learn more about. For example, you can stop apps on iPhone from asking for reviews and hide apps on iPhone using Shortcuts.
Of course, there are tips and tricks for apps on Android too. For example, you might want to reset default apps, or if you’re running out of storage space, learn which apps are taking up space on Android.
Leave a Reply
Leave a Reply