How to Turn a Google Slides Presentation Into a Video

While it doesn’t support it, you can save a Google Slides presentation as a video using a few different tools. This guide explains how.
No internet connection to present in Google Slides? No problem. You can convert your presentation into a video to use it offline instead.
Exporting a Google Slides presentation as a video allows you to choose the resolution and frame rate and any additional audio or video tracks to include. You can then share and use the file on devices that don’t support Google Slides, whether it’s an offline PC or even a DVD player.
You can start turning a Google Slides presentation into a video by following our guide below.
How to Export to PowerPoint to Save as a Video
Unfortunately, Google Slides doesn’t offer built-in methods for exporting presentations as videos.
A way around this is to export the Google Slides presentation to Microsoft PowerPoint and then save it as a video using that tool instead. This method is particularly useful if you want to include other multimedia elements or features in your presentation, as PowerPoint has more options for adding these elements than Google Slides.
To export a Google Slides presentation to PowerPoint and use it to save it as a video:
- Open the Google Slides presentation that you want to convert to a video.
- Go to File > Download > Microsoft PowerPoint (.pptx).

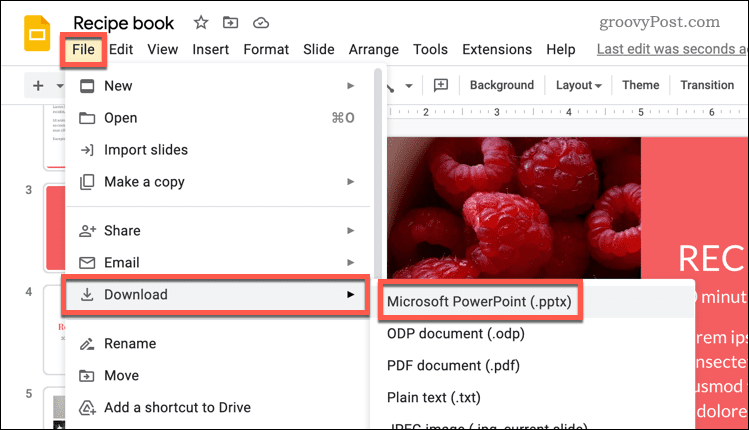
- Save the PowerPoint file to your computer.
- Once it’s downloaded, open the new PowerPoint file and select File on the ribbon bar.
- Click Export and then click Create a Video.

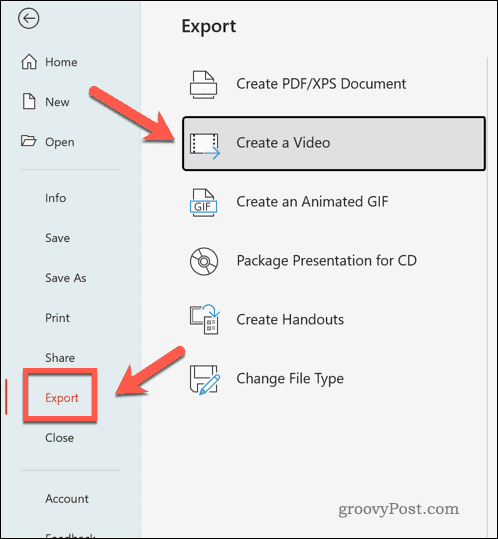
- Follow the on-screen prompts to choose your video settings, such as the quality and resolution of the final file.
- Click Create Video to save the video to your computer.

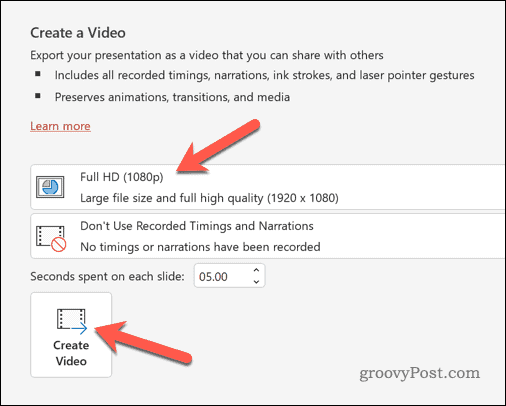
At this point, your exported Google Slides presentation will be available as a video file. You can then play it on your current device or share it to use elsewhere.
How to Convert Your Google Slides Presentation to a Video Using Third-Party Tools
You can use a third-party alternative if you’d prefer to avoid using PowerPoint to convert your Google Slides presentation to a video. For instance, you could use screen recording tools to record it. This can then be saved as a video to share or use elsewhere.
If you’re on Windows, you could use the built-in Xbox Game Bar to record your screen. You can use the built-in screenshot tool on Mac to record your screen instead. You can also use any alternative screen-recording application, including Screencast-O-Matic, OBS, Snagit, and others.
To save Google Slides as a video using a third-party tool:
- Prepare your chosen screen recording tool.
- Open your Google Slides presentation.
- Go to Slideshow > Start from beginning to play your presentation on full screen.

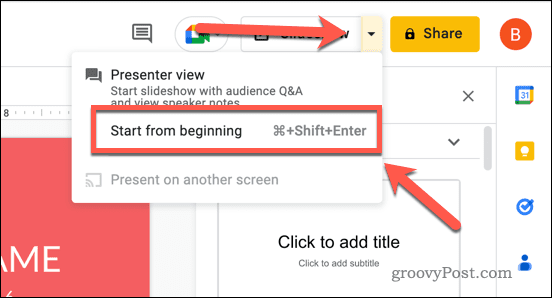
- To automate each slide, hover over your full-screen presentation.
- In the bottom-left, select the three-dots menu icon on the slide controls.
- In the pop-up menu, select Auto-play and choose a period for each slide to appear (e.g., Every 10 seconds).
- Choose Loop instead to have the presentation continue indefinitely.

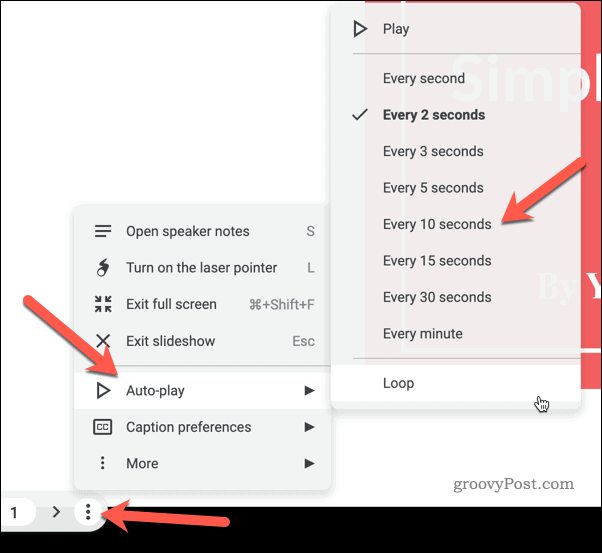
- When you’ve recorded the presentation, stop your screen recording tool and save the file.
How to Publish Google Slides Online
Google Slides doesn’t include built-in options for exporting a presentation as a video. However, it does allow you to publish presentations online. You could use this as an alternative to videos, allowing you to share the presentation to any internet-capable device.
To publish a Google Slides presentation online:
- Open your presentation in Google Slides.
- Go to File > Share > Publish to web.


- In the pop-up window, select the Link tab.
- Choose the desired settings for your presentation. This includes which slides to include, whether to start the slide show automatically, and whether to restart the presentation once it finishes.
- Click Publish to publish the presentation online.

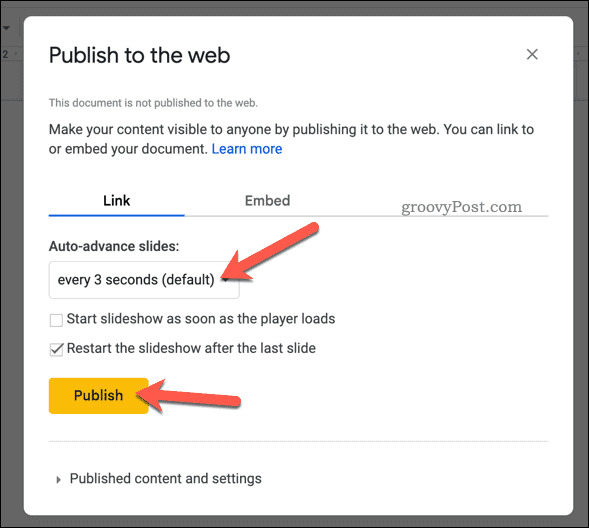
- Copy the link provided and share it with your desired audience.
At this point, your presentation is live and accessible using the link provided. - If you want to remove it at any point, press File > Share > Publish to web. In the pop-up window, press Published content and settings > Stop publishing and confirm your choice. This will remove it from the web.

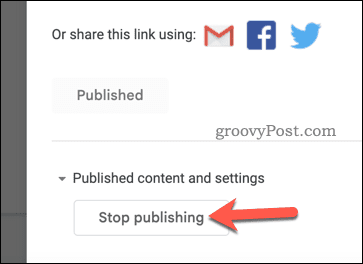
Presenting in Google Slides
Thanks to the methods we’ve outlined above, you can easily turn a Google Slides presentation into a video. If you want to take your presentation to the next level, you can try a few other techniques.
One option is to make your Google Slides vertical instead of horizontal. If you’re looking to share your presentations on a mobile device, this is a great way to fully use the screen space.
Another option is to add audio to your Google Slides presentation. This can help make your presentation more engaging and immersive for your audience by using different media content.
With the same idea in mind, you might consider adding GIFs to your Google Slides presentation. This can be a fun and effective way to illustrate your points and add some personality to your presentation.
1 Comment
Leave a Reply
Leave a Reply







Talha
July 10, 2023 at 12:57 pm
Thanks for the tutorial! I was able to convert my Google Slides into a video via Powerpoint.