How to Schedule Text Messages on Android

Scheduling a text message on Android is a useful feature of Google’s Messages app. And it’s also an easy thing to do. Here’s a look at how to do it.
Scheduling a text message on Android is a useful feature of Google’s Messages app. And it’s an easy thing to do. Here’s a look at how to do it.
The Google Messages app, which you can install from the Google Play Store, is a feature-filled texting and MMS app. It started off as a Google Pixel-only app, but it has made its way onto most Android smartphones. Messages even has a web interface, if you text a lot and would rather use a full keyboard.
Since Gmail has been offering something similar for a while now, it only made sense for Google to bring this into the world of texting.
Why Would You Schedule Text Messages?
There are lots of reasons for the ability to schedule the sending of a text message. Maybe you’re at work, can’t use your phone, and are meeting that notoriously forgetful friend for a drink later. You know they’ll be late if you don’t text, but you’re also unable to use your phone an hour before your meeting. Easy solution! You just schedule a text message.
Then, there are the not-so-nice reasons why you would schedule a text message. Say you’ve had a late night with that same friend, you want to sleep in and you don’t want to wake up to call in sick. You just schedule a text message to your boss and you don’t even need to wake up. But don’t tell them I taught you how to do it!
As you can see, there are multiple reasons why you would need this feature. Therefore, let’s find out how to use it.
How To Schedule a Text on Android
If you think that this is in any way complicated, think again. It just takes a few seconds; writing the actual text takes longer.
Start by opening the Messages app and write your message. However, when you’re done, don’t just tap the SMS button on the bottom right side of your smartphone screen. That would just send the message straight away.
Rather than that, hold your finger down on it.
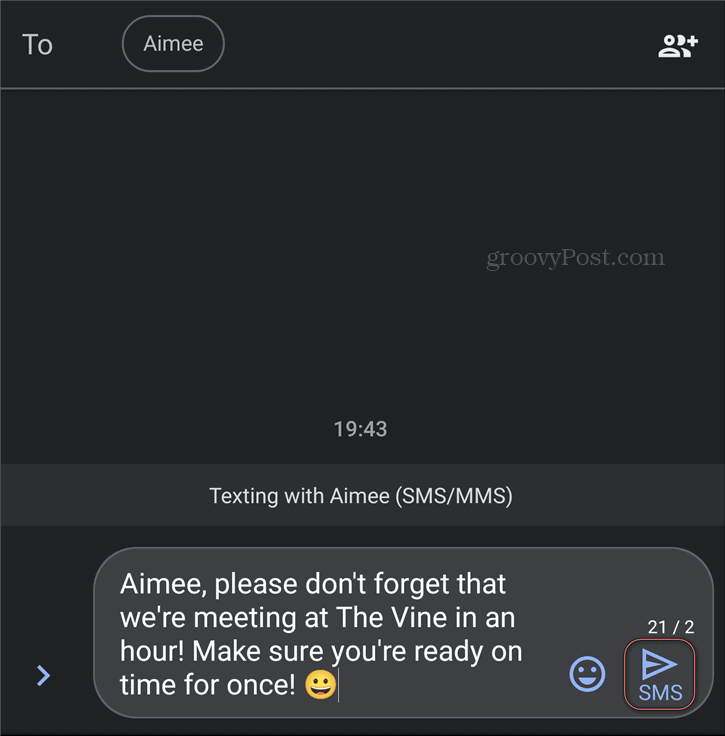
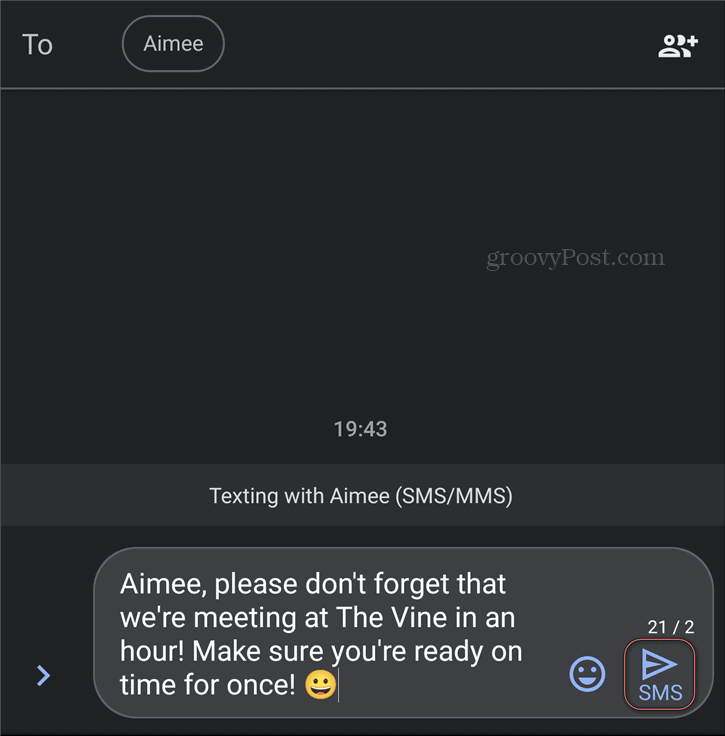
You might be surprised to see that a menu will appear. Said menu is what will be used to determine when your smartphone will send that message on your behalf.
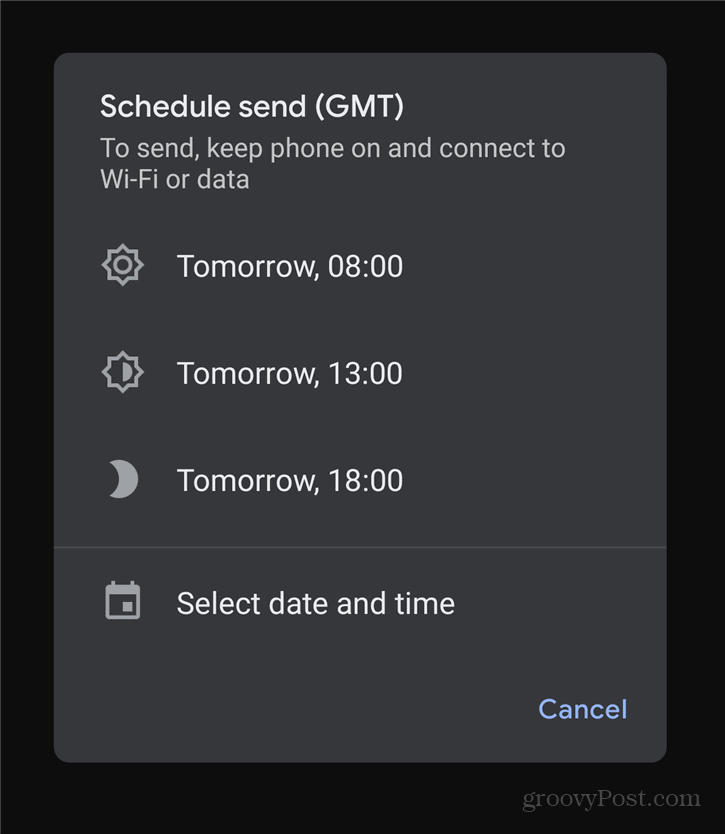
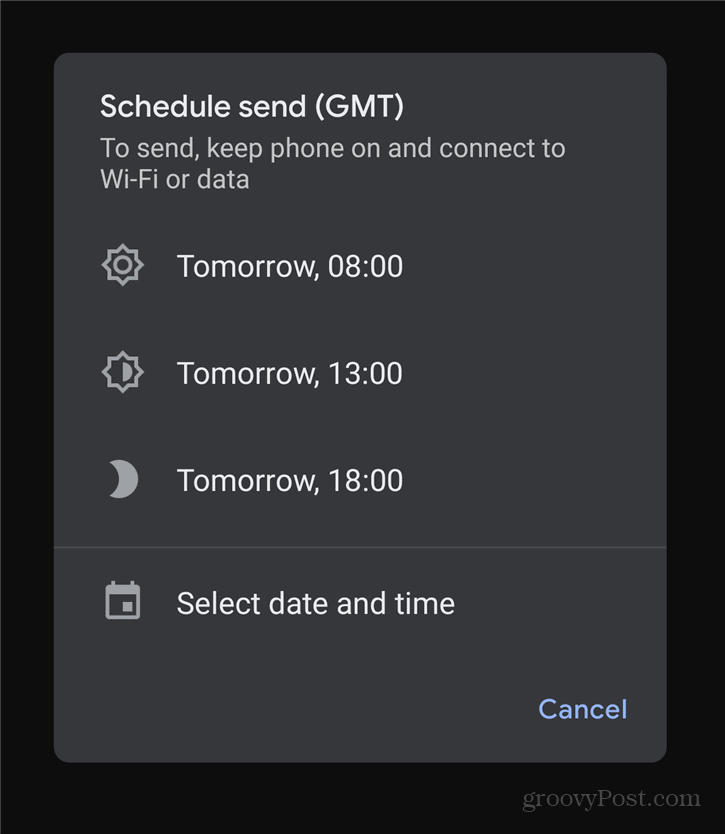
As you can see, there are some predefined times when the message can be sent. If any of them suits you, just tap it. In the likely situation that they don’t, just tap Select date and time. You will be presented with a screen that allows you to select the exact date and time when you want the text to go out.
Once your mind is made up, tap the SMS button. You’ll notice that the icon looks a bit different now. It includes a clock-style icon.
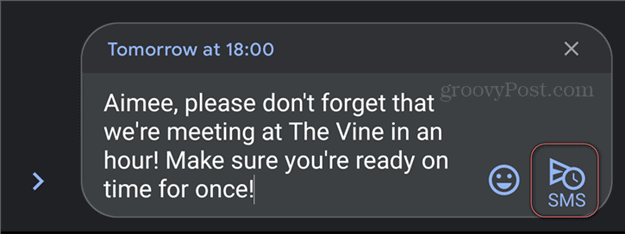
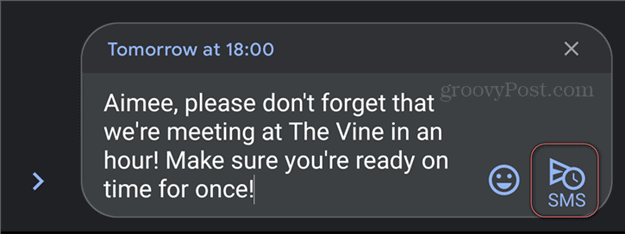
What if you change your mind? Well, nothing is set in stone. The message will stay in the conversation until the time you’ve scheduled arrives. If you want to change anything, tap the clock icon next to it. This will allow you to delete it, send it straight away, or Update message. You can use this latter option to reschedule, should you need to.


Personally, I would call this an extremely useful feature, no matter what you decide to use it for.






