How to Set Up Windows Hello in Windows 11

Tired of typing a password or PIN to log in to Windows 11? Try facial recognition. Here’s how to set up Windows Hello in Windows 11.
In addition to using a PIN or password to sign in to your Windows 10 or 11 PC, you can use biometrics, too. For example, Microsoft introduced Windows Hello with Windows 10. The biometric recognition technology is also available in Windows 11. In addition to using your face to sign in to Windows, you can use a fingerprint on a compatible device. If you have a compatible infrared or Intel RealSense camera, you can set up Windows Hello on Windows 11.
Windows Hello facial technology is similar to unlocking your iPhone or Android handset with your face. So here’s how to set up facial recognition and use your face to log into Windows 11.
Set Up Windows Hello in Windows 11
To set up Windows Hello facial recognition in Windows 11, do the following:
- Click the Start button and then click the Settings. Alternately, you can use the keyboard shortcut Windows key + I to open Settings directly.


- When Settings opens, click on Accounts on the left side of the screen, and click Sign-in options on the right side.
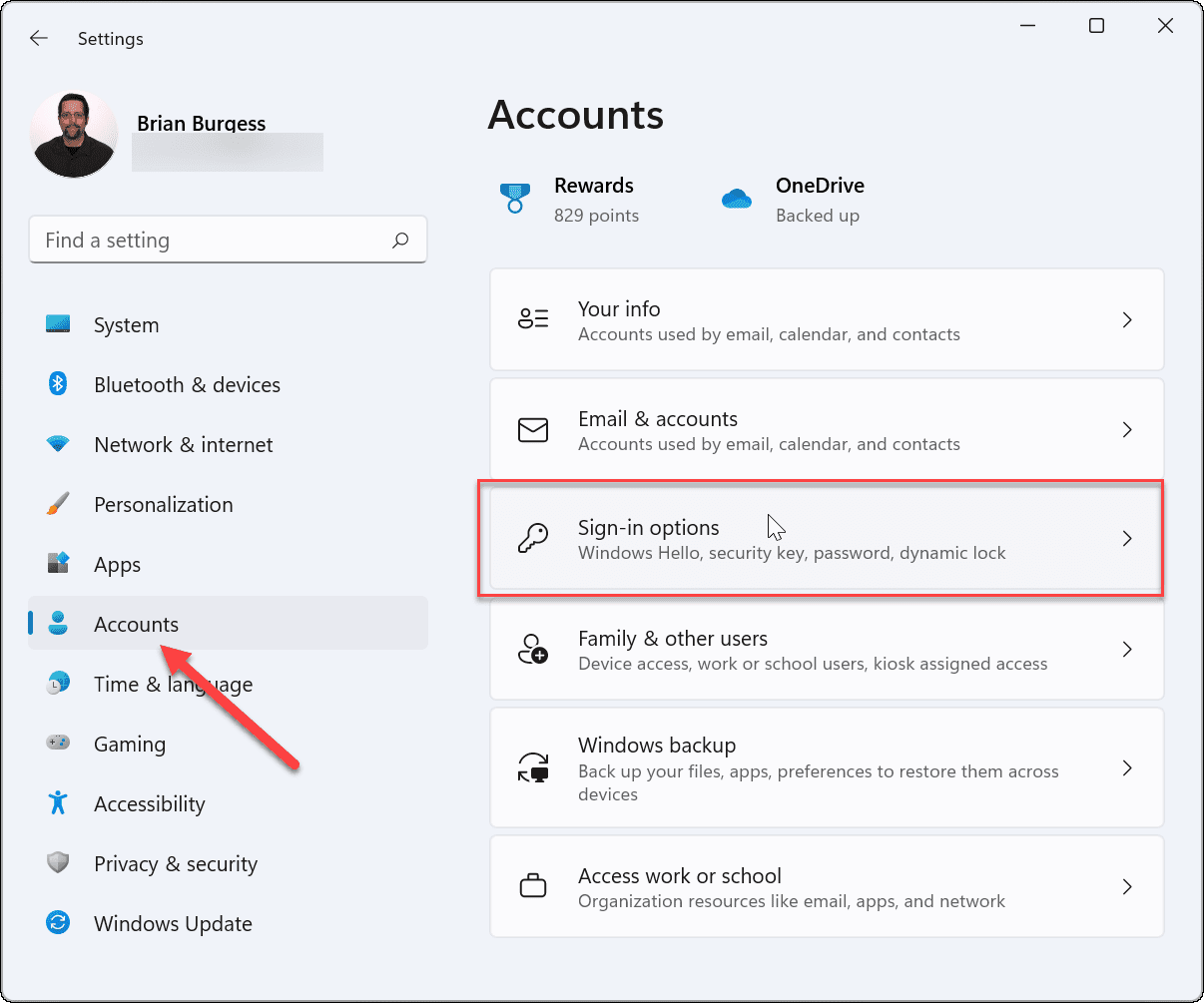

- Expand Facial recognition (Windows Hello) under the Ways to sign in section and click the Set up button on the next screen.
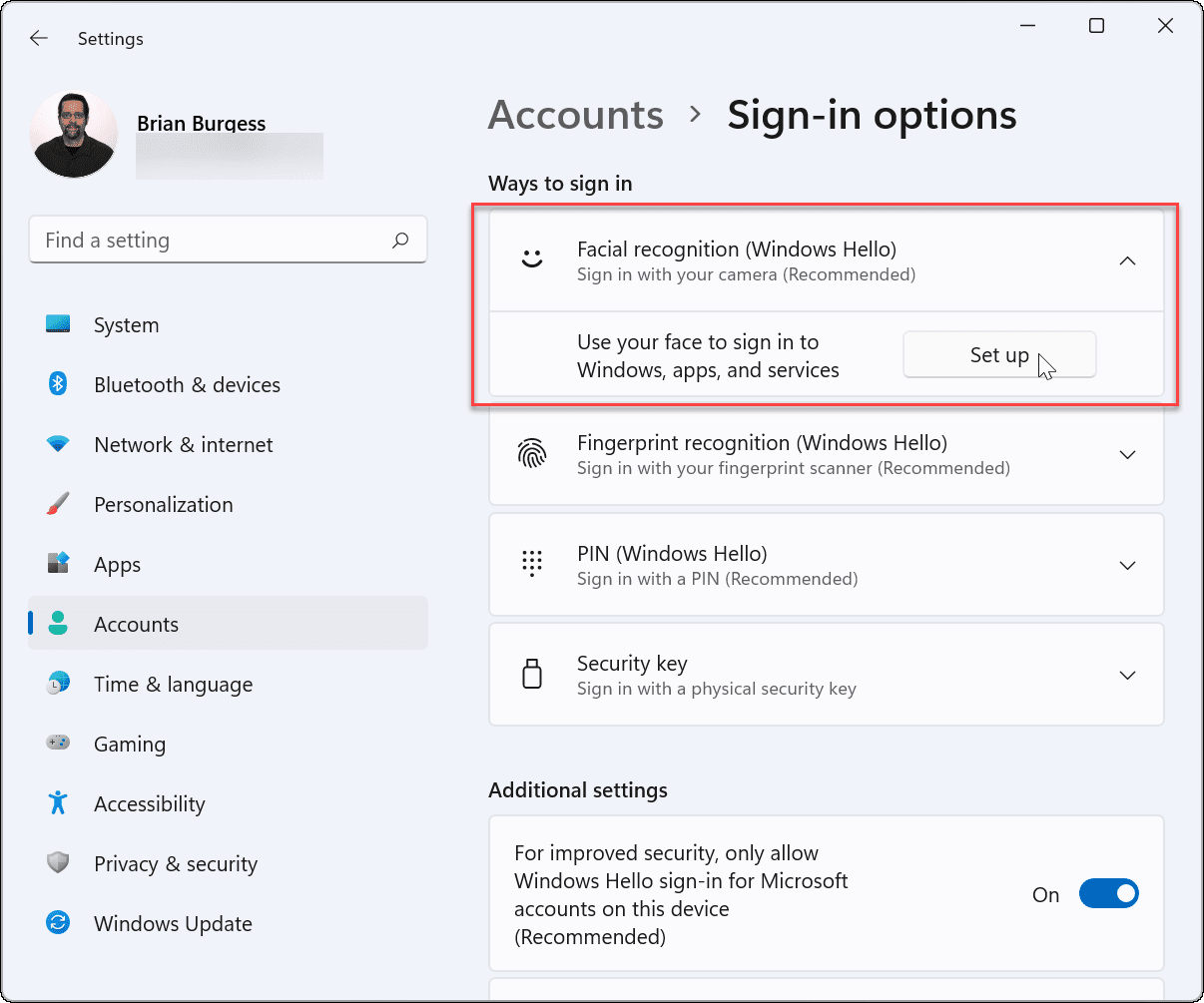

- Click the Get started button at the bottom of the Windows Hello setup screen that appears.


- Type in your current PIN or password to verify it’s you.
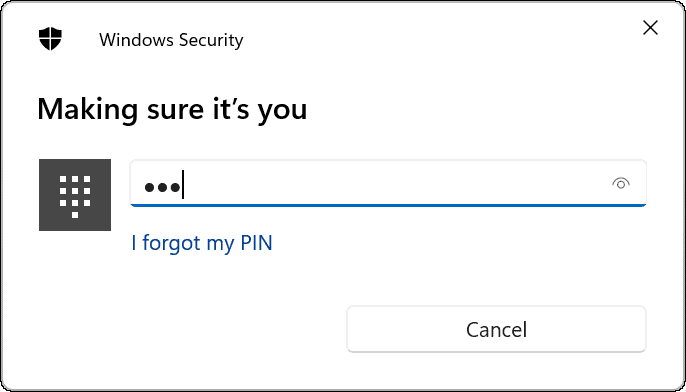

- Next, Windows will ask you to look directly into the camera while Windows creates a facial recognition profile.
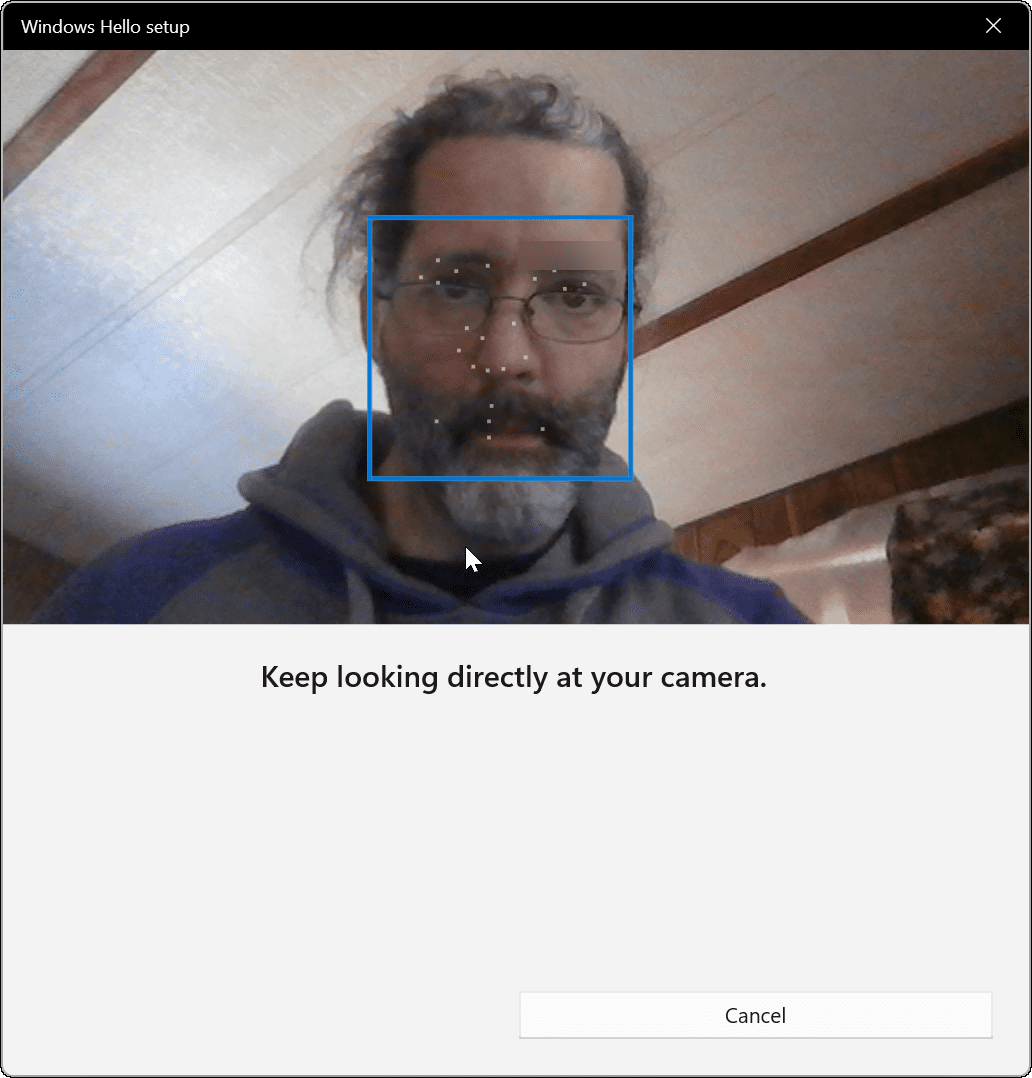

- After that, you should get a message telling you you’re all set for Windows Hello. It’s worth noting that if you were wearing glasses during the process, click the Improve recognition link. Take your glasses off and go through the process again. It will help Windows Hello recognize you with or without glasses.
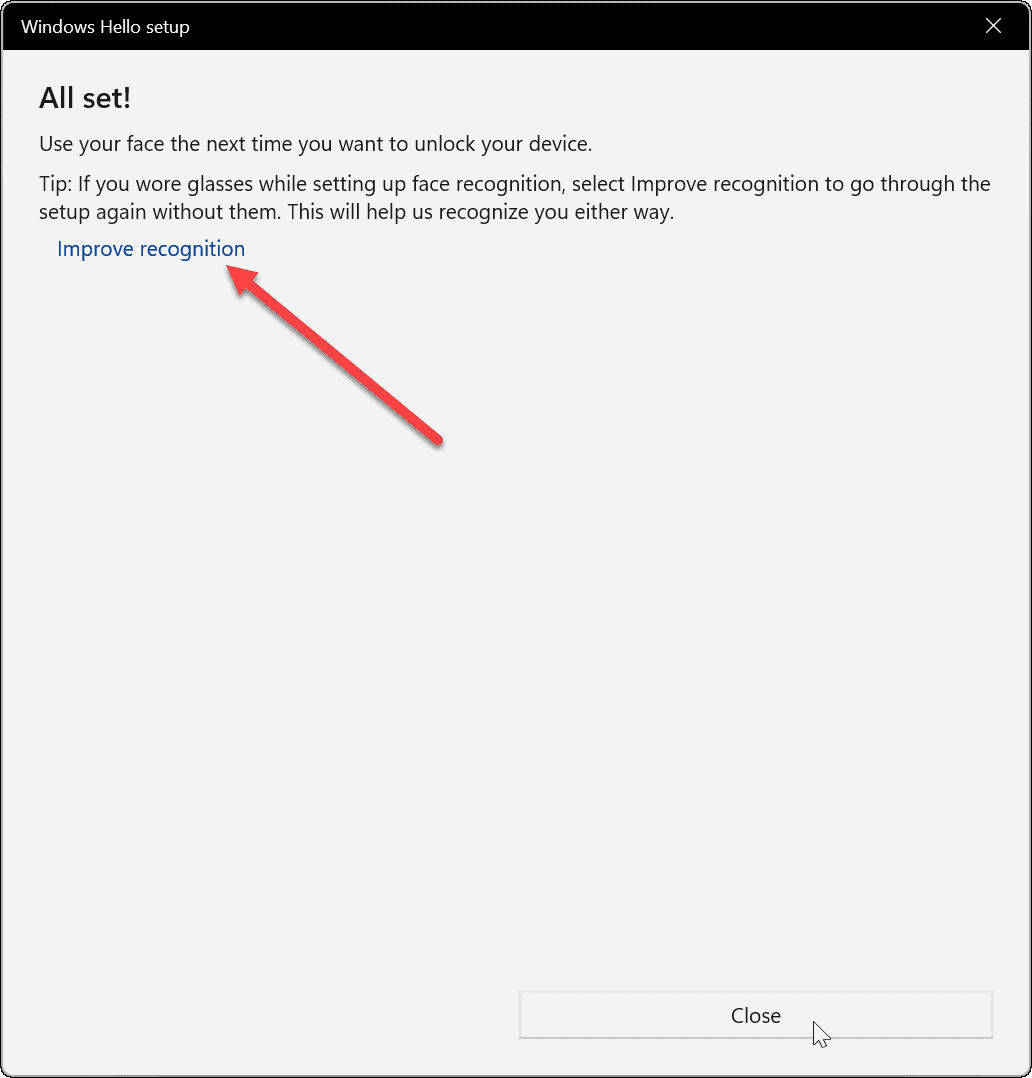

Test Windows Hello
After going through the facial recognition process, you’ll want to test it out. You don’t have to restart your PC (although you could) – hit Windows key + L to lock your device. Then look into the camera to sign in.
If it isn’t working as expected, go back to Start > Settings > Account > Sign-in options. Expand Facial recognition (Windows Hello) and click the Improve recognition button. That will rerun the facial recognition process so you can keep training the system to detect your face better.
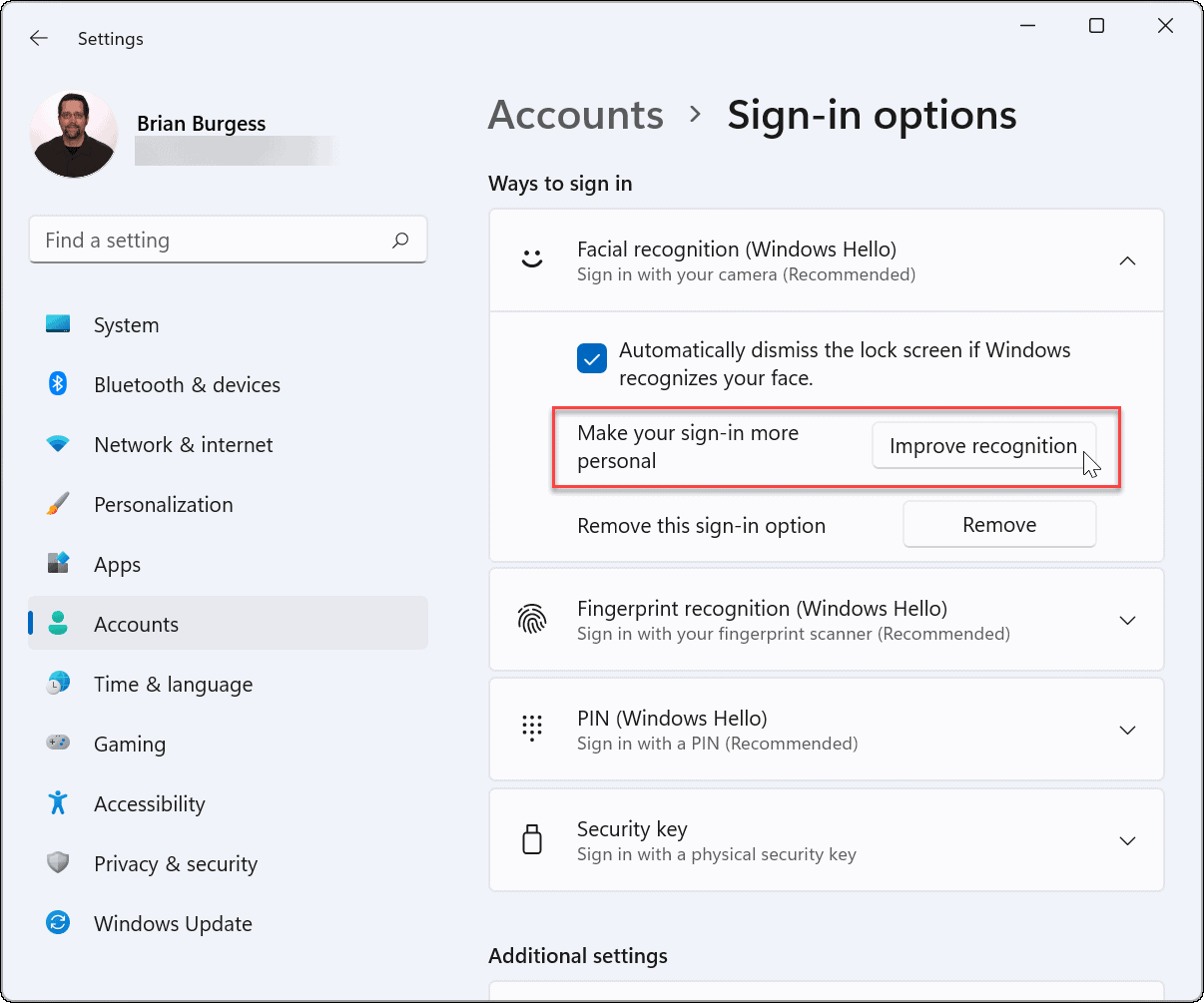

Disable Facial Recognition
If you want to disable Windows Hello for any reason, go to Start > Settings > Account > Sign-in options. Expand Facial recognition (Windows Hello) and click the Remove button.
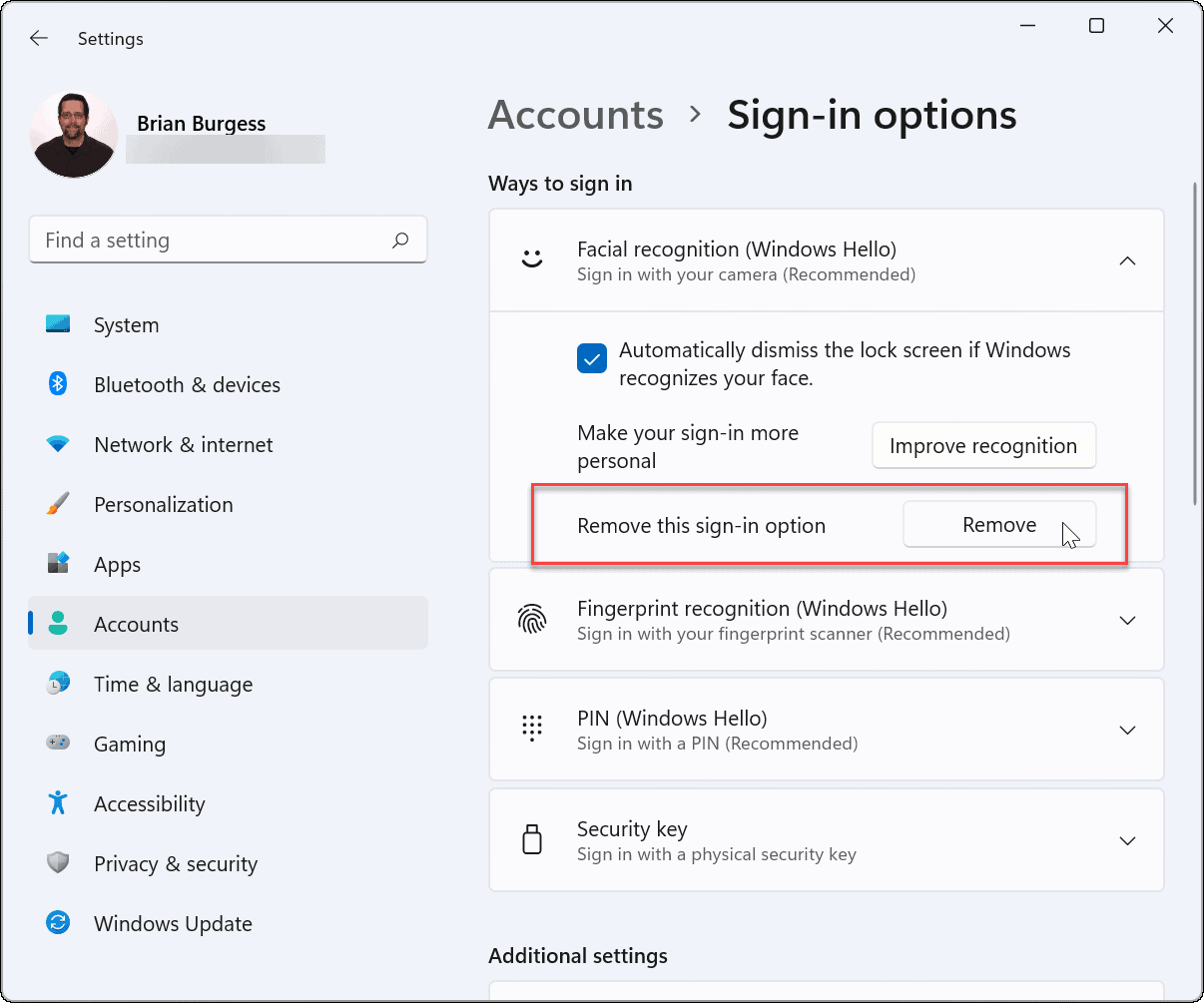

Confirm the account credentials it asks for and click OK. After removing facial recognition as a sign-in option, you can continue to use a password, PIN, or fingerprint – whatever you had set up before enabling facial recognition.
That’s all there is to it. Windows Hello creates a fast and responsive sign-in experience when it works right. If you have a compatible camera built into your laptop but have issues with it, check the manufacturer’s website for updated drivers.
If you’re looking for other ways to improve the initial sign-in experience, you can customize the lock screen. Or, if you’re into customizations, you can change the Windows 11 lock screen wallpaper.
Leave a Reply
Leave a Reply












