New Windows 11 Keyboard Shortcuts You Need to Know

Windows 11 includes some cool new features and with new features comes new keyboard shortcuts. Here’s a look at the features and the keyboard shortcuts to use.
Windows 11 comes with some new features, and with that comes some new keyboard shortcuts for them. While most of the keyboard shortcuts for Windows 10 still work, there are some new ones. Here’s a look at the new features in Windows 11 and the keyboard shortcuts you need to know to use them.
Widgets Keyboard Shortcut
A new feature forced on Windows 10 users was the News and Interests Widget. Luckily you can remove it from the taskbar. On Windows 11, the feature is more complex and laid out better.
Still, on Windows 11, you can remove the Widgets feature from the taskbar. But removing the button doesn’t completely disable the feature. You can still use its keyboard shortcut, which is Windows key + W. Whether you remove the button or not, you can still use the keyboard shortcut to launch it.
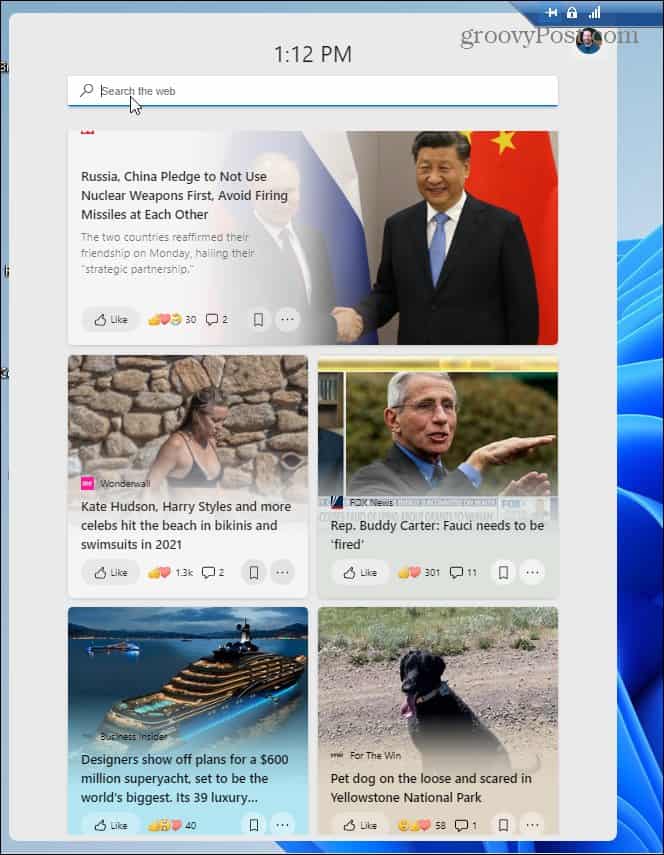
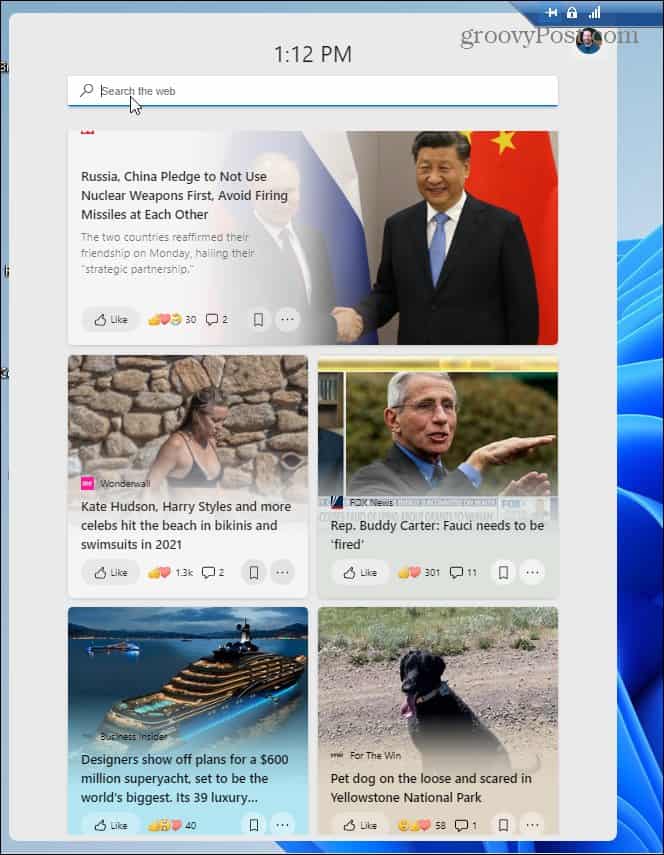
Quick Settings Keyboard Shortcut
Quick Settings is a new part of the new Action Center. It breaks up the menu into two flyouts – Quick Settings and Notification Center. The menu includes common settings like volume, screen brightness, Wi-Fi, Bluetooth, and more.
If you want to use a keyboard shortcut to launch it, use Windows key + A and it will fly out of the lower-right corner of your screen.
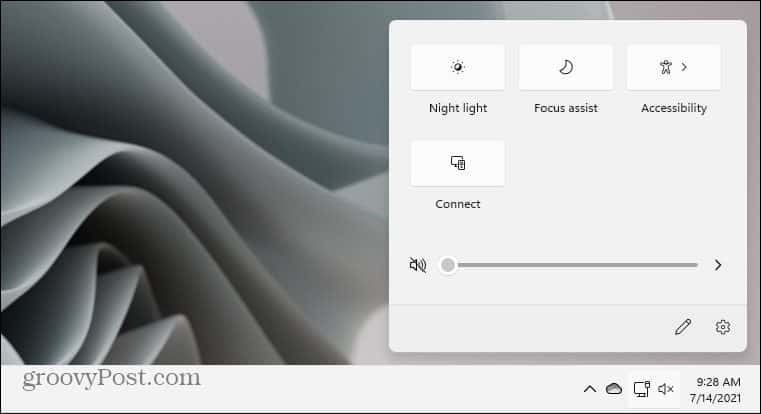
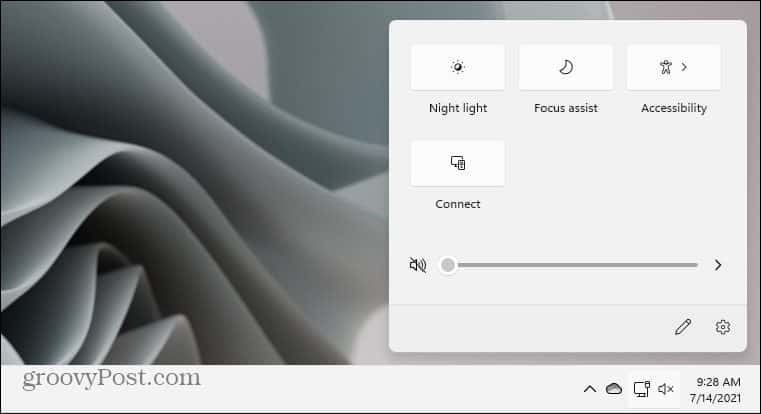
Notification Center Keyboard Shortcut
The other part of this is the Notification Center. This includes your calendar and notifications – also part of the new Action Center. To launch it from your keyboard, use Windows key + N.
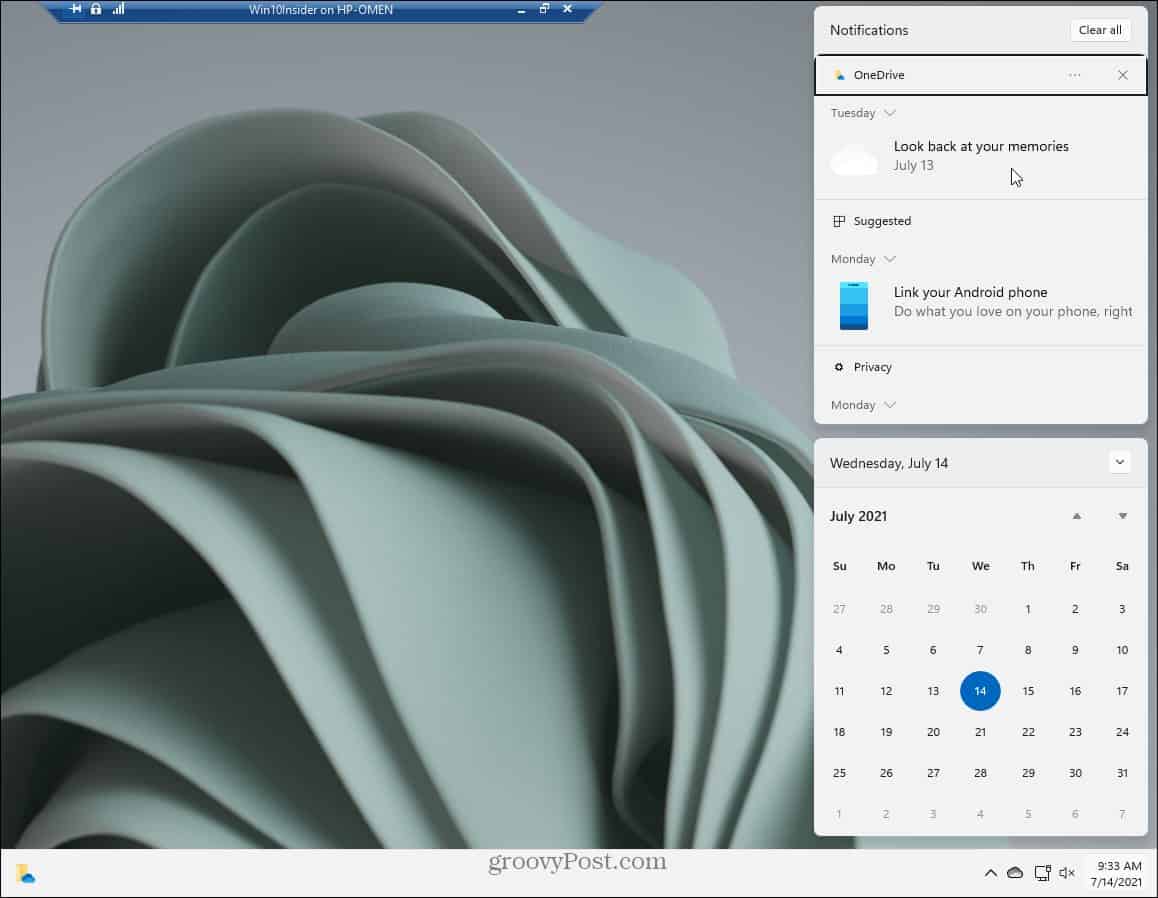
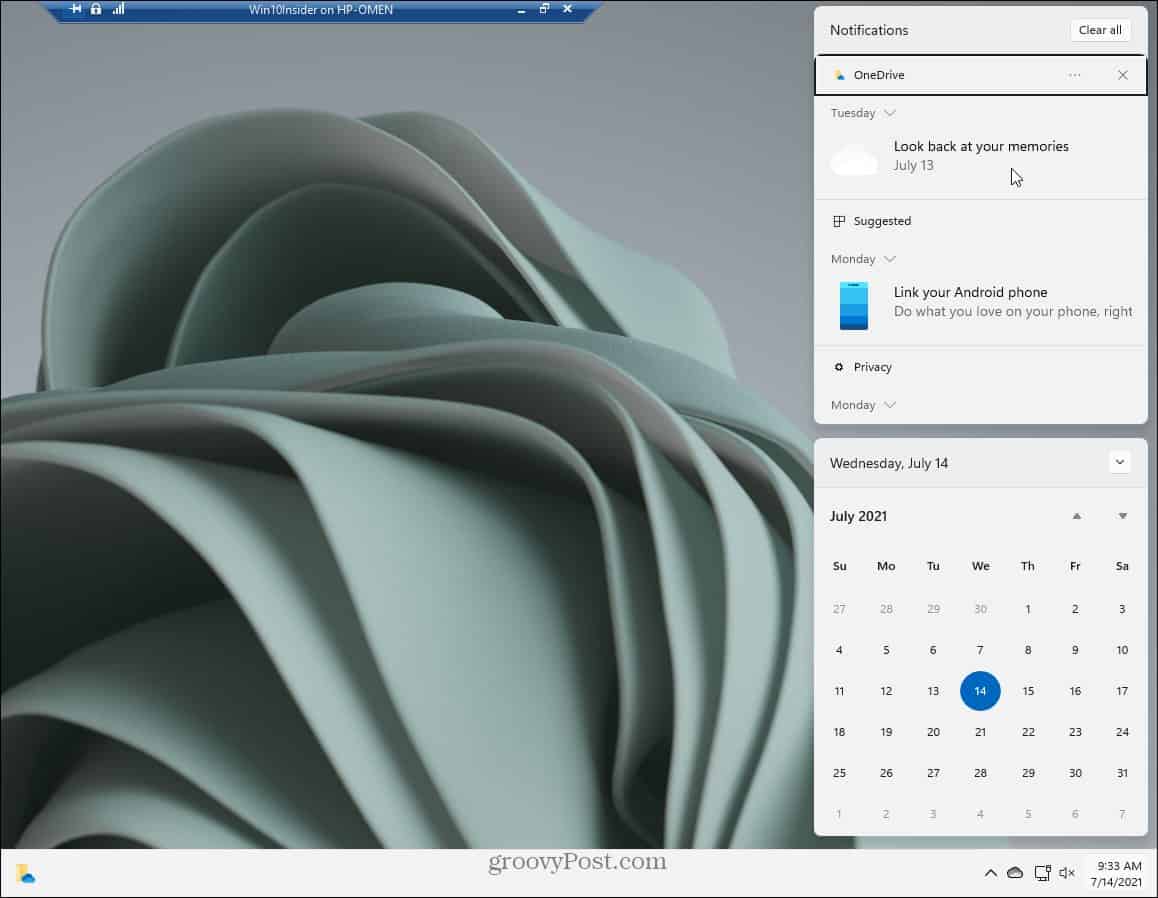
Snap Layouts Keyboard Shortcut
The fourth new keyboard shortcut to know about is Windows key + Z. This is for the new Snap Layouts feature, which is part of the Snap Assist experience on Windows 11. If you hover the mouse over the “Maximize” button at the top-right corner of the screen to see available layouts or different “zones.” Instead of mousing over the “Maximize” button, you can use the keyboard shortcut instead.
It’s also worth noting that if you aren’t a fan of the Snap Layouts, they can be disabled.
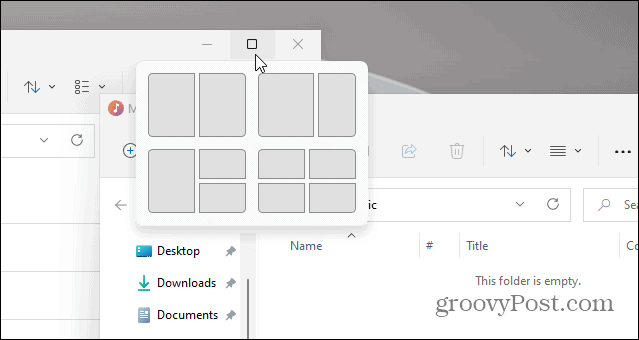
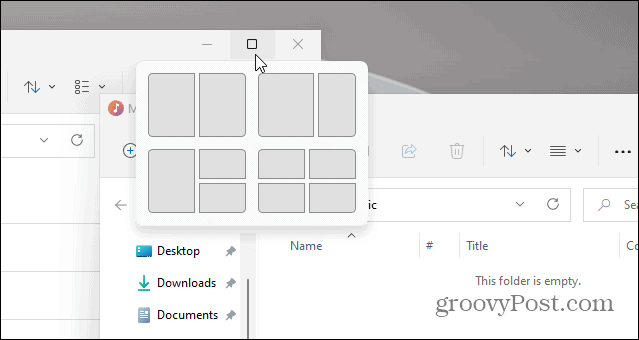
Summing Up
Keyboard shortcuts have always been a way to help you navigate the Windows interface, and those who master Keyboard Kung Fu need to know these new ones for Windows 11.
And if you are looking for more on Windows 11, check out our article on how to move the Start button to the left. Or take a look at how to open Task Manager on Windows 11.
Leave a Reply
Leave a Reply






