How to Customize the Windows 11 Lock Screen

Like Windows 10, the new OS, Windows 11, includes a customizable Lock Screen. Here’s how to do it on your PC.
Previously we showed you how to change the Lock Screen wallpaper on Windows 11. The Lock Screen is the first thing you see when you boot up your PC. In addition to the wallpaper, there are other items you can customize. Here’s a look at how to customize the Lock Screen on Windows 11.
Customize Windows 11 Lock Screen Wallpaper
To get started, we’ll first take a look at changing the wallpaper as a refresher. To begin, click the Start button and click the Settings icon. Alternately, you can use the keyboard shortcut Windows key + I to open Settings directly.
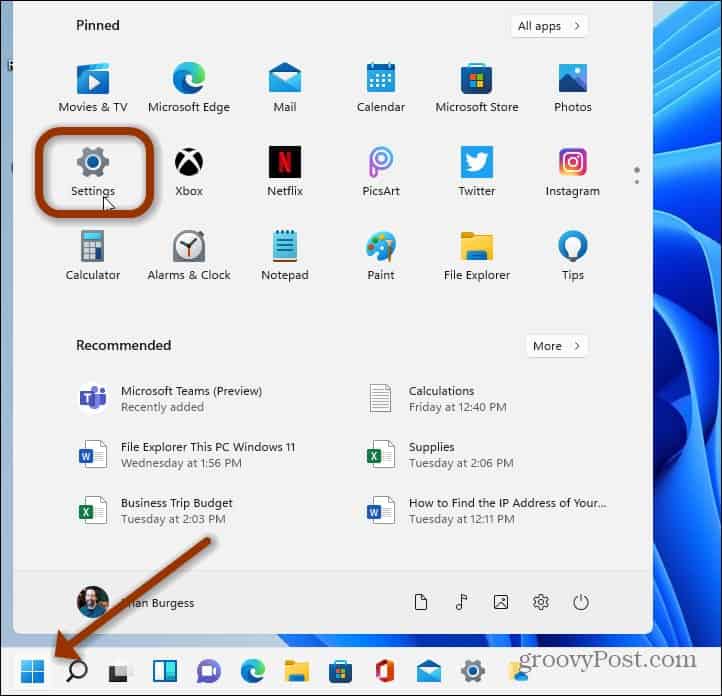
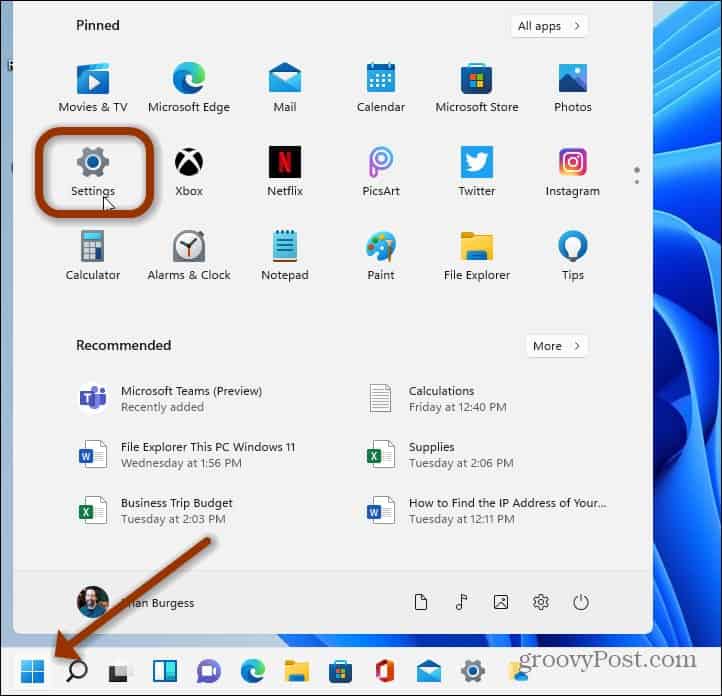
It’s also worth noting that you can right-click an empty area on your desktop and click Personalization from the menu.
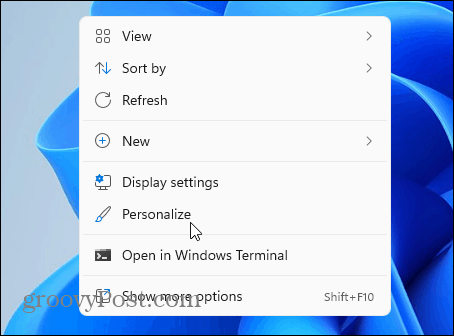
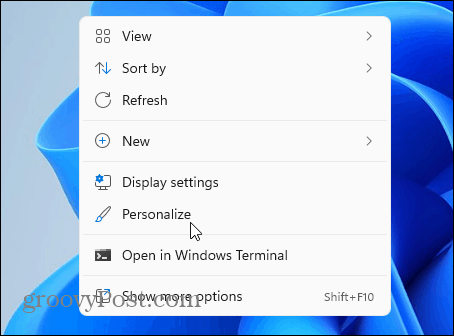
Either way, you get into Settings, make sure the Personalization option is selected from the left panel. Then on the right, scroll down and click Lock Screen from the list.
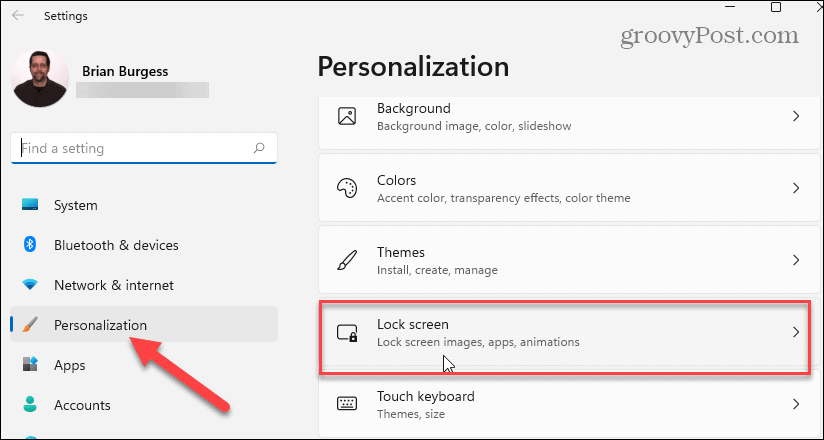
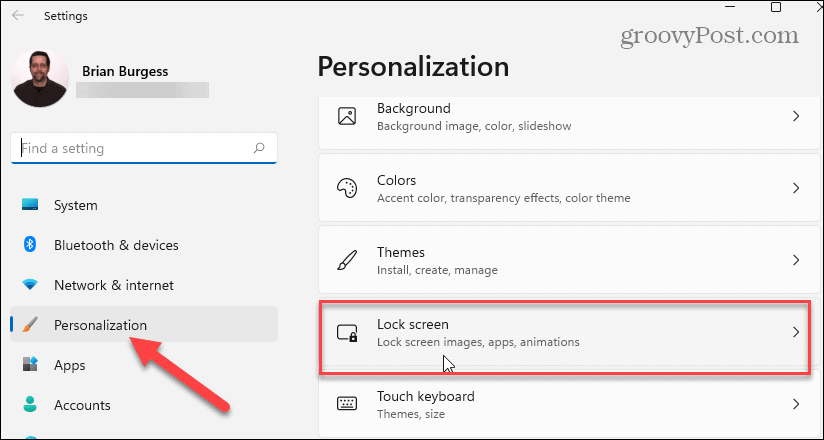
Next, click the dropdown menu next to the “Personalize your lock screen” button to change the picture. As we covered before, there are three options which include:
- Windows Spotlight: Images are set automatically by Windows.
- Picture: This allows you to choose an image from Microsoft or a photo from your collection. You need to browse to it and set it as the lock screen wallpaper.
- Slideshow: This lets you select a folder with photos and other images in it, and they will rotate through at regular intervals.
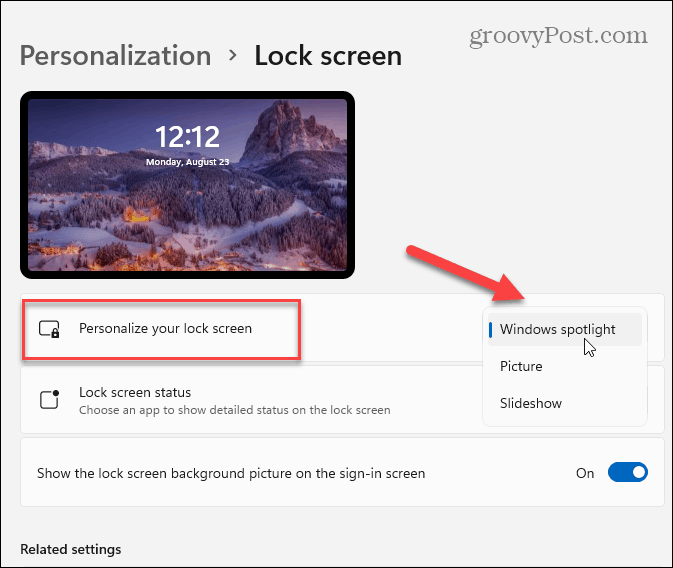
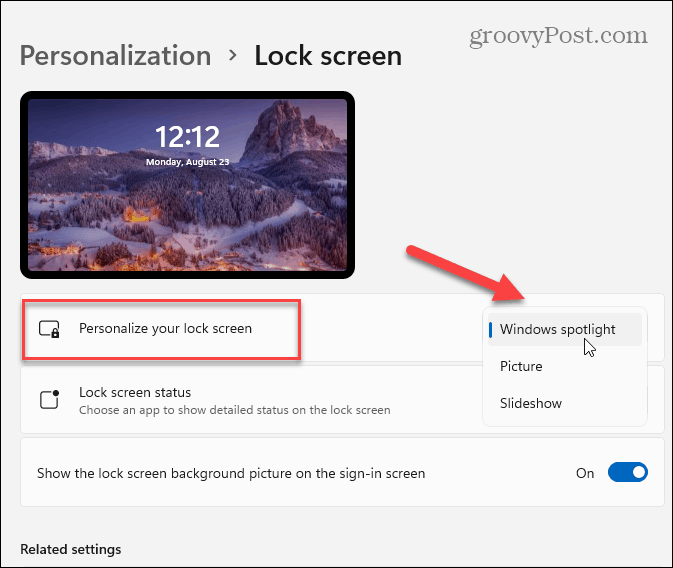
Tips on the Lock Screen
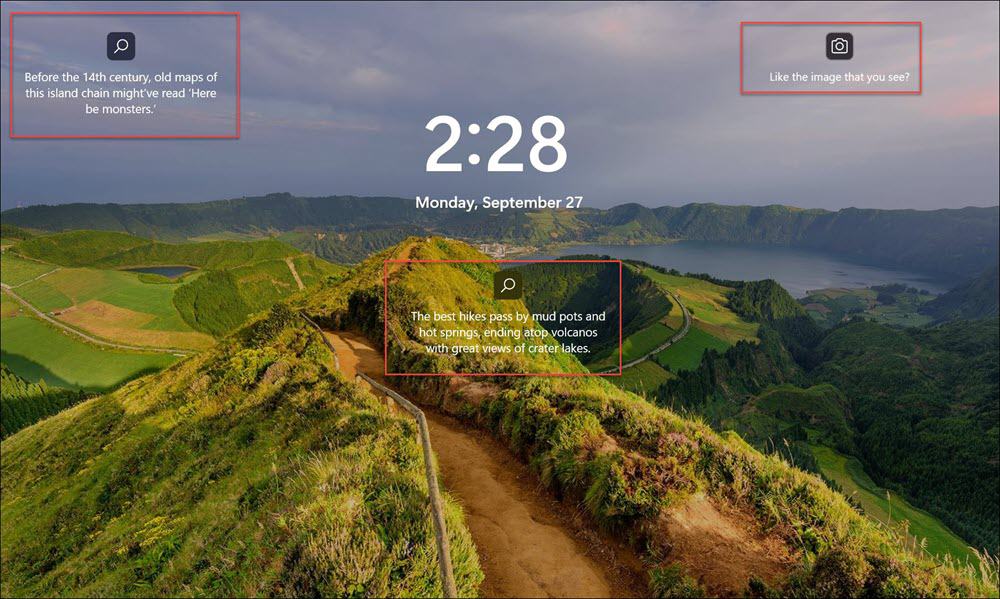
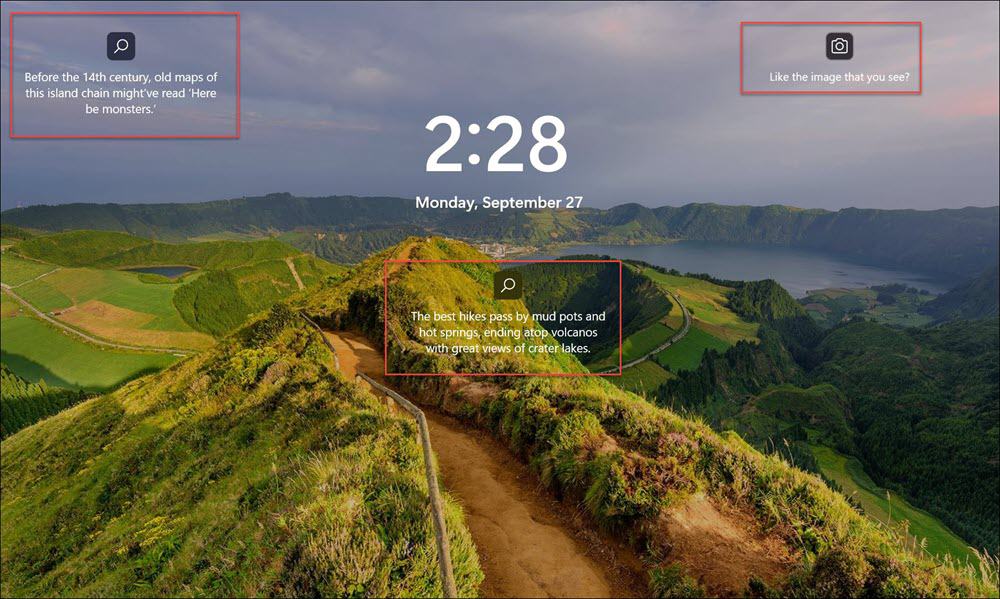
Examples of “Facts, tips, and tricks” on the Lock Screen on Windows 11. These “tips” also appear on the Windows 10 Lock Screen.
If you don’t want to see statements (arguably ads) from Microsoft on your screen, uncheck “Get fun facts, tips, tricks, and more from your lock screen.”
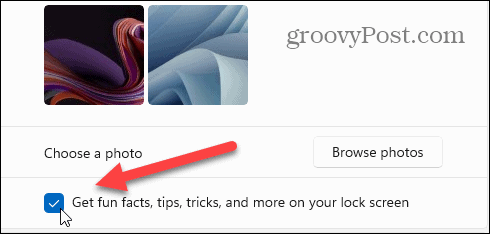
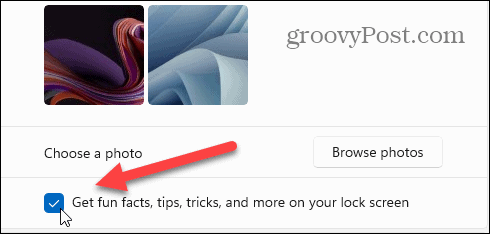
You can also choose which apps show details on the Lock Screen. Some apps include Weather, Xbox Console Companion, Mail, and your Calendar. Note that if you don’t want any app details to display, select None.
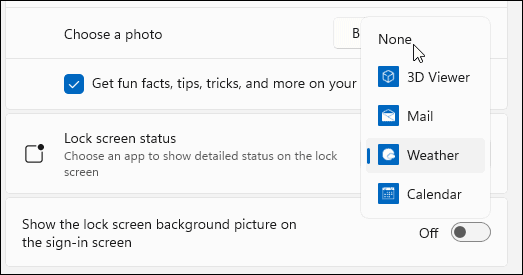
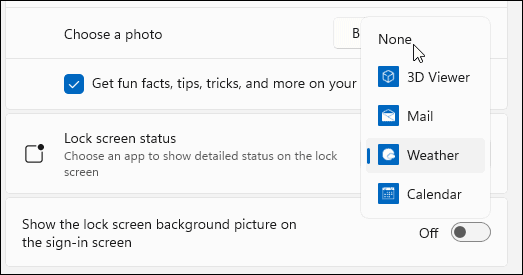
And finally, you can choose to show the same image on the Lock Screen and the sign-in screen. If you don’t want the same picture on both screens, turn off the “Show the lock screen background picture on the sign-in screen” switch.
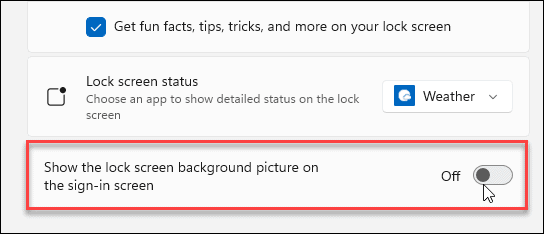
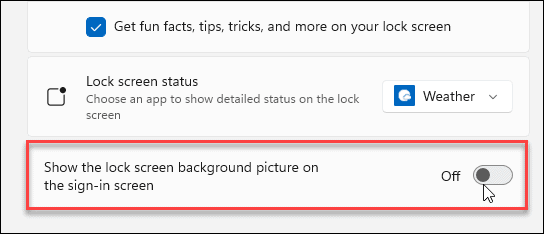
After making your choices, you can test it out by hitting the keyboard shortcut Windows Key + L to bring up the Lock Screen. See how things look, and if you’re happy with the results, you’re good to go. If not, go back into Settings > Personalization > Lock Screen and make the appropriate adjustments.
Summing Up
That’s all there is to customizing your Windows 11 Lock Screen. And for more on the new OS, take a look at changing your desktop wallpaper. Or, if you’re not on Windows 11 yet, take a look at five ways to customize the Windows 10 Lock Screen.
Leave a Reply
Leave a Reply






