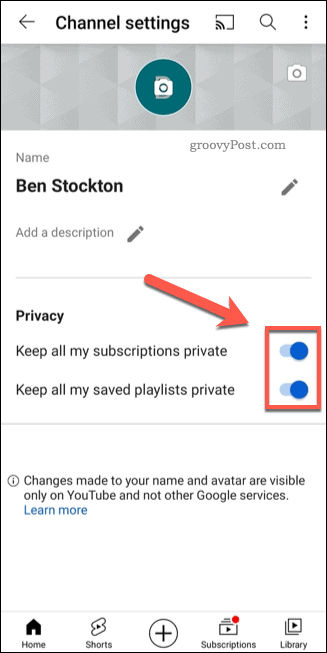How to Manage Your YouTube Privacy Settings

If you’re worried about your privacy on YouTube, boost your privacy settings by following these steps.
YouTube, with millions of videos available to watch, is the ultimate platform for casual internet users. It has everything you could hope for, from movie rentals and ad-free supported movies to billions of hours of casual entertainment. Gaming, cooking, fitness, how-to videos—it’s all there for you to watch for free (or ad-free with a YouTube Premium subscription).
Sadly, Google (YouTube’s owner) doesn’t have a great reputation for privacy. If you want to protect your account on YouTube, you may wish to manage (and boost) your YouTube privacy settings. Here’s how.
How to Change Your Privacy Settings on YouTube
YouTube allows you to manage some of the information that it shares with other users, such as your playlists and current subscriptions, in your YouTube settings area. You can change these settings via the website or YouTube app.
If you want to change your YouTube privacy settings on PC or Mac, follow these steps:
- Open the YouTube website and sign in.
- Click the menu icon on the left, then press Settings.
- Press Privacy in the left-hand menu.
- To hide your playlists, press the Keep all my saved playlists private slider.
- To hide your subscriptions, press the Keep all my subscriptions private slider.
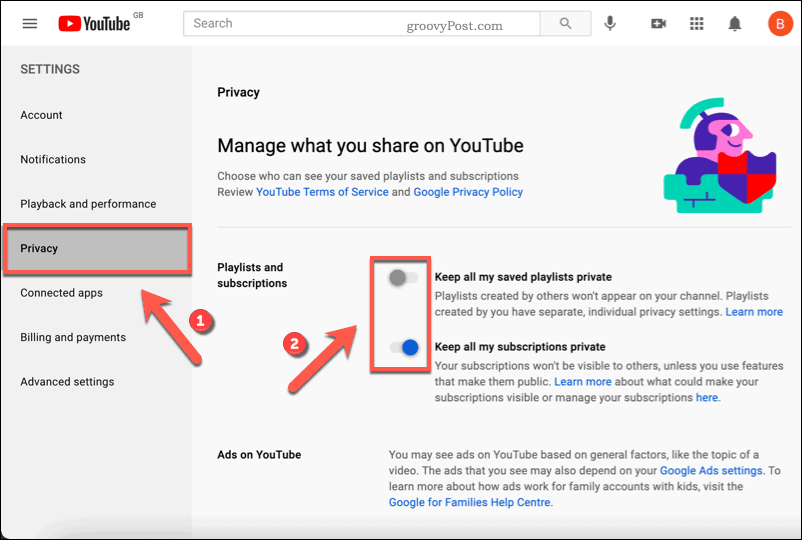

If you want to change your YouTube privacy settings on Android, iPhone, or iPad devices, follow these steps:
- Open the YouTube app and sign in.
- Select your account icon in the top-right.
- From the menu, press Your channel.
- In your YouTube channel profile, press Edit Channel.
- To hide your playlists, press the Keep all my saved playlists private slider.
- To hide your subscriptions, press the Keep all my subscriptions private slider.

Any changes you make to your settings will apply automatically. If you decide to share your account subscriptions or playlists, repeat these steps to select the appropriate sliders and switch off the settings.
Blocking Personalized Ads on YouTube
There’s absolutely no doubt that personalized ads are a menace to online privacy. They often go overboard, tracking your movements from one site to the next. YouTube, via its parent company Google, is no exception.
While you could try ad-blocking extensions in your browser, these don’t always work well with video playback sites. Sites like YouTube and Twitch may actively stop video playback if ads are blocked.
Thankfully, there’s a way to stop seeing personalized ads on YouTube without this happening. You’ll still see ads, but they won’t be targeting you based on your web activity.
How to Block Personalized Ads on YouTube
To block YouTube ads from using your private data, here’s what you’ll need to do:
- Open the Google Ad Settings website using a web browser and sign in using your Google account.
- Once you’ve signed in, select the Ad personalization slider, making sure it’s in the Off position.
- Confirm your choice in the pop-up by pressing Turn Off.


Once you’ve switched off ad personalization, you’ll stop seeing ads from tracked cookies and your watch history. It won’t block YouTube ads completely, but the ads you see will be more generic and less invasive towards your privacy.
How to Clear Your YouTube History
By default, YouTube will save your video watch history and search results. You can clear your YouTube history via the YouTube website or use the mobile app on Android, iPhone, and iPad devices.
How to Clear YouTube Watch History on PC or Mac
If you want to clear your YouTube watch history on PC or Mac, follow these steps:
- Open the YouTube website and sign in.
- Press History in the left-hand menu.
- To clear your YouTube watch history, press the Clear All Watch History button.
- In the pop-up, press Clear Watch History to confirm.
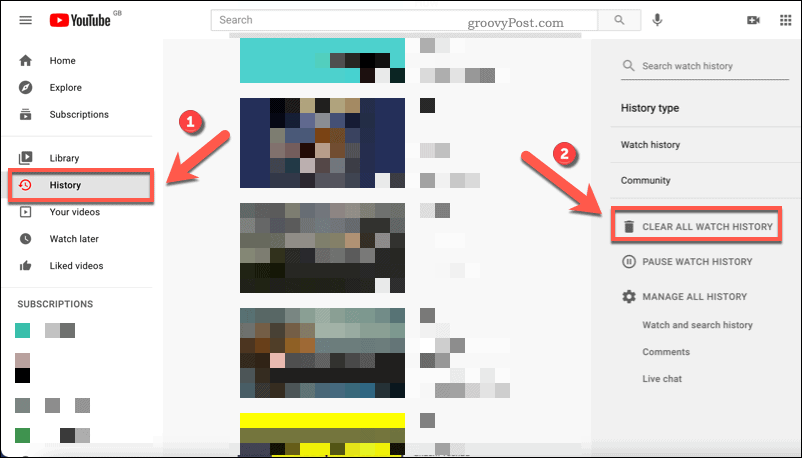

You can also pause your YouTube watch history on PC or Mac to stop further videos from being saved. Here’s how:
- Open the YouTube website and sign in.
- Press History in the left-hand menu.
- Press Pause Watch History on the right.
- Confirm the pause by pressing Pause in the pop-up.
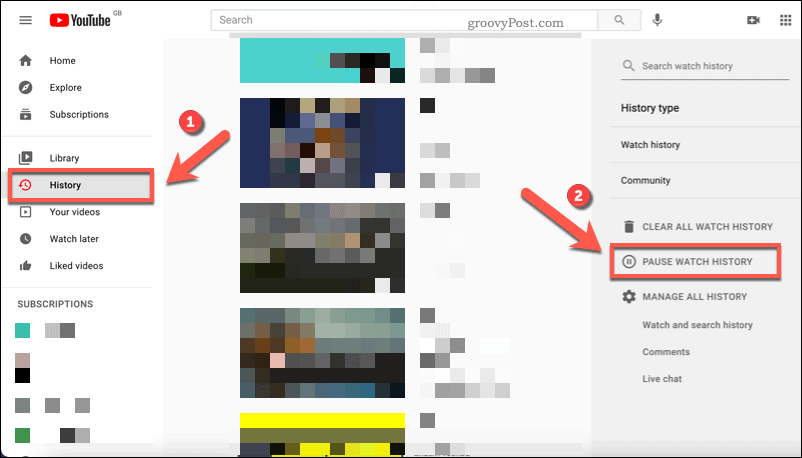

You can also delete your Google search history to clear any searches for videos you’ve made on YouTube in your Google account settings.
How to Clear YouTube Watch History and Search History on Mobile Devices
YouTube users who prefer to use an Android, iPhone, or iPad device to watch videos can clear their watch history and search results using the YouTube app.
If you want to clear your YouTube watch history on Android, iPhone, or iPad devices, follow these steps:
- Open the YouTube app and press your account icon in the top-right.
- Press Settings.
- In the Settings menu, press History and privacy.
- Press Clear watch history to clear any previously watched videos from your YouTube account history.
- Confirm your choice by pressing Clear Watch History in the pop-up.
- To pause your YouTube watch history afterward, press the Pause watch history slider.
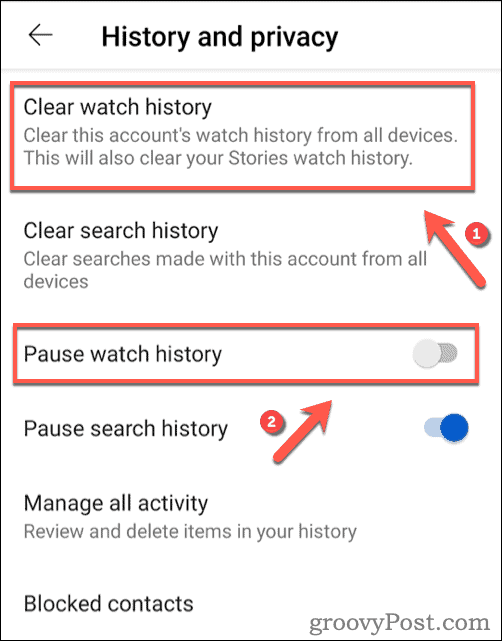

If you want to delete your YouTube search history on Android, iPhone, or iPad devices, follow these steps:
- Open the YouTube app and press your account icon in the top-right.
- Press Settings.
- In the Settings menu, press History and privacy.
- Press Clear search history to delete your previous YouTube searches.
- Confirm by pressing Clear Search History in the pop-up.
- To pause your search history, press the Pause search history slider.
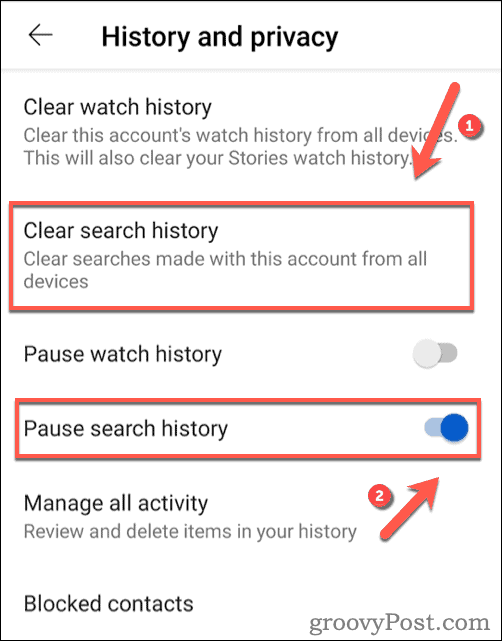

Any changes you make to your account will apply account-wide. If you disable your YouTube search and watch history on a mobile device, the history will remain disabled on the YouTube website.
However, you’ll need to sign in to the same YouTube account on both devices for this to work.
Protecting Yourself Online
Boosting your YouTube privacy settings is just one way to help protect yourself online. For example, you may wish to password protect your Google account history to stop it from being monitored by others. It’s also a good idea to activate two-factor authentication on your Google account to stop it from being accessed elsewhere.
If you’re really paranoid, you may want to try a virtual private network — Private Internet Access (PIA), for example. VPNs encrypt your data and anonymize you online, making it safe for you to visit websites and watch videos you want without being tracked. You could also try privacy-focused browsers like Epic Privacy or Brave to help boost your protection online too.
Leave a Reply
Leave a Reply