How to Change the Passcode on iPhone

If your iPhone’s passcode is compromised, you need to change it quickly. So here’s how to change the passcode on iPhone.
A secure passcode that only you know is vital to your iPhone’s security. You can use Face ID on modern iPhones, but if this fails, your passcode remains your last-resort security.
If you think someone else has your iPhone passcode, it’s a good idea to change it immediately. To do that, you’ll need to know how to change the passcode on your iPhone. We’ll explain how to do this below.
It’s an easy process to change your iPhone passcode (or password). You might want to do this to improve your security, especially if you think your details have been compromised. To change the passcode on iPhone, follow these steps. That’s all you need to do to change the passcode on your iPhone. You’ll need to enter the new passcode you created to sign in after changing it. Using the steps above, you can quickly change the passcode on an iPhone. We’d recommend doing this on a regular basis, just in case. When it comes to security, the iPhone includes a lot of useful features, like the ability to block ad tracking. We’d also recommend updating apps on your iPhone regularly to ensure you have the latest security and bug fixes installed.How to Change Passcode on iPhone
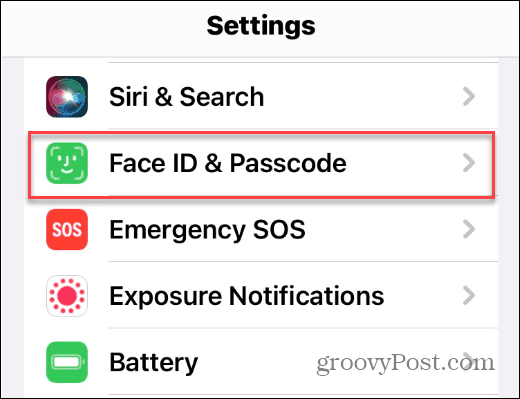

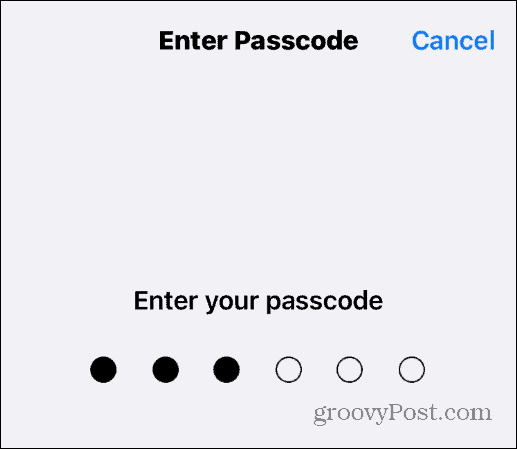

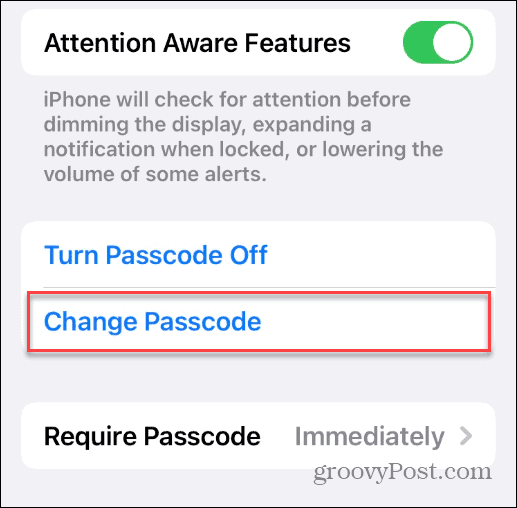

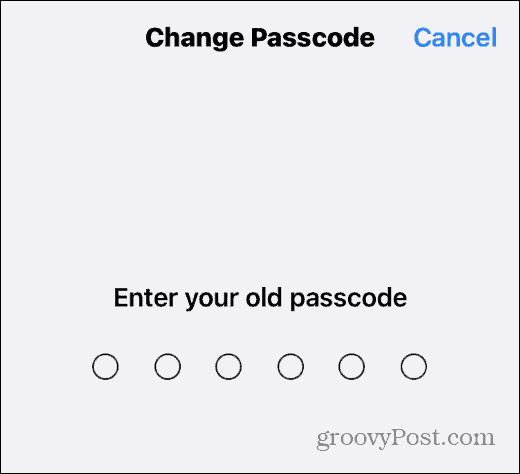

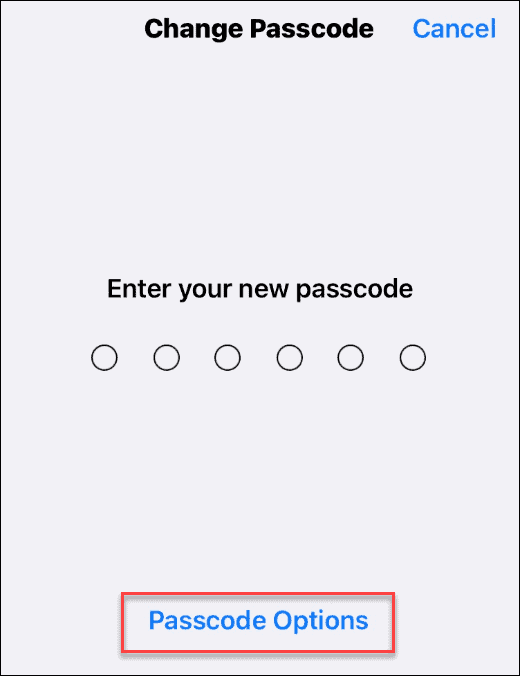

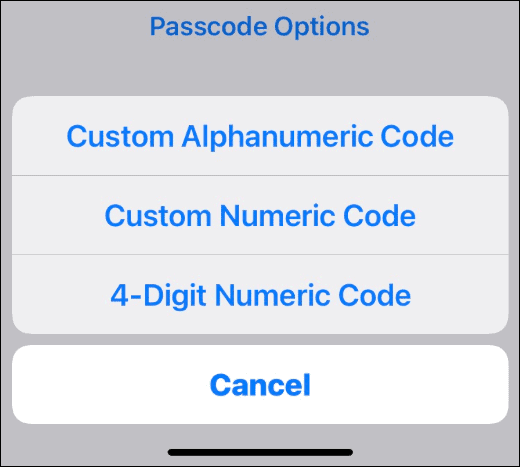

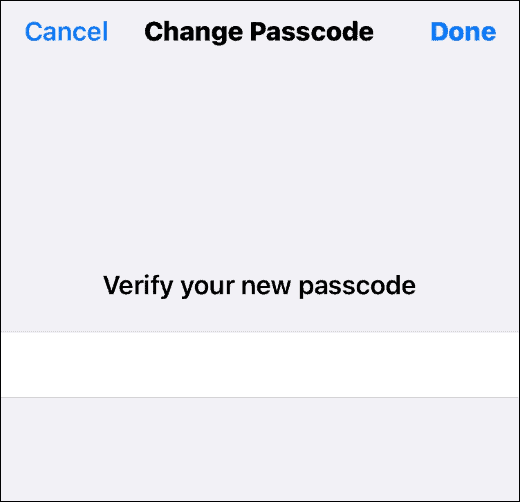

Better Security on iPhone
Leave a Reply












