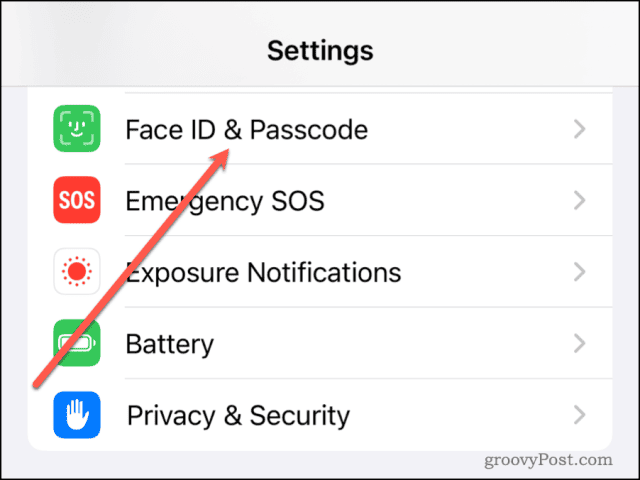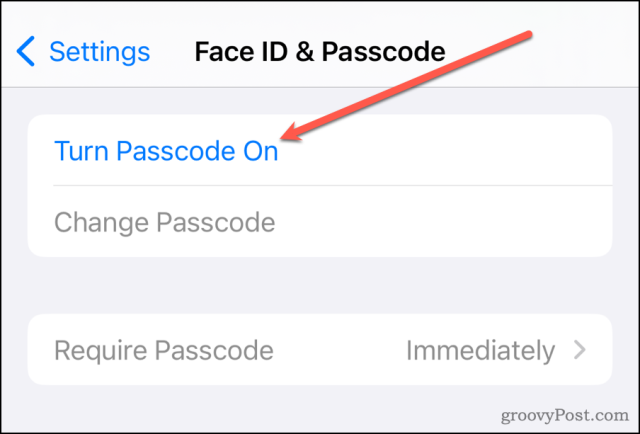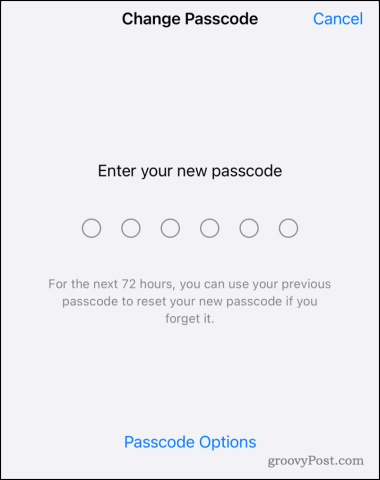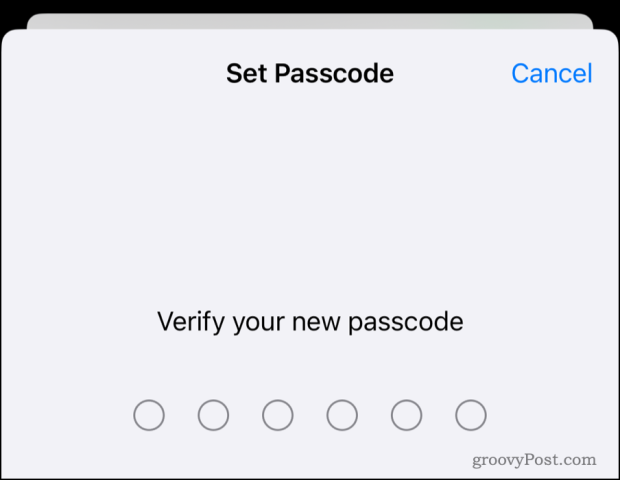How to Set Up a Passcode for iPhone

If you’ve never set up a passcode on your iPhone or must change your current one, knowing this process is crucial to keeping your digital life secure.
Securing your iPhone with an exclusive, confidential passcode is crucial to protecting your digital life. In the contemporary era, Face ID is at your disposal on modern iPhones, but you still need to remember that your passcode remains the ultimate bastion of your device’s security. When you first set up your iPhone, you were encouraged to set up a passcode. However, if you opted not to do that at the time or you need to change your existing passcode, now’s the time.
How to Set Up a Passcode on Your iPhone
If you haven’t established a passcode on your iPhone, there’s literally nothing standing between your device and someone taking it over. True, Apple Pay and password management won’t work without a passcode, nor will Face ID. However, you’re still at risk of someone gaining access to your text messages or emails.
Setting up a passcode is the bare minimum of iPhone security. You’ll need to do this before you can start using Face ID (or Touch ID on devices still supporting it.) It’s a necessity to configure this if you want to use your iPhone for two-step verification.
You can also forget about using a Passkey in iOS without at least a passcode. So, without further ado, let’s explore how to get started with locking down your iPhone.
How to Set Up a Passcode on Your iPhone
- On your iPhone, go to Settings > Face ID & Passcode.


- Tap Turn Passcode On.


- Enter a 6-digit passcode using all numbers.


- Alternatively, you can tap Passcode Options to choose a different type of security.
- Enter your passcode a second time to confirm it.


- If prompted, enter the password for your Apple ID.
As mentioned, there are other options for your passcode beyond the default 6-digit one. Here’s what each entails:
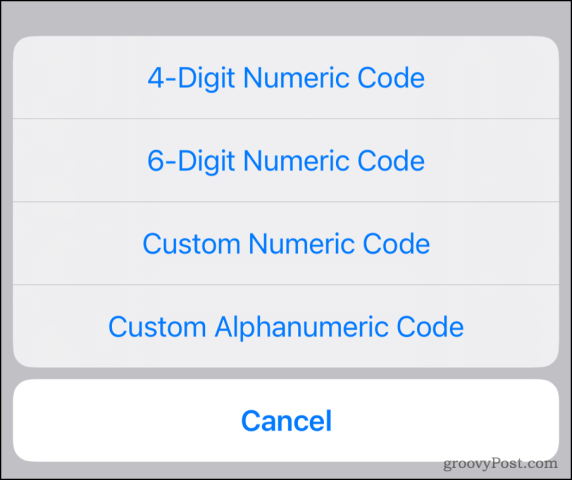

- The Alphanumeric code allows you to mingle letters and numerals for the utmost complexity.
- The Custom Numeric Code can be restricted to either letters or numbers, according to your preference.
- The 4-digit Numeric Code, a concise sequence of four numbers, is the simplest and least secure option.
Changing Your iPhone Passcode
Once set up, you might not think much of your passcode. After all, you unlock your device and authenticate Apple Pay using Face ID or Touch ID, right? Think again. You see, that passcode will work when Face ID doesn’t. There have been numerous cases of “shoulder surfers” observing the passcode entry and then stealing the iPhone. Passcode in hand, they’re able to lock the original owner out of their device quickly. If you think that might happen to you, it’s time to change that iPhone passcode. And while you’re at it, perhaps now’s a good time to do a password audit, using passwords that are more secure vs. a standard dictionary word.
Supplementing your iPhone’s security can be effortlessly done through the steps above. Of course, if you want to really ensure your digital security, it’s a good idea to make this change on a periodic basis, say every three months at least.
Leave a Reply
Leave a Reply