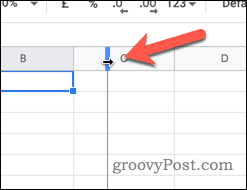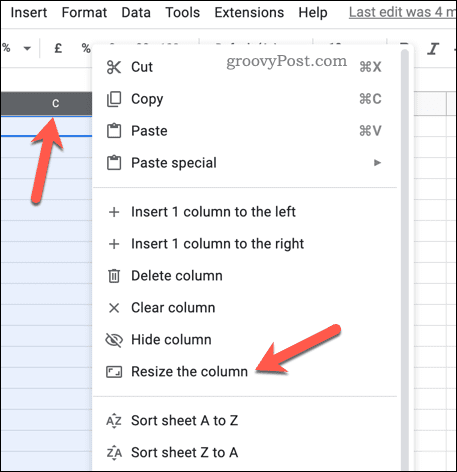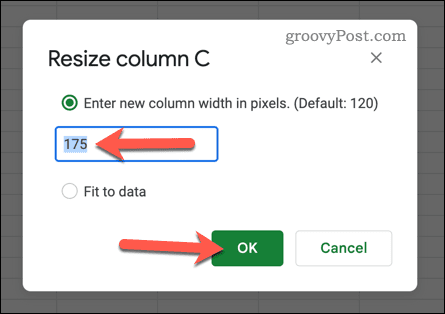How to Make Cells Bigger in Google Sheets

If you’re finding it hard to read the data in your Google Sheets cells, why not make them bigger? Learn how in this guide.
Google Sheets is just as powerful as Excel, allowing you to analyze huge data sets, but only if you can read the data properly. If the data is formatted poorly, you might find it difficult to see the results you’re looking for.
One way to make your data easier to read is to adjust the size of cells in the spreadsheet. You can make cells bigger in Google Sheets by adjusting the row height or column width. This can be helpful if you have large amounts of data in a cell or if you want to add additional formatting, such as multiple lines of text.
If you want to know how to make cells bigger in Google Sheets, follow the steps below.
How to Adjust Cell Sizes in Google Sheets Using Your Mouse
If you want to fit more data into a cell or make the data in a cell easier to read, you’ll probably need to increase the size. The best way to do this is to adjust cell sizes using your mouse.
You can do this by dragging the borders of rows or columns to increase the size of those cells.
To adjust cell sizes in Google Sheets using your mouse:
- Open the Google Sheets spreadsheet that you want to edit.
- Hover your mouse over the column or row border you want to make bigger. The mouse cursor will change to a double-headed arrow.


- Click and drag the border to increase the size of the cell. The size of the cells in that row or column will increase as you drag the border.


- Release the mouse button to finish resizing the cell.


- Repeat these steps for any other cells that you want to make bigger.
How to Set an Exact Size for Cells in Google Sheets
If you need to set an exact cell size in Google Sheets, the method above probably isn’t the best. There’s no easy indicator to identify the size of a row or column as you’re resizing it with your mouse.
Instead, you can access the Resize menu for your rows or columns using the steps below.
To resize cells in Google Sheets using the Resize menu:
- Open your Google Sheets spreadsheet.
- Right-click the row or column containing the cells you want to resize.
- From the drop-down menu, select Resize this column or Resize this row.


- In the Resize box, type a new value into the box (in pixels).
- To return to the default size, type 21 for rows or 120 for columns.
- Click OK to confirm.


At this point, your cells will resize. You may need to repeat the steps for the matching row or column to ensure consistency. For example, if you resize a column, you may want to resize any matching rows to ensure the cell (or cells) you want to resize are an equal size.
Formatting Cells in Google Sheets
Using the steps above, you can easily make cells bigger in Google Sheets. This can be especially useful if you have a lot of data in a cell and want to make it easier to read.
However, if your cells are still too small, you might consider using text wrapping in Google Sheets. This will allow you to fit more information in a single cell without making it too cluttered.
Struggling to understand your data set? You might also want to know how to calculate averages. This can help you quickly get an overview and make your data easier to understand. If you have a large spreadsheet and need to find a specific piece of information quickly, you can search in Google Sheets to help you.
Leave a Reply
Leave a Reply