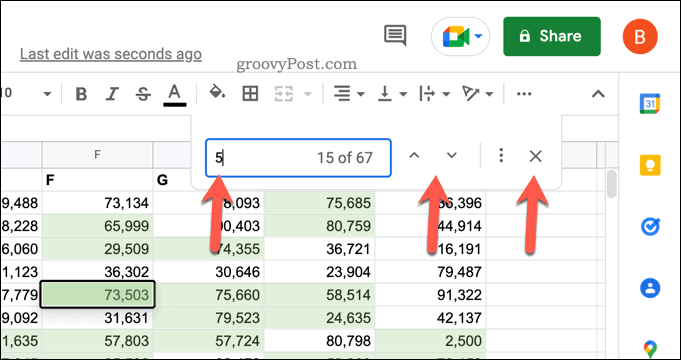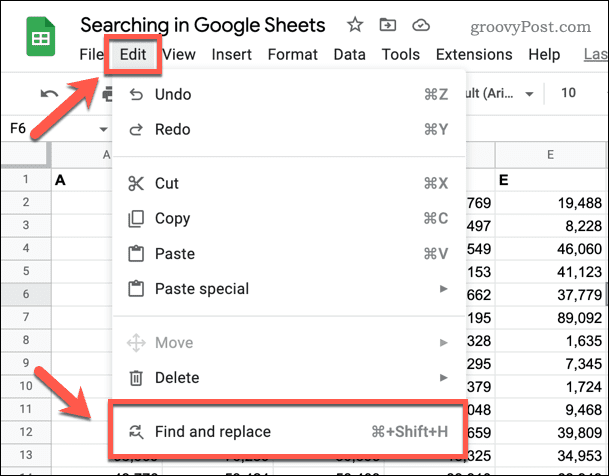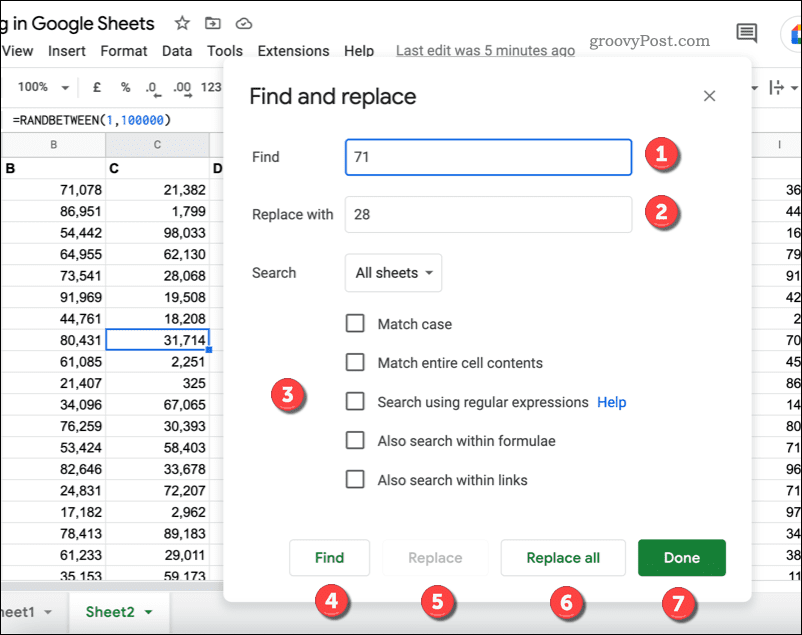How to Search in Google Sheets

Need to search for data in a Google Sheets spreadsheet? There are a couple of ways you can do it. This guide will show you how.
A Google Sheets spreadsheet is a powerful tool to analyze and manipulate data—but only if it’s well organized.
Image a busy spreadsheet with tens of different sheets and data spread across thousands of cells. If you’re looking for something specific, how do you do it? If you’re unsure, you can search in Google Sheets to find the data you’re looking for.
There are a couple of ways you can search your Google Sheets spreadsheet. If you’re unsure how to search in Google Sheets, follow the steps below.
How to Use the Quick Find Tool in Google Sheets
The quickest way to search in Google Sheets is to use the quick find tool. This tool allows you to search the currently active sheet. While it isn’t powerful, it is quick.
You can use it to quickly search for numbers, letters, or special characters. Any matching results will be highlighted, allowing you to cycle through and identify the data you’re looking for. You’ll need to use a keyboard shortcut to use it, however.
To use quick find in Google Sheets:
- Open your Google Sheets spreadsheet and select the correct sheet.
- Use the keyboard shortcut Ctrl + F to open the quick find tool.
- In the pop-up search bar, type in your search query. Google Sheets will automatically highlight any matching entries.
- To cycle through the matching results, press the upwards or downwards arrow icons.
- When you’re done, press the exit icon.


Need a more in-depth search? You can use the find and replace tool instead.
How to Use Find and Replace in Google Sheets
The find and replace tool builds on the search functionality offered by the quick find tool. It allows you to create more detailed search criteria, such as the ability to limit searches to match cases.
You can also use regular expression (regex) search syntax, as well as use the tool to replace matching results. It also allows you to search for results across your entire spreadsheet and not just the active sheet.
To use find and replace in Google Sheets:
- Open your Google Sheets spreadsheet.
- Press Edit > Find and Replace.


- In the Find box, type your search criteria and use the additional options to tailor your search query.
- If you want to replace a found result, type in a replacement result in the Replace with box.
- When you’re ready, press Find to begin your search.
- Press Find repeatedly to cycle through each matching result or press Replace to replace the value with the value from the Replace with box.
- If you want to replace all of the values, replace Replace all.
- When you’re finished, press Done.


Other Methods to Search in Google Sheets
There are other methods you can use to search in Google Sheets without using the find tool.
For example, you may decide to use conditional formatting in your spreadsheet. You could then use a conditional formatting rule to search for and highlight duplicates in Google Sheets. Once you’ve found them, you can then remove them.


An example of a conditional formatting rule in Google Sheets, used to highlight numbers.
You can also use functions like VLOOKUP to search for and return results in the spreadsheet itself. This is more complex, but it will allow you to use the results you find in your spreadsheet. You could then use the information in a formula.
However, the easiest method is to use the quick find or find and replace tools in your spreadsheet. It’s also the method we’d recommend for most users. If you need something more advanced, however, you can use conditional formatting or functions like VLOOKUP to search in Google Sheets instead.
Using Google Sheets Effectively
Using the steps we’ve outlined above, you should be able to quickly search in Google Sheets to find the data you’re looking for.
This is just one of many useful features that Google Sheets has to offer. If you’re new to Google Sheets, you might want to consider how to alphabetize, allowing you to sort your values from A to Z (or Z to A).
You could even think about embedding Google Sheets into a website. If you’ve built up some data you want to share, this would be a great way to share it.
Leave a Reply
Leave a Reply