How to Fix Google Maps Voice Not Working

Has Google Maps stopped telling you where to go? If you’re having trouble with the Google Maps voice not working, follow the steps in this guide.
How did we ever find our way around before the smartphone? Whether you’re walking around a new town, or trying to drive somewhere you’ve never been before, being able to use Google Maps to plan your trip or give you live directions means that you’ll never end up getting lost.
Voice directions in Google Maps are also very useful. You can follow your directions when driving without having to take your eyes off the road or have them play through your headphones when you’re walking. This’ll help you to find your way around with your phone safely tucked into your pocket.
What if Google Maps stops speaking to you, however? Here are some things to try if you’re having problems with Google Maps voice not working.
Check That Google Maps Isn’t Muted
In the settings of Google Maps, there are options to mute the sound and voice in the app. If the Google Maps voice doesn’t work, it may be that the voice in Google Maps is currently on mute.
You’ll need to check your settings to ensure that the Google Maps voice works again.
To unmute the Google Maps sound and voice:
- Open Google Maps.
- Tap your profile icon in the top right-hand corner.


- Select Settings.


- Tap Navigation.


- Ensure that Sound & Voice is set to Unmuted.


- If you select Alerts Only, you won’t hear voice directions, only alerts such as a change of route or change in traffic conditions.
- With Muted selected, you won’t hear any voice announcements at all.
- Try Google Maps again to see if the voice is working properly.
Increase the Guidance Volume
If the Google Maps voice isn’t on mute, it may just be too quiet for you to hear in your current circumstances. You can try increasing the guidance volume to see if this fixes your issues.
To increase the guidance volume in Google Maps:
- Open Google Maps.
- Tap on your profile icon.


- Tap Settings.


- Select Navigation.


- If Guidance Volume is Softer, try Normal.


- If Guidance Volume is Normal, try Louder.
- Try Google Maps again and see if you can hear the voice announcements.
Check Your Network Connection
The voice announcements for your directions on Google Maps aren’t generated on your phone; they’re downloaded over the internet. That means that if you don’t have a good network connection, the voice directions may not download correctly, or may do so very slowly.
Check your internet connection by making a web search in a browser on your device. If the search results appear ok, then you know you have a network connection. If they don’t appear, or are very slow, then the problem is most likely due to a weak network connection, or no connection at all. Try connecting to Wi-Fi if you’re using mobile data, or vice versa. If you’re out of Wi-Fi range, there are some tricks you can try to get Google Maps working with mobile data.
Make Sure Bluetooth is Enabled
If you’re using Google Maps in your car, you may usually connect to your car speakers over Bluetooth. When Bluetooth isn’t turned on, your phone can’t communicate with your car speakers, and you won’t hear the Google Maps voice commands in your car. If you’re using Bluetooth speakers, you should confirm that Bluetooth is turned on for your device.
To turn on Bluetooth on iOS:
- Swipe down from the top right-hand corner of the screen to open Control Center.
- Ensure that the Bluetooth symbol is highlighted.


- If it isn’t, tap it to turn Bluetooth on.
To turn on Bluetooth on Android:
- Swipe down from the top of the screen to open Quick Settings.
- Ensure that the Bluetooth icon is highlighted.


- If it isn’t, tap the icon to turn Bluetooth on.
Make Sure Play Voice Over Bluetooth is Turned On
If Bluetooth on your device is turned on, but you’re still not hearing Google Maps voice announcements, it may be that playing Google Maps over Bluetooth is disabled. Turning this setting back on may fix your issues.
To play the Google Maps voice over Bluetooth:
- Open Google Maps.
- Tap your profile icon.


- Select Settings.


- Tap Navigation.


- Ensure that Play Voice Over Bluetooth is on.


Restart Google Maps
The methods for closing an app on iPhone and closing an app on Android are a little different. Once you’ve closed the app, open Google Maps again, and see if the voice announcements are working as you would expect.
On Android, you can also try clearing the cache to see if this fixes things.
Restart Your Device
If restarting Google Maps doesn’t work, you can try restarting your device instead, to see if this clears the issue. Power off your phone, wait for a few seconds to be sure that your phone has completely finished shutting down, then restart it again.
Open up Google Maps and see if the voice announcements are working as you would expect.
Update Google Maps
Another potential cause of the issue is if the Google Maps app is out of date. You can try updating the app to see if this fixes your problem.
To update the Google Maps app:
- Open the Apple App Store or Google Play Store.
- Search for the Google Maps app and open the app page.
- If the button on the app page reads Update, tap it to update to the latest version of the app.
- Once the update has been completed, try using Google Maps again to see if the voice announcements are working once more.
- If you don’t see the Update button, you’re probably running the most recent version of the app.
Delete Google Maps and Reinstall
Another thing you can try if the Google Maps voice isn’t working is completely deleting the app and then reinstalling it again. If your Google Maps app data gets corrupted, a fresh install may fix things.
To delete Google Maps on iOS:
- Tap and hold on to the Google Maps app icon.
- Tap Remove App.


- Select Delete App.


- Once the process completes, open the Apple App Store and search for Google Maps.
- Install the app and try the Google Maps voice again.
To delete Google Maps on Android:
- Open the Google Play Store.
- Tap your Profile Icon.


- Select Manage Apps & Device.


- Check Google Maps and click the Trash icon.


- Confirm that you want to uninstall the Google Maps app.


- When the removal process finishes, search for it in the Google Play Store, and reinstall it.
- Try Google Maps again to see if the voice is working once more.
Google Maps Tips and Tricks
Hopefully one of the methods about has helped you to fix Google Maps voice not working. If you find any other useful methods, please let us know in the comments below.
There are some useful tips and tricks that it’s worth knowing that can help to improve your Google Maps experience. You can learn how to enable or disable live traffic on Google Maps, or how to ensure that your routes always avoid toll roads. And if you’d prefer not to have your home visible to anyone in the world with a smartphone, you can learn how to blur your home in Google Maps.
2 Comments
Leave a Reply
Leave a Reply



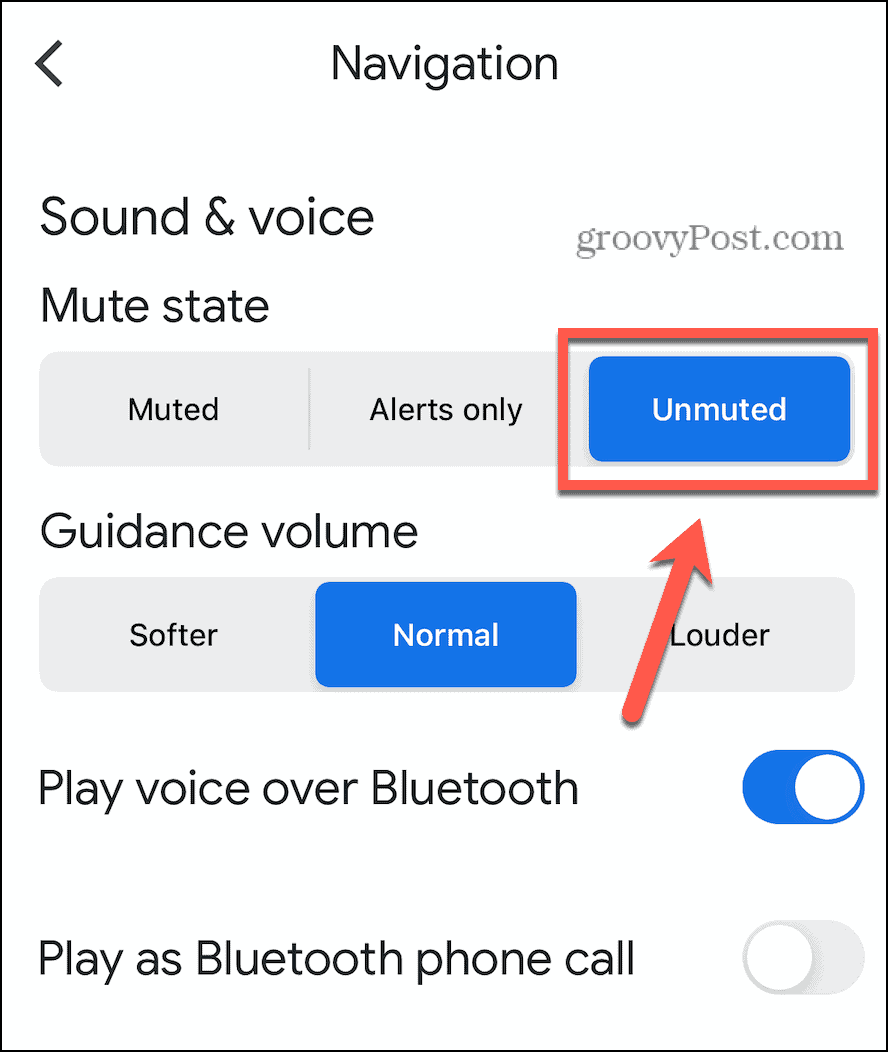





















Joey
July 16, 2023 at 6:36 am
This is a common problem for me on my iPhone. Once it stops talking, you have to start all over. It is very annoying and I don’t think any of these explanations addressed this problem
David W Orr
July 16, 2023 at 2:44 pm
On iPhone, just ask Siri to fix the volume. She will apologize, tell you that something was wrong with the volume, and fix it. Just like that!