How to Fix High Ping on a Local Network

When you’re using bandwidth-intensive processes on your network, you may need to fix high ping on a local network for the best results.
If you notice lag while gaming or streaming video content, the issue could be high ping on a local network. Your ping doesn’t stay constant, and there is typically an average that depends on your network, devices, and the server you’re connecting.
If you don’t fix high ping on a local network, it can go above the average (high ping or ping spikes) and negatively impact your computing experience.
While high ping is usually most notable when gaming or streaming media, it can disrupt other computing functions.
What Causes a High Ping on a Local Network?
Ping refers to the round trip a data packet takes when your computer sends a signal. So, if you have really high internet speeds (Gigabit or higher, for example), it should result in faster data transfer. “Should” is the keyword in that analogy, but it isn’t always the case.
In addition to your internet speed, there are several other factors that can cause high ping. The problems could be caused by your ISP, your router, PC bottlenecks, bandwidth-hogging background apps, and more.
Let’s look at different things you can investigate and troubleshoot to fix high ping.
Run a Ping Test to Fix High Ping on LAN
To get a baseline measurement, run a ping test on a popular server and get the average ping.
To Run a Ping Test
- Press the Windows key, type powershell, and select Run as Administrator on the right.


- Type ping domain.com and hit Enter. For example, here we are typing the following command:
ping www.yahoo.com
- You’ll see the ping test on your chosen server if everything is working. Typically, you have a good connection if your ping average is 68ms.

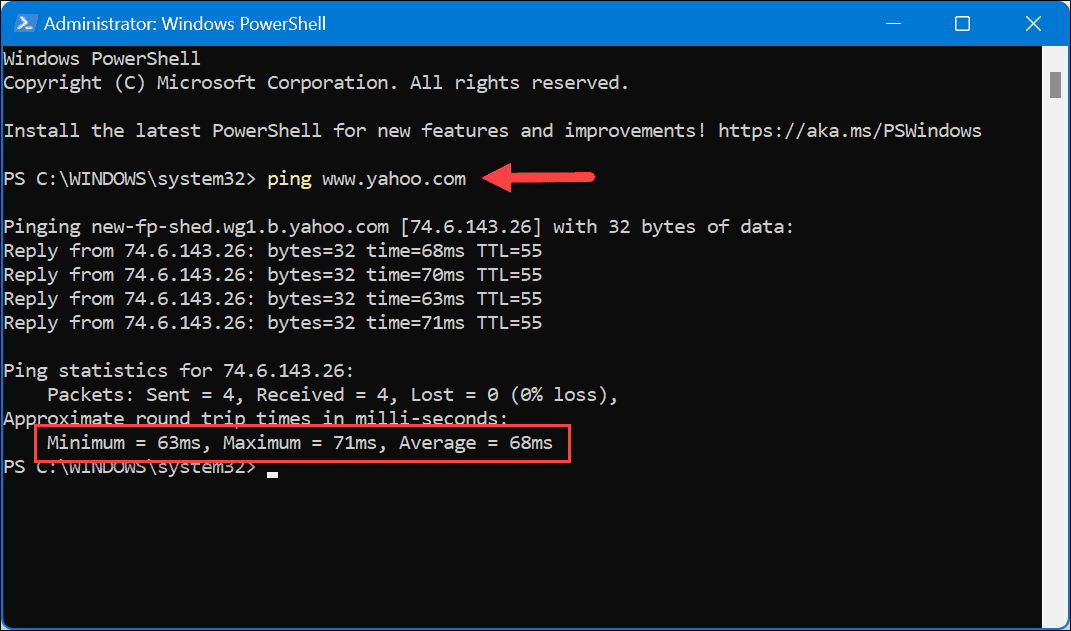
Flush DNS
Flushing your DNS can help resolve high ping issues. It replaces potentially buggy files and leaves room for fresh files. Note that this will also reset your connection.
To Flush DNS on Windows 11
- Open PowerShell as administrator.


- Type the following commands in order and press Enter after each one:
ipconfig /flushdns ipconfig /registerdns ipconfig /release ipconfig /renew netsh winsock reset
After running the commands, restart your computer and see if the high ping issue is resolved.


Double-check Your Internet Speed
If you are experiencing lag in your computer operations, checking your internet speed is a good place to start. Periodically it’s important to check your internet speed to ensure you are getting the speeds you pay for.
You can use tools like fast.com from Netflix or (arguably the best tool) Speedtest.net.
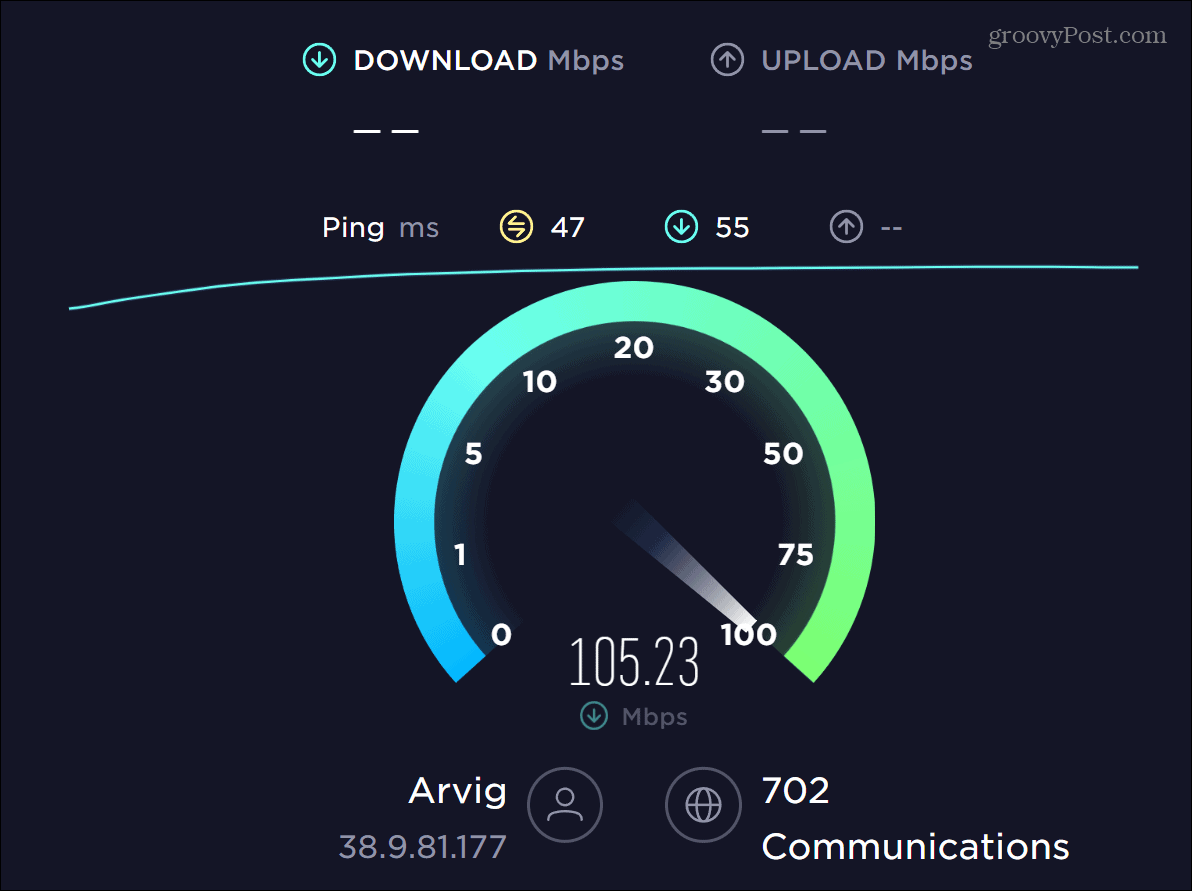
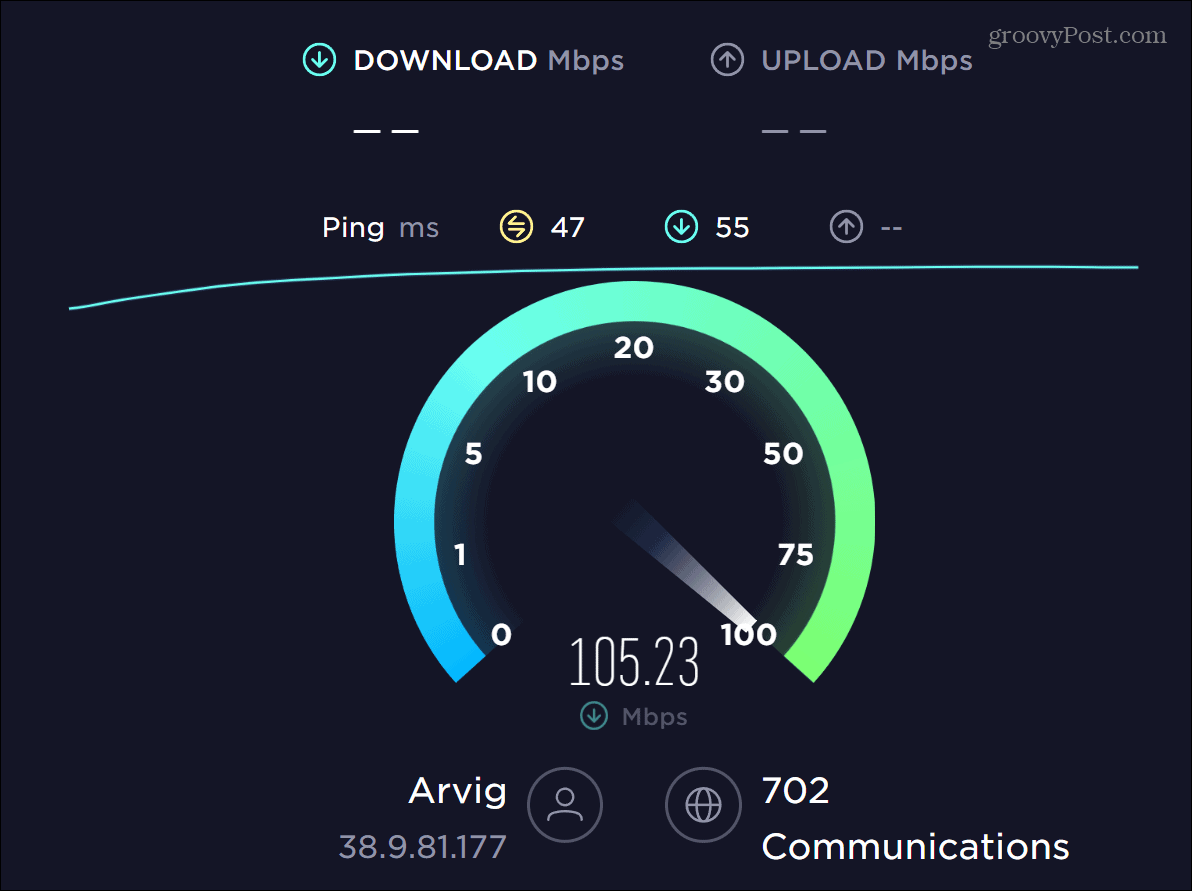
For example, when we checked one of our connections, it only provided half the speed we were paying for. We called our ISP, and they had to come out and replace faulty equipment.
After the tests are complete, they also provide latency results which can aid in fixing high ping when reading test results.
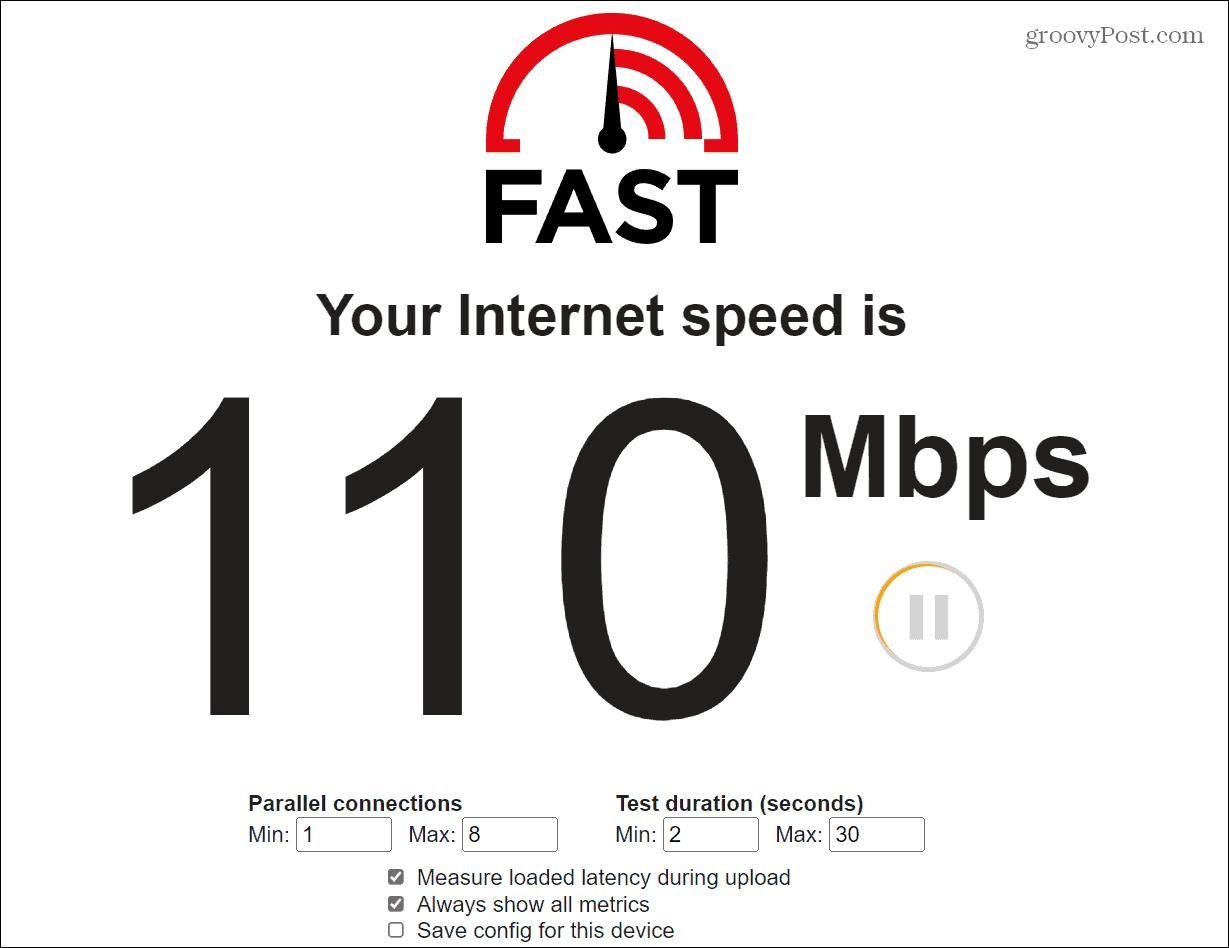
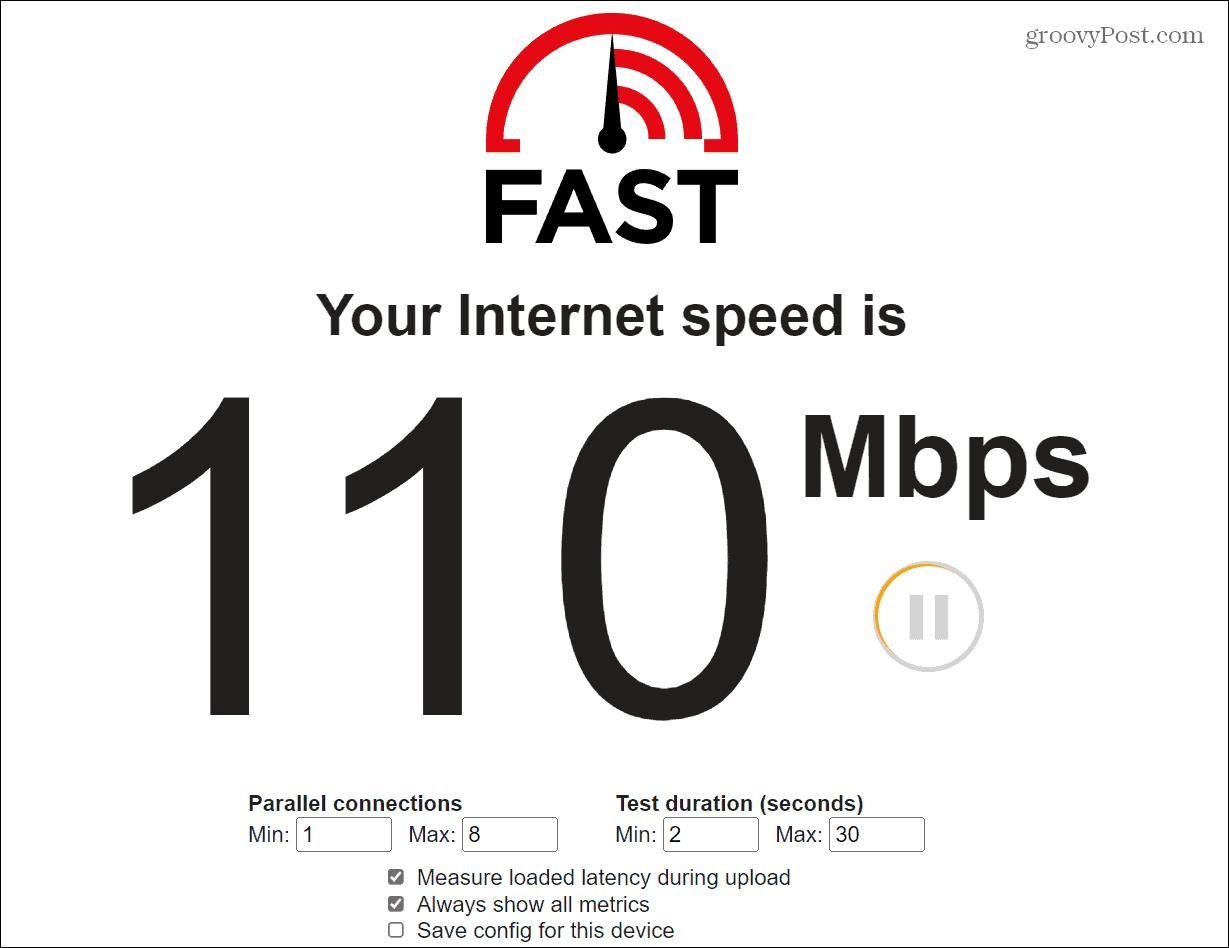
Check Your Router Ping
Modern routers should come with preconfigured settings that work well for multiple devices and provide solid connections among the devices.
However, if a couple of devices use a lot of data, like streaming services, it can negatively affect your ping.
Before changing any settings, check the ping between your router and computer.
To Ping Your Router
- Press the Windows key, type powershell, and click Run as Administrator on the right.
- When the terminal opens, type ping “your router IP” and hit Enter.
Note: Your router’s IP is generally something like 192.1681.1 or 192.168.0.1. If you are unsure of its IP Address, check out how to find your Router IP, or you can always consult the router’s documentation.
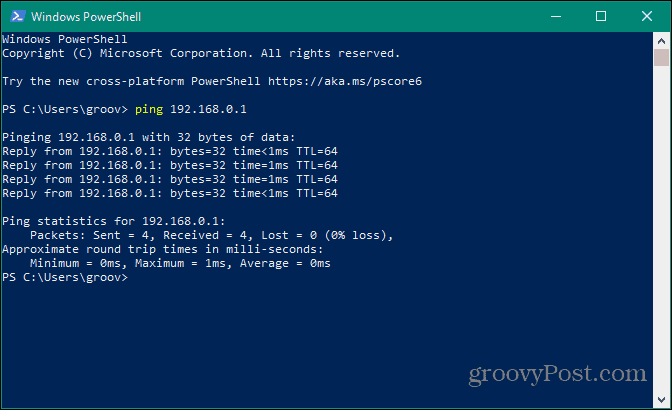
If you find ping spikes between your PC and router, the issue is most likely with your internal local network. On the other hand, if you have a low ping, your issue is less likely not your router.
Reboot and Update the Router
If you suspect the high ping problem is with your router, the first thing to try is rebooting it. Remember that each router varies, so the steps for rebooting your will vary.
Open a browser and log into your router. Find advanced or administrator options, select the Reboot option, and click it when ready to restart the router. Wait while the router reboots and see if the ping issue is resolved.
While it’s best to use the router’s software interface to restart your router, you can also do a hard reboot. Unplug the power cord from the router, wait a few seconds, and plug it back in. Wait for it to boot up fully.
If you rarely reboot your router, a reboot can fix many different networking problems, including the problem with a high ping on a local network.
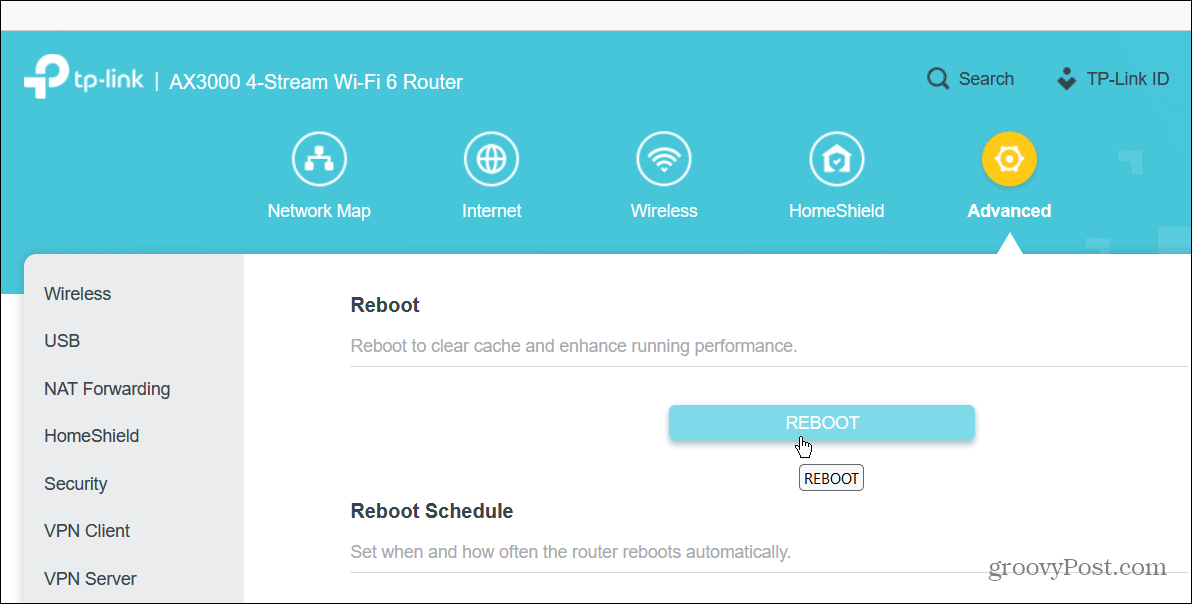
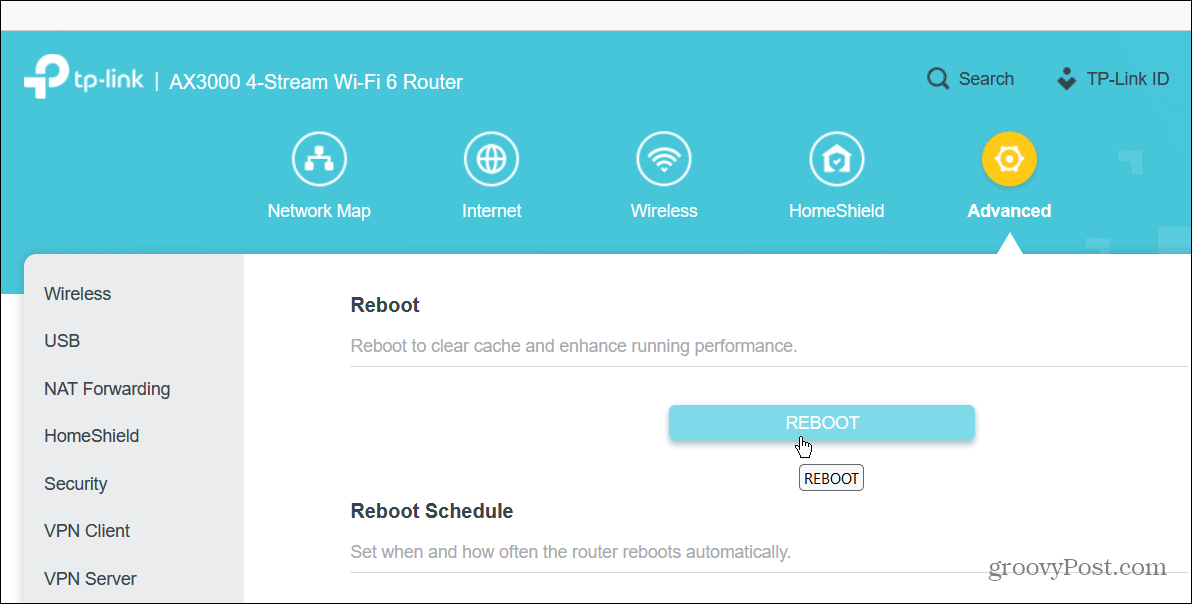
Reboot Entire Network
Still experiencing high ping after a router reboot? You can reboot your entire network. Power down your router, modem, and power down your computer. Reseat all Ethernet cables while everything is powered off.
After three to five minutes, restart the modem, followed by the router, and finally, power on your computer.
Update Router Firmware
Another important setting to check while you’re logged into your router is its firmware. Updating your router’s firmware can fix bugs that cause high ping, add security, and improve features. Find the firmware section and click the button to check for and install updates.


Use an Ethernet Connection
Wi-Fi is convenient and good for many things. However, it can result in poor performance when other device signals conflict, walls that stop signals, poor device placement, and other issues. You can improve latency and lower ping by hardwiring your Ethernet connection into your computer.
Make sure the computer getting high ping is close to the source signal and run an Ethernet cable directly into it. You’ll have a faster signal and fewer signal drops.


Manage Background Apps
Most apps tend to run in the background while they gather data. Those apps can eat a lot of bandwidth and cause high ping results on your computer. So, you will want to stop running background apps.
Before stopping all background apps, you can determine which ones are the biggest bandwidth offenders.
To View an App’s Network Effect on Windows
- On Windows, right-click the Start button and select Task Manager.

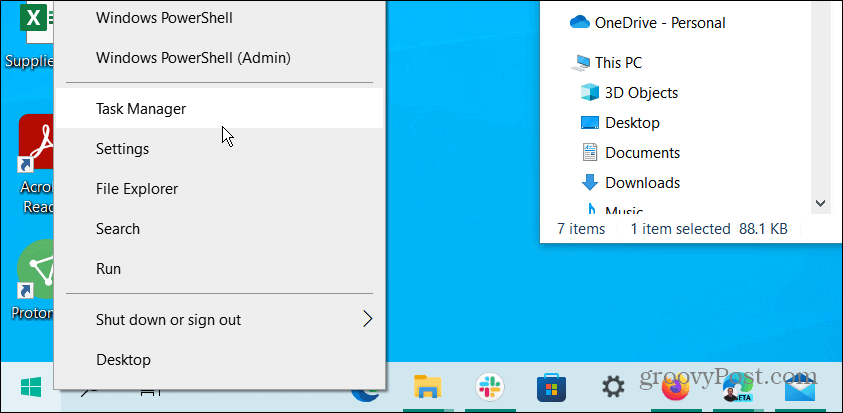
- Select the Network tab and drag it to a location it’s easy to view. You can sort the apps using the most bandwidth in ascending or descending order.


If you notice an app is using a lot of bandwidth, close out of it and prevent it from running in the background. Remember that the offender could be the game you are playing, so you’ll probably want to let it go. However, if it’s hogging a lot of bandwidth, it could be a bug, and restarting the game can help with high ping.
Enable Game Mode
Another option you can try is Game Mode on Windows 10 or 11. Game mode will prioritize your gaming experience and prevents Windows updates from installing system and driver updates.
How to Turn on Game Mode
To turn it on, open Settings > Gaming and toggle on the Game Mode switch.


Fix High Ping with Windows
If you are experiencing high ping rates, use the options above to fix high ping on a local network. When you only occasionally have problems with it, typically, one of the command line options will resolve the issue.
However, if you constantly have a problem, you’ll need to reset your network or get your ISP at your house to replace networking equipment.
Leave a Reply
Leave a Reply






