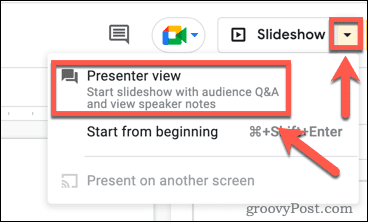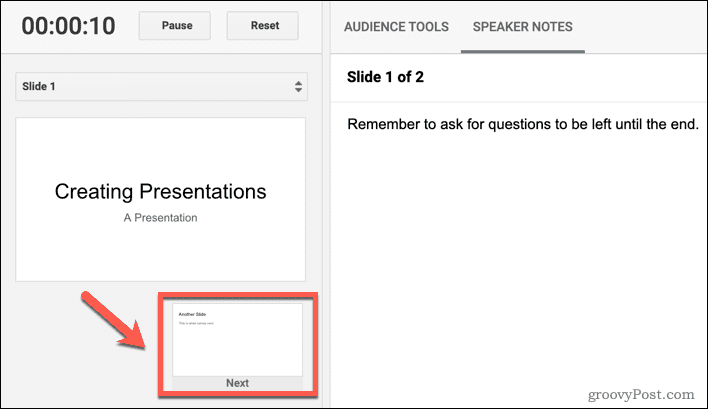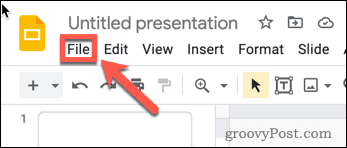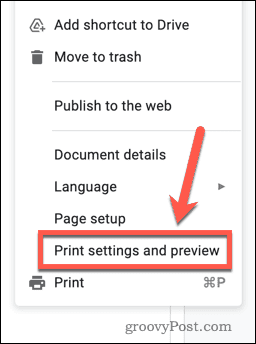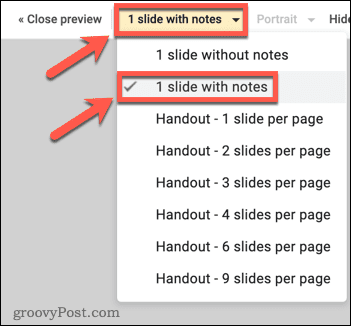How to Print Google Slides With Notes

Want to add and print notes to help you deliver your Google Slides presentation? Use speaker notes to do it. This guide will show you how to print Google Slides notes.
Google Slides may lack some of PowerPoint’s features, but you can still dazzle your audience with a Slides presentation.
What if you want to add notes to your presentation? It can be useful to make some notes to help you present—notes that aren’t visible on the slides to your audience. You can also add notes to slide recaps that you can print off for your audience.
If you want to print a Google Slides presentation with notes, follow these steps.
How to Use Notes in Google Slides
Speaker notes in Google Slides allow you to remind yourself of key information when doing a presentation.
Once you’ve added your speaker notes, if you’re projecting your presentation or you’re using dual displays, you can get the speaker notes to display just for you. Your slides will show on the second display or the projector without the speaker notes being visible.
To use notes in Google Slides:
- Open your Google Slides presentation and select a slide.
- At the very bottom of the screen, you’ll see a space to add speaker notes—select this area to add your notes.


- You can add notes to as many slides as you wish. When you’re ready to present, press the arrow next to Slideshow and select the Presenter view option.


- This will open two pages. One shows your presentation, which you can share to a projector to display it. The other shows your notes alongside some thumbnails of the slides.
- Click Next to move to the next slide in your presentation.


The notes for each new slide will appear on the right. You can work through your presentation using these speaker notes to help you.
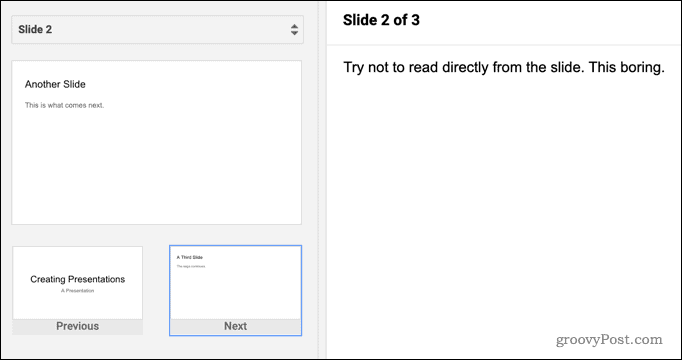

How to Print Google Slides With Notes
If you want to practice your presentation or show it to someone else when you’re offline, you might want to print your slides out. It’s possible to print your slides with or without the speaker notes included.
To print Google Slides with notes:
- Open the File menu.


- Select Print Settings and Preview.


- Click on 1 Slide With Notes.


- Open the slide settings and ensure that 1 Slide with Notes is selected. If you don’t want speaker notes to print, select 1 Slide Without Notes instead.


- Your preview will now show one slide per page, with the speaker notes included.
- Click Print to print your slides.


Creating Engaging Google Slides Presentations
Don’t present without being prepared—use Google Slides notes to help you stay on track. If you decide to print Google Slides with notes, you can even share your notes with your audience.
Want to create more engaging presentations? Consider grouping things in Google Slides to make it easier to rearrange your slides. If you want to change how your presentation looks, you can even make your Google Slides vertical.
Need to switch from PowerPoint? You can easily convert a PowerPoint presentation to Google Slides for free.
Leave a Reply
Leave a Reply