How to Group Things in Google Slides

Want to move items in Google Slides without losing their relative position to each other? Think about grouping them together. Here’s how.
Need to design a presentation that’ll wow your audience? You don’t need PowerPoint anymore—you can use Google Slides for free instead.
The problem with designing any presentation is deciding what assets to include. If it’s just text, it’s just boring, so you’ll want to think about images and shapes.
What happens when you want to re-organize your content? If you want to keep things together, the best thing to do is to group your assets, making it easy to move them without changing their position relative to one another.
Thankfully, you can easily group things together in Google Slides. This guide will show you how.
How to Group Things in Google Slides
There are two main ways to select the elements that you want to group in Google Slides. We’ll take a look at both options.
Using Click and Drag
If you want to quickly select multiple things that are all within a similar space, or you want to group every object in your slide, you can click and drag to select them.
To group things in Google Slides using click and drag:
- Open the file containing the objects you want to group.
- Select the empty space above and to the left of all of your objects.


- Drag across to the bottom right, ensuring that all of the objects are included within the rectangle that you draw.

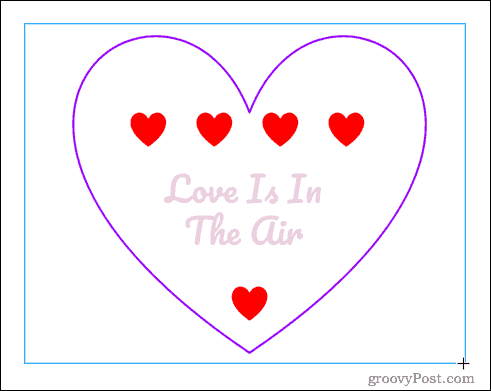
- Release the mouse or trackpad and everything within that space will be selected.
- Open the Arrange menu.

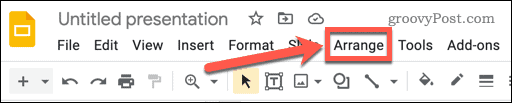
- Select Group.

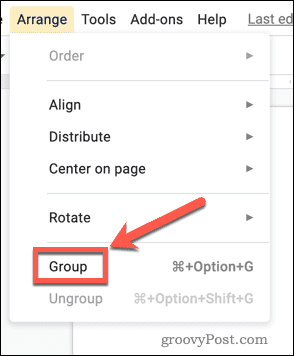
- Alternatively, you can right-click and choose Group, or use the keyboard shortcut Ctrl+Alt+G on Windows or Cmd+Alt+G on Mac.

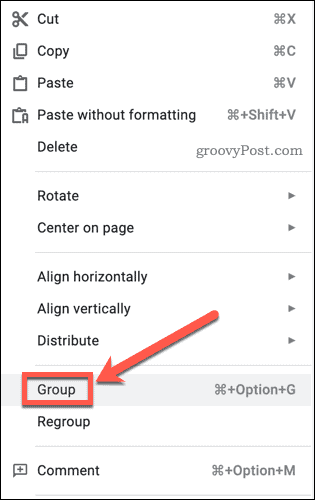
Your objects are now all grouped. If you click and drag any of the objects that you have grouped, all of the objects will move as one.
Grouping Items by Selecting Them Individually
If you don’t want to group everything, and some of the things you don’t want to include are positioned among those things you do want to group, then the click and drag method alone won’t work. You’ll need to select, or deselect, some objects by clicking them.
To group things in Google Slides by clicking:
- Open your Google Slides presentation.
- Click on one of the objects you want to group.


- Hold down the Shift key and click on the next object you want to group.

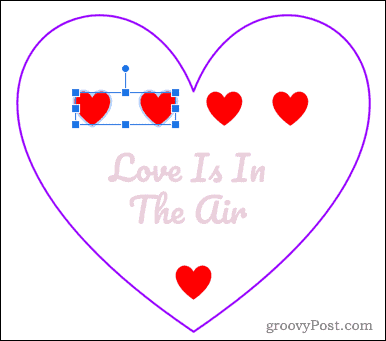
- Keep holding down Shift and select the rest of the objects you want to group.
- As an alternative, you can use the click and drag method to select all of your objects, and then hold Shift and click to deselect any objects you don’t want to include.
- Once you have selected all the objects you want, press Arrange > Group, or use the keyboard shortcut Ctrl+Alt+G on Windows or Cmd+Alt+G on Mac.

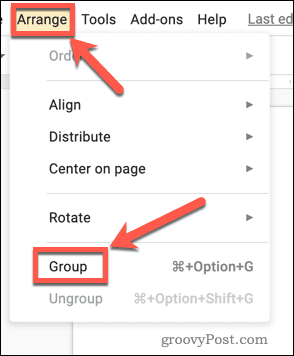
- You can also group things by right-clicking and then selecting Group.

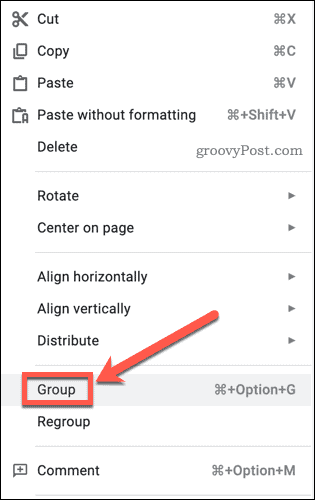
- Your selected objects are now grouped.
Changing the Order of Objects in Google Slides
You may find that you are unable to click on some items using the method above, because they are underneath other larger transparent objects. In this case, you’ll need to change the order of the objects.
To change the order of objects in Google Slides:
- Right-click on an object.
- Hover over Order and then select the option you need.
- Bring Forward and Send Backward will move objects by one place in the order.
- Bring to Front and Send to Back will move them to the very back or the front.
- If a larger object is stopping you from selecting smaller ones, Send to Back is the best option.

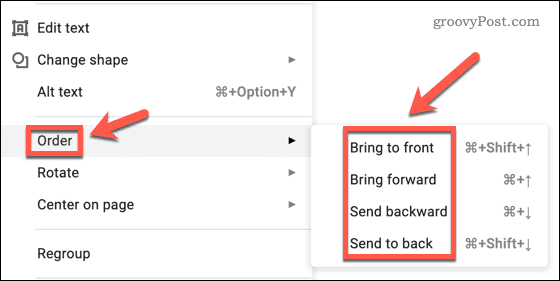
How to Ungroup Things in Google Slides
If you decide that you want to change the position of some of the objects in your group, you’ll need to ungroup them first.
To ungroup things in Google Slides:
- Click on your group of objects.
- Press Arrange > Ungroup.


- Alternatively, you can right-click on the group of objects and select Ungroup, or use the keyboard shortcut Ctrl+Alt+Shift+G on Windows or Cmd+Alt+Shift+G on Mac.
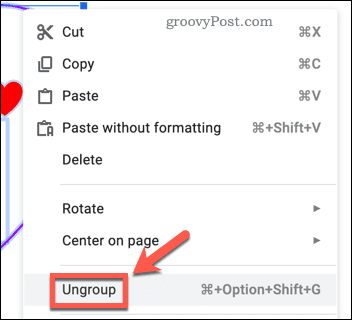
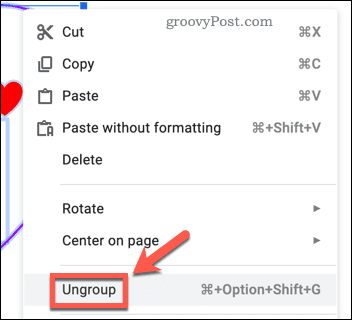
Your objects are now ungrouped and can be moved and edited individually.
Making Google Slides Presentations
Google Slides has plenty of features that make it a worthy alternative to PowerPoint and other presentation software.
Now you know how to group things on Google Slides, you can learn how to create a Google Slides template so you’re not reinventing the wheel. You can also apply transitions and animations to your slides, and even add a GIF to your Google Slides.
Leave a Reply
Leave a Reply






