How to Convert a PowerPoint to Google Slides

You don’t need Microsoft PowerPoint to open or edit a PowerPoint file because you can use Google Slides instead for free. Here’s how.
PowerPoint and Google Slides both provide you with the tools you’ll need to create amazing visual presentations. Sometimes you will run into a situation where you need to convert a PowerPoint to Google Slides for easier management. Perhaps your colleague sends you a PowerPoint, and all you have is Google Slides. You might prefer the more straightforward interface of Google Slides for creating slideshows.
Whatever the reason, there are a few different ways to convert a PowerPoint to Google Slides. Here’s what you’ll need to do.
How to Convert a PowerPoint to Google Slides
One of the easiest ways to convert a complete PowerPoint presentation to Google Slides is by uploading it. By uploading the PowerPoint (PPT or PPTX) file to Google Slides, the file will automatically convert into a Google Slides-friendly format.
To convert a PowerPoint to Google Slides directly, follow these steps:
- Log into your Google Account, head to the Google Slides page, and click Blank under the Start a new presentation section.
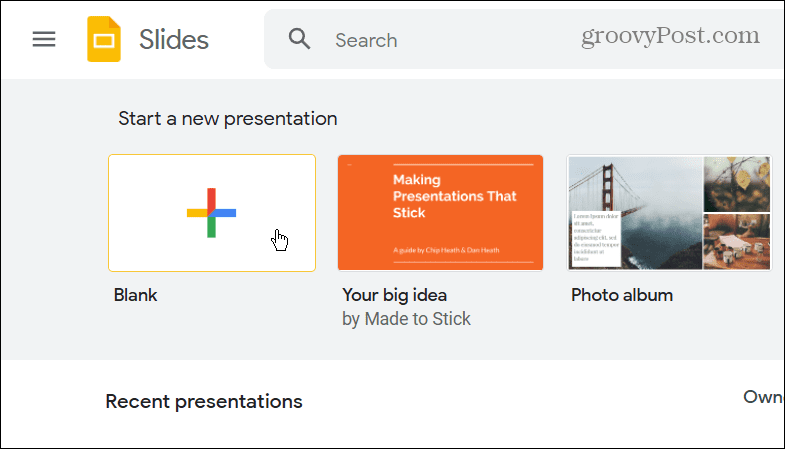
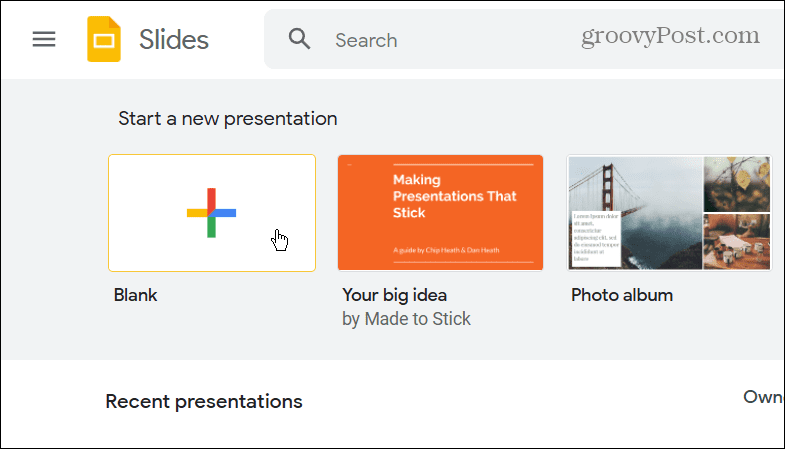
- From the new presentation page, click File > Open.


- In the Open a file window, click the Upload button at the top.
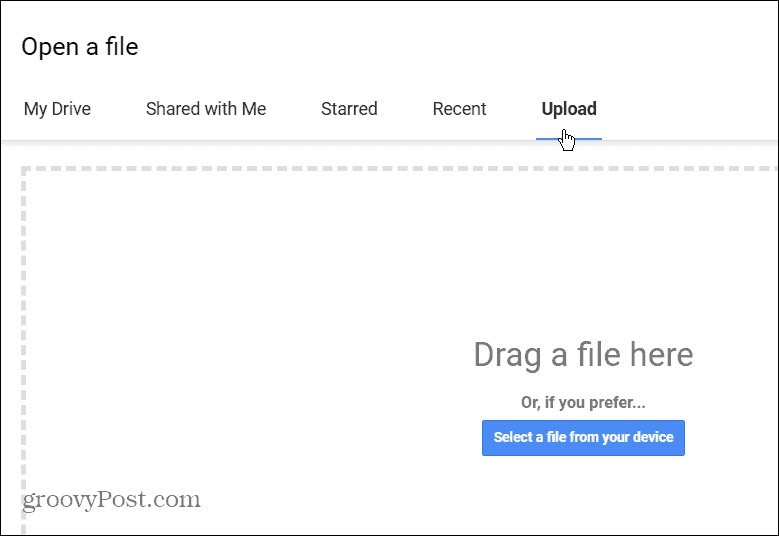
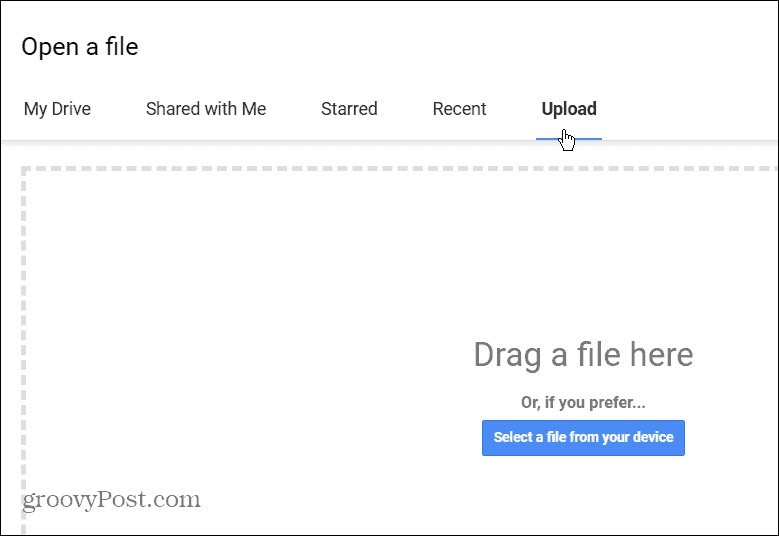
- Click the Select a file from your device button and browse to the PowerPoint you want to convert. Alternatively, drag and drop it into the Drag a file here box.


- Your PowerPoint will open in Google Slides. You’ll find its title in the upper-left corner, and you can navigate the slides and edit the presentation with Google Slides tools.
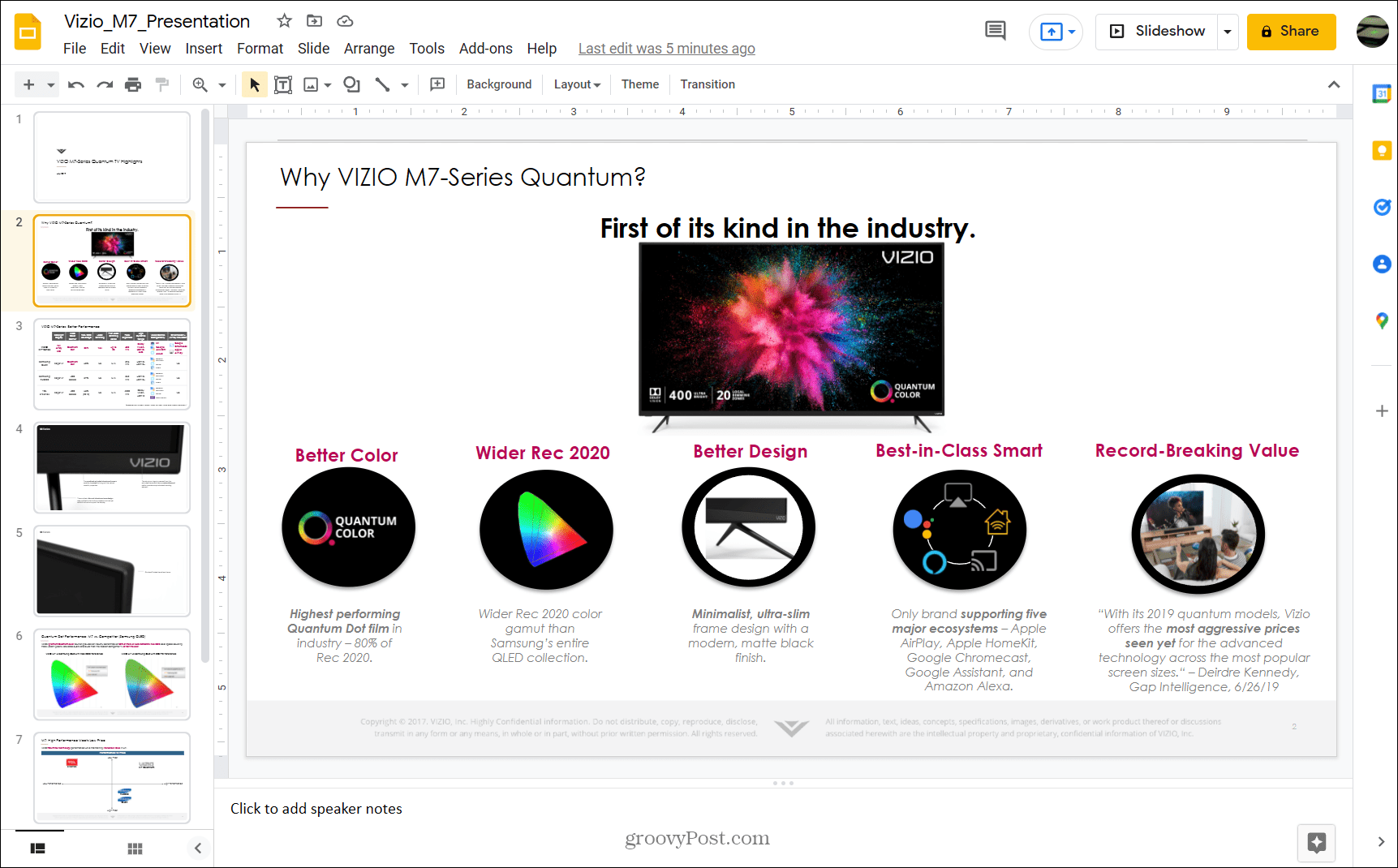
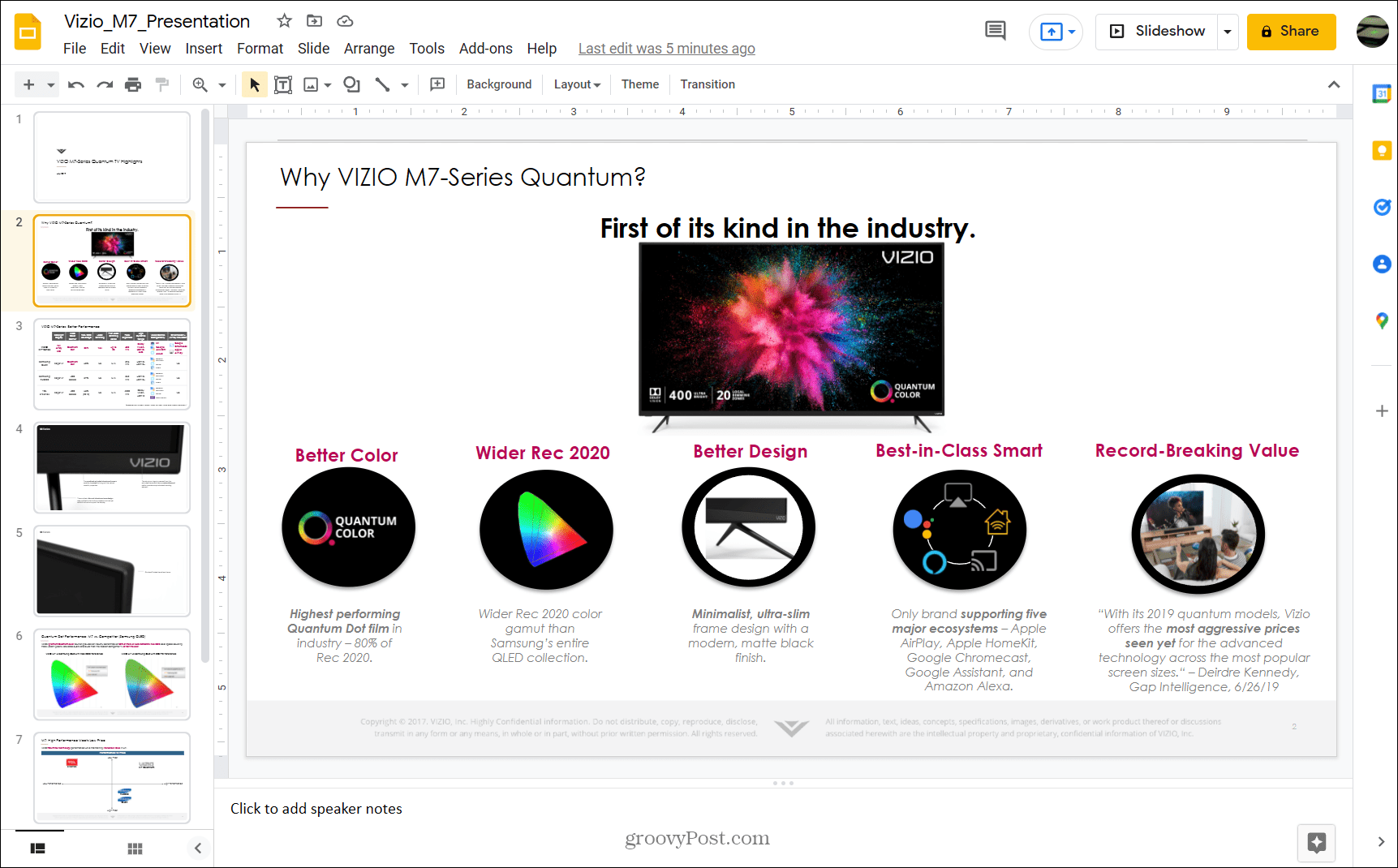
It’s also worth noting that the presentation is automatically saved to your Google Drive. You don’t need to save it as a Google Slides file manually. When you go to the main page of Google Slides, you’ll find it listed there.
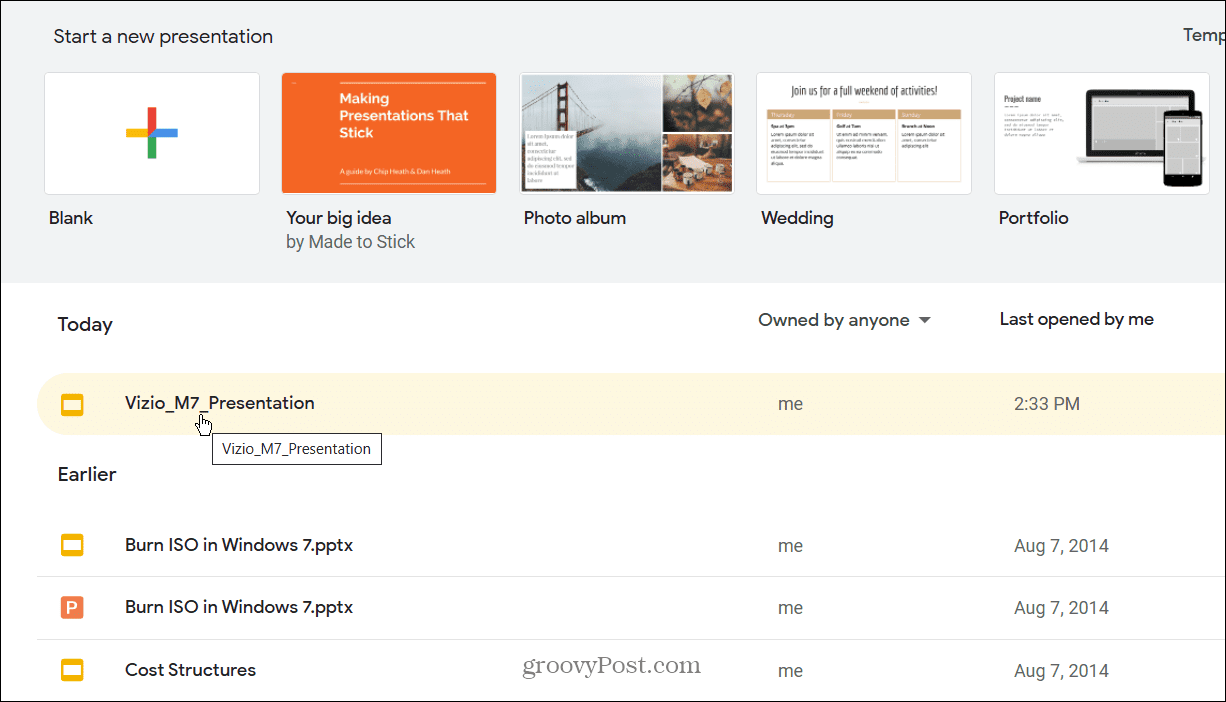
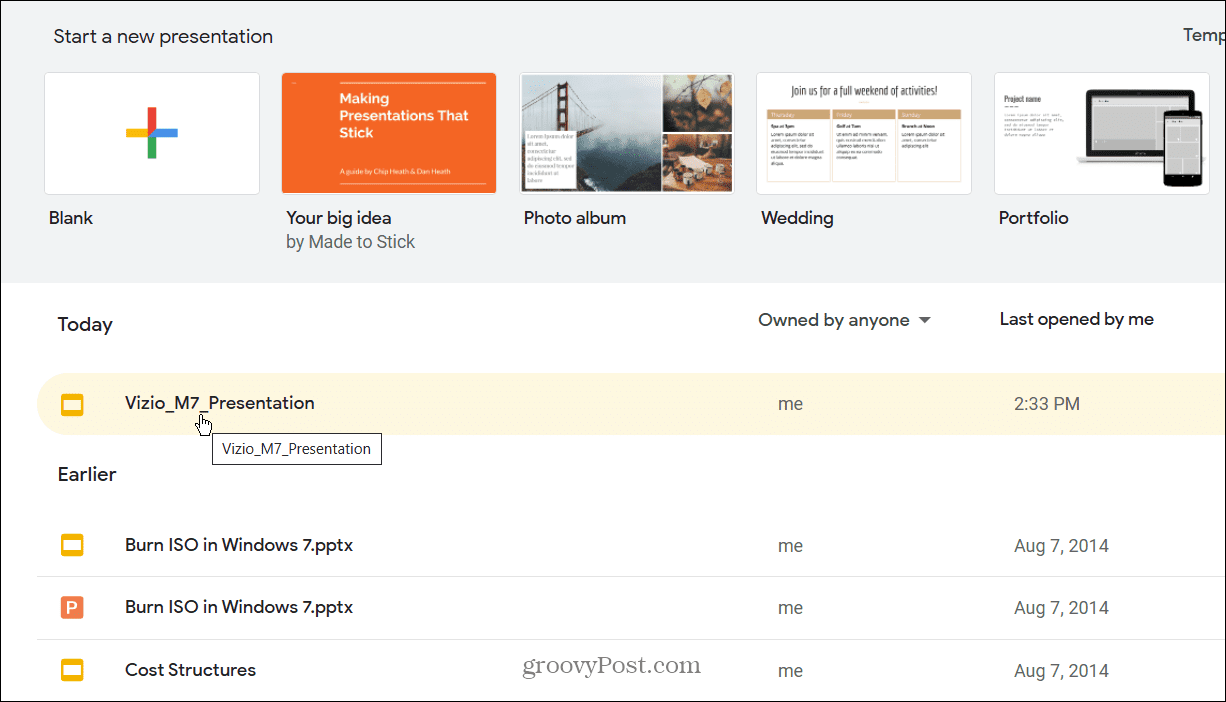
How to Convert PowerPoint to Google Slide Using Google Drive
Another way to convert a PowerPoint to a Google Slides presentation is by uploading the PowerPoint file (PPT or PPTX) to Google Drive. When you select the file on the Google Drive website, the file will open in Google Slides.
To do this, follow these steps:
- Open Google Drive in your browser and sign in.
- Click New > File upload.
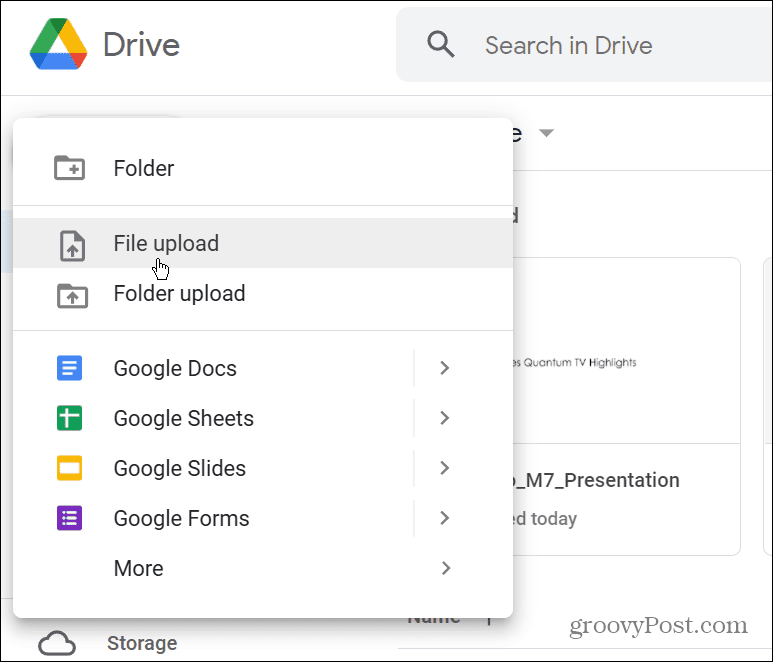
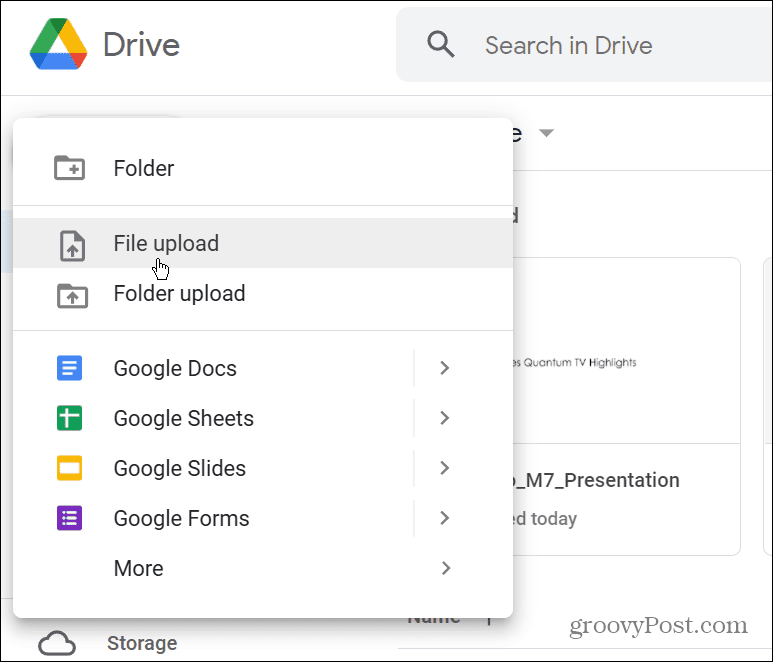
- Browse to the location of the PowerPoint file on your computer, select the file, then upload it.


- When the file finishes uploading to Google Drive, right-click it and select Open with > Google Slides.


- The PowerPoint file will open in Google Slides. However, it will remain a PPT or PPTX file which you’ll see next to its name in the upper-left corner.


- To convert it, click File > Save as Google Slides.
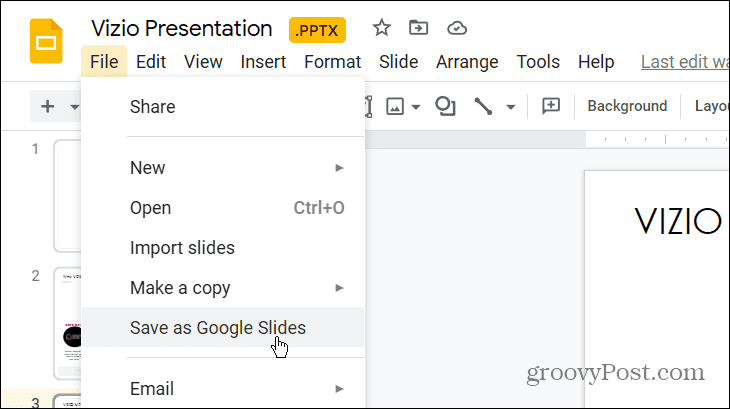
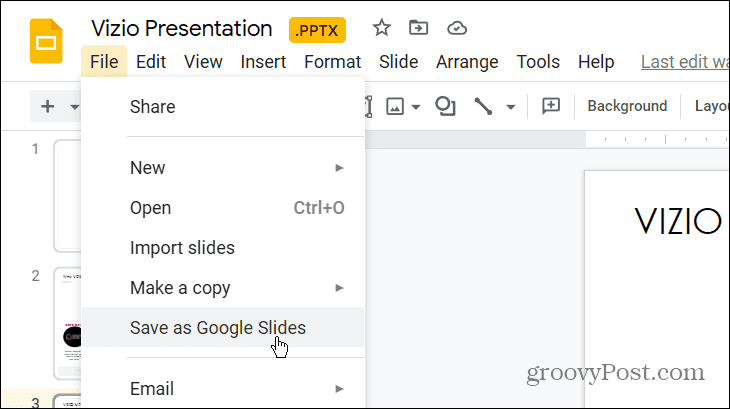
- That will open a new tab with your presentation in Google Slides. You’ll have the option to present it or make edits, and changes will save automatically as a Google Slides file.
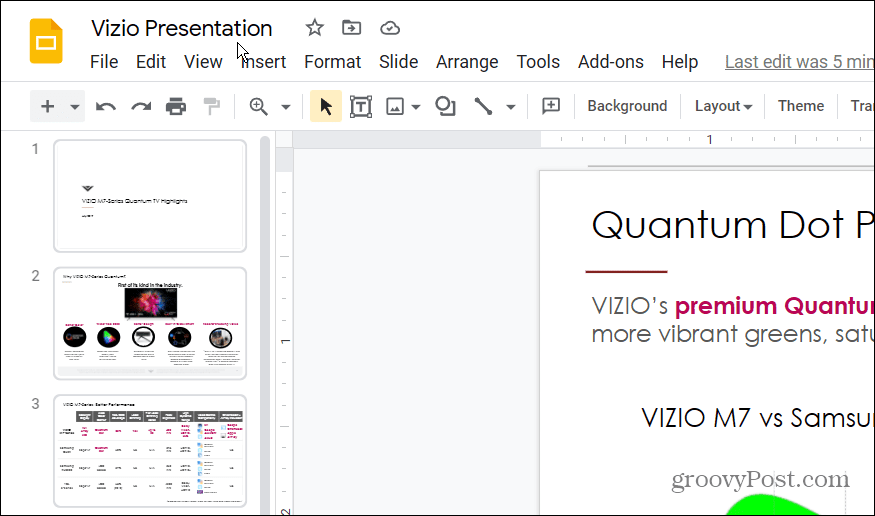
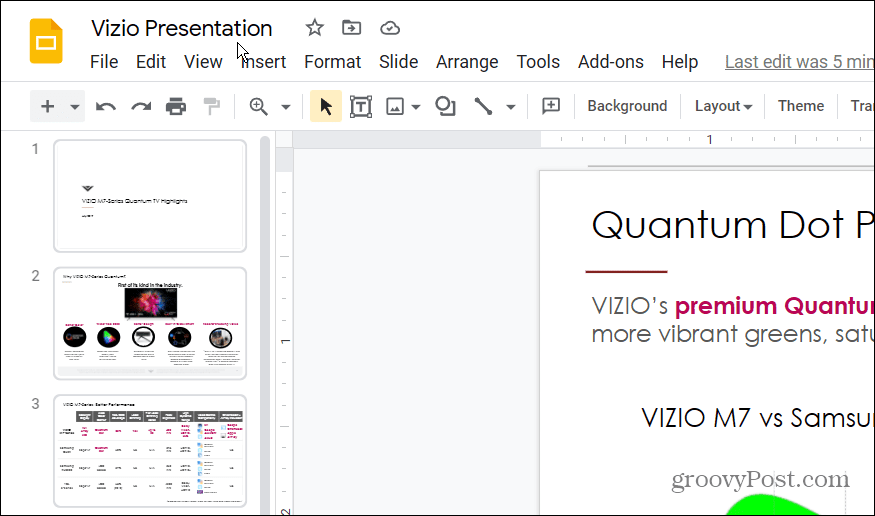
- If you go back to your Google Drive, you’ll find both the PPTX and Google Slides files.
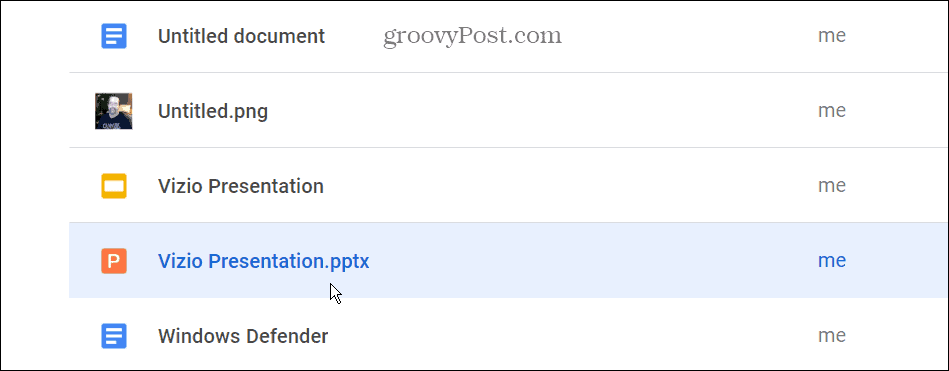
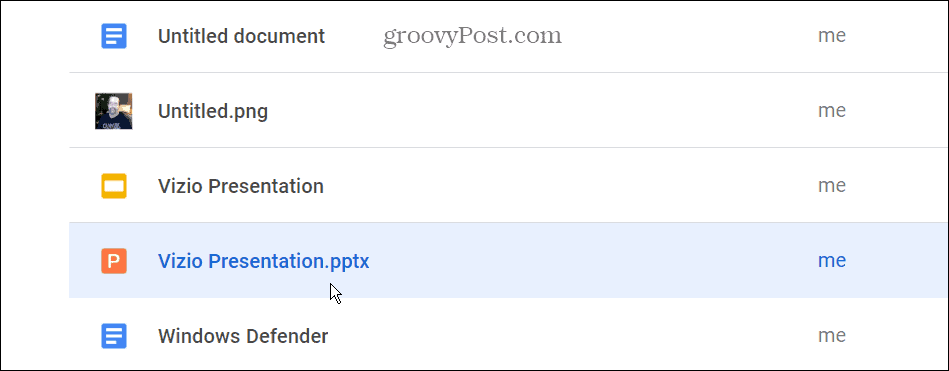
- If you want to delete the PPTX file, right-click it and select Remove from the menu.
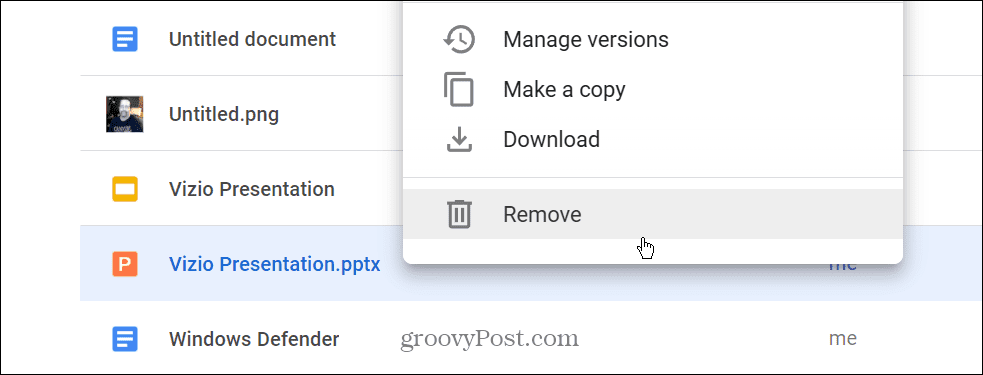
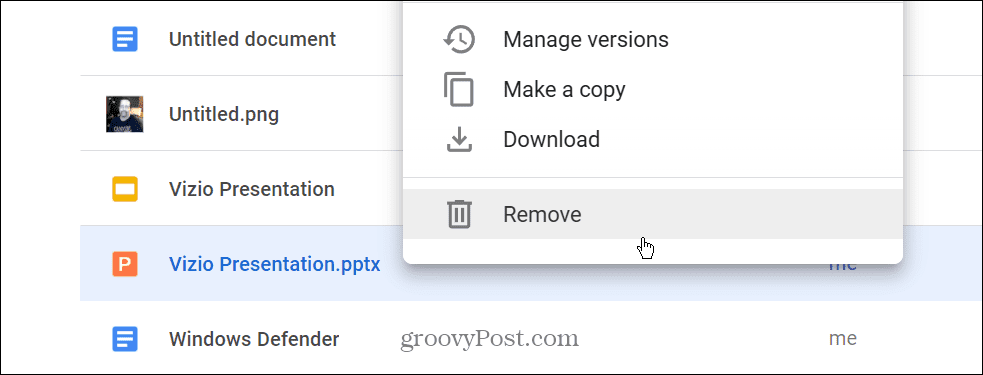
How to Import PowerPoint to Google Slides
You can also import a complete PowerPoint file or select individual slides to import into a Google Slides presentation.
To import a PowerPoint file or individual slides to Google Slides, do the following:
- Open the Google Slides website and click Blank under the Start a new presentation section.
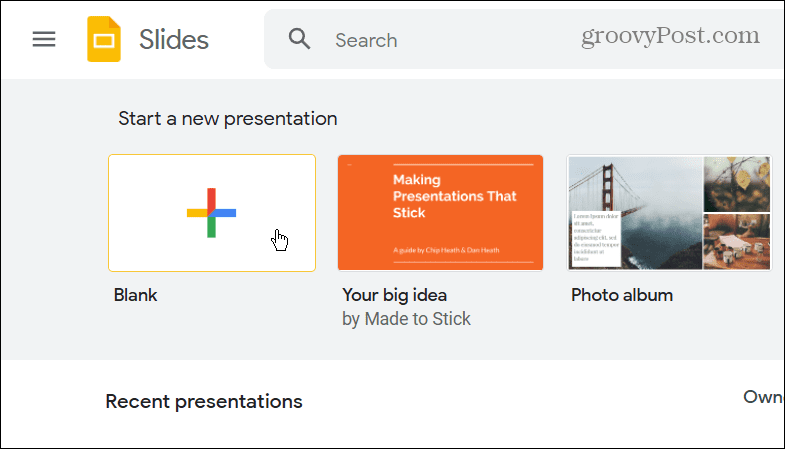
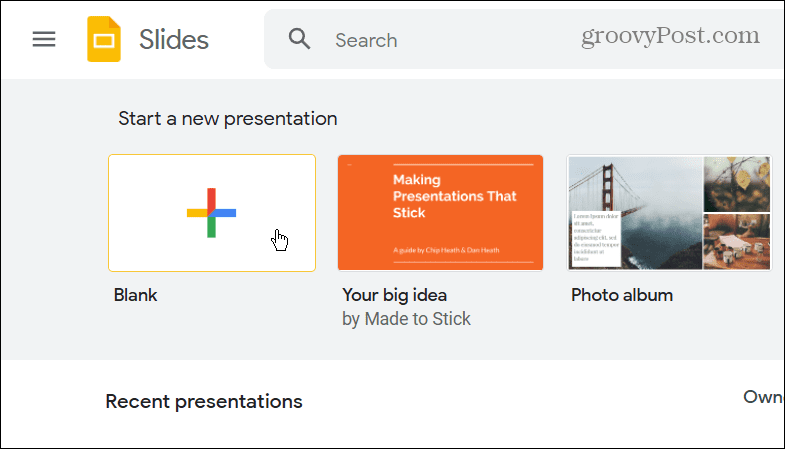
- When the untitled Google Slides presentation launches, click File > Import slides.
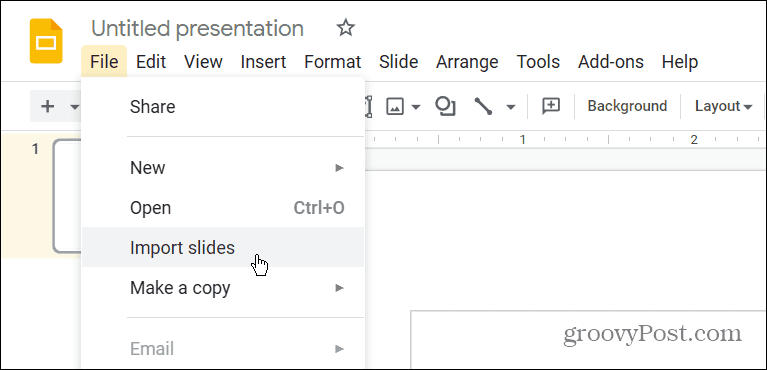
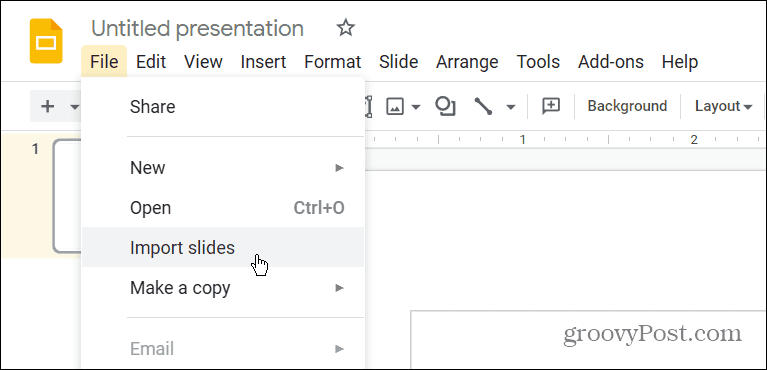
- Click the Upload tab, then drag your PowerPoint file onto the window or click the Select a file from your device button.
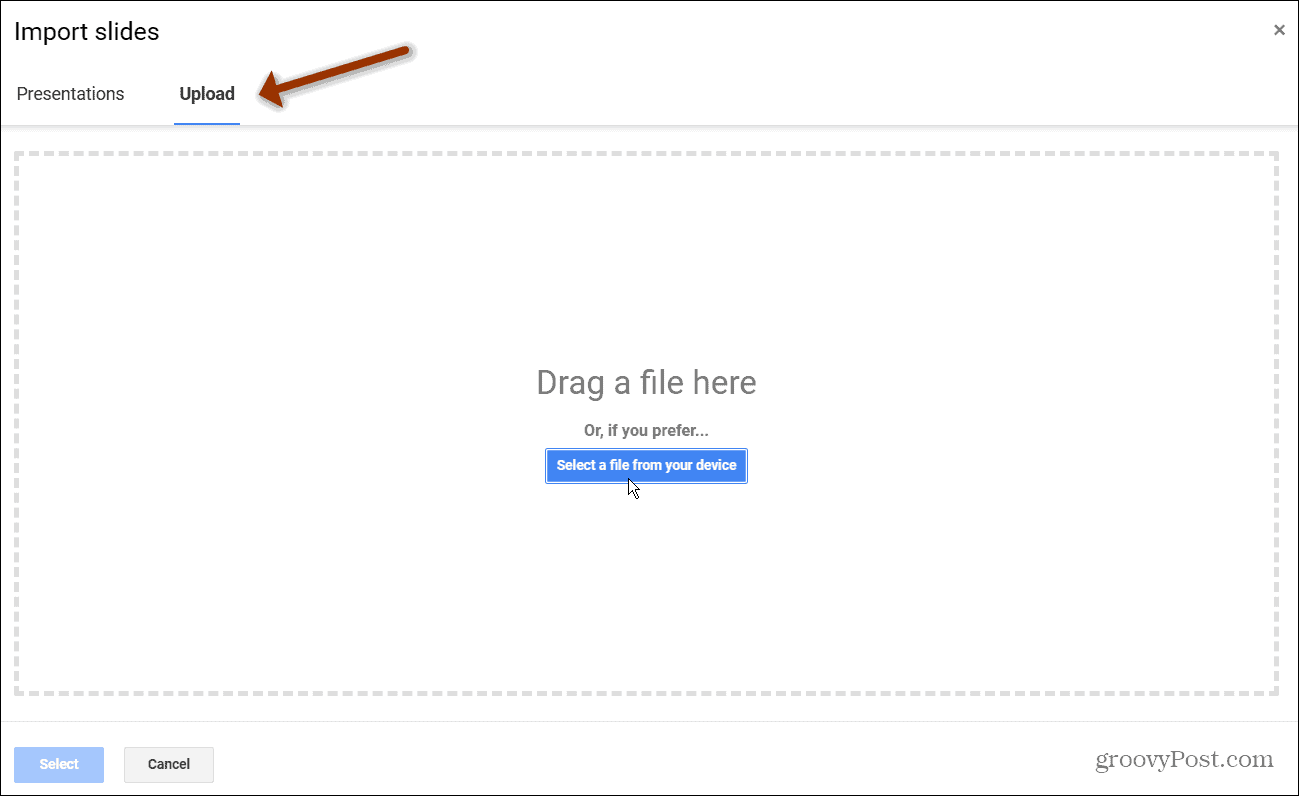
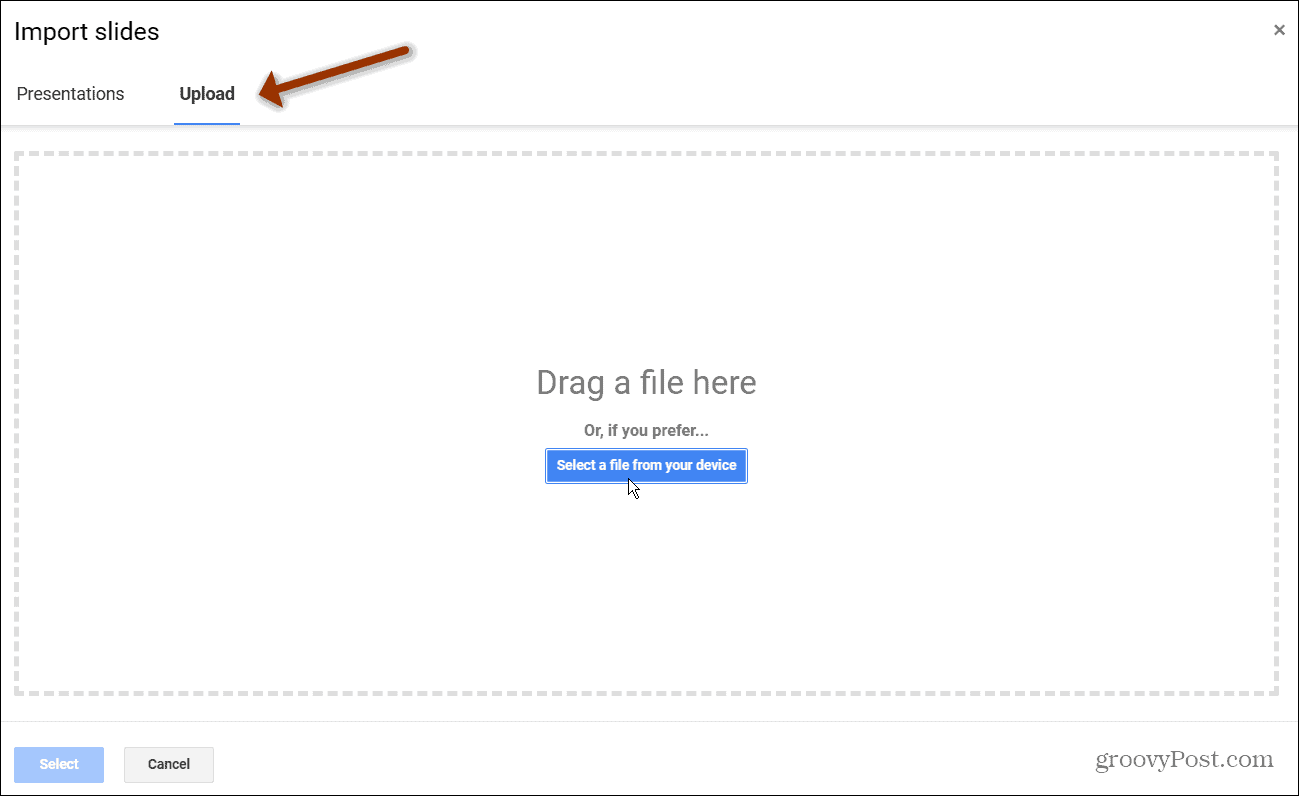
- A new Import slides window will come up. Select only the slides you want to import to Google Slides.
- If you’re going to import all of them, click the All link in the upper-right corner.
- After you’ve made your selections, click the Import slides button.


Google Slides will open in a new tab with the slides you chose to import. The presentation will be named Untitled presentation, but you can click on the name to change it. Importing slides is a good option if you want to cut down on the length of a presentation or remove outdated material.
Creating Impressive Presentations in Google Slides or PowerPoint
When it comes to presentation software, did you know you can add audio to Google Slides? Remember, you can also create a Google Slides template to share your design over multiple presentations.
If you’re a Microsoft Office user, you can add audio to PowerPoint. If you want to make your presentation even more appealing, add a video to PowerPoint instead.
Leave a Reply
Leave a Reply






