How to Find Your Windows 10 PC Hardware and System Specs

Whether it’s for troubleshooting or replacing a part, sometimes you need to know what’s under the hood of your Windows 10 PC.
There will be times when you need to know what’s under the hood of your computer. Maybe you want to install an NVMe M.2 SSD or add RAM to your laptop. You might need to know your Windows version or other system details to make sure you can run a software program. Or, maybe you need to troubleshoot a problem.
Whatever the reason, here’s our guide on how to find the full system specs of your Windows computer, either using utilities built into Windows 10 or a third-party app.
Find Your Computer Specs Using Windows 10
To get the basic information about your system on Windows 10, head to Settings > System > About. There you will see basic device specs like your CPU, install RAM, system type, and Windows 10 version.
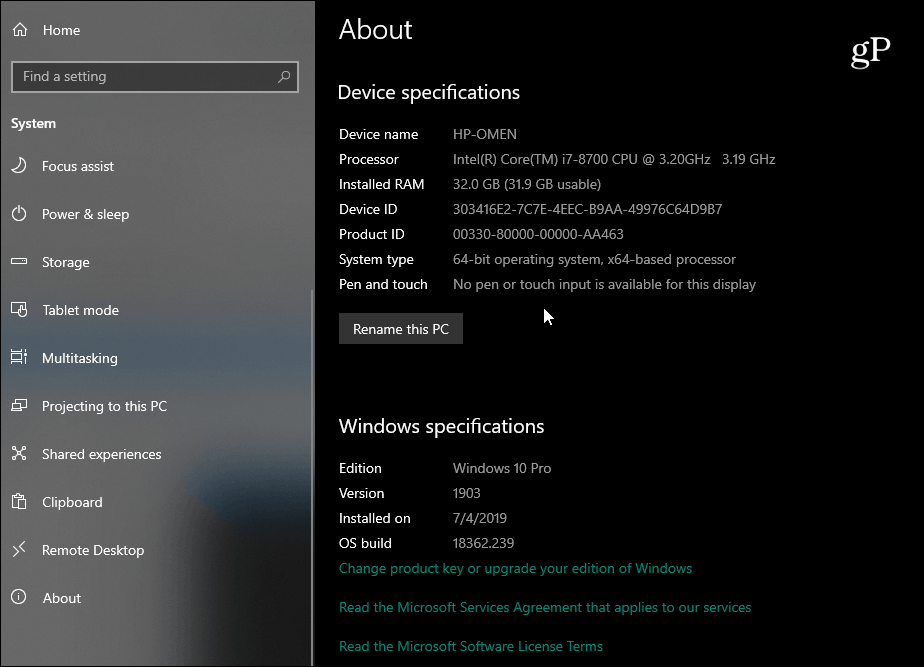

Now, if you need more details, hit the Windows key and type: system info and hit Enter or select the top “System Information” search result. That will bring up a whole host of info in a traditional old-school Windows menu. In fact, here, it gets quite technical and geeky. In addition to the basic info, here you’ll find component and system resource info, including IRQs and I/O ports. If you need to find a precise detail, you can use the search field at the bottom of the window.
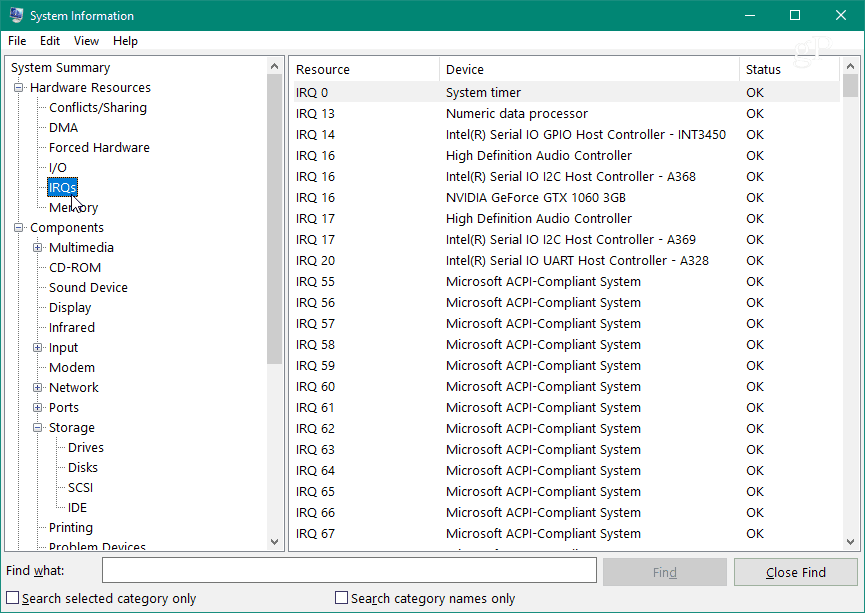

If you’re a command-line nut, you can get system specs using either the Command Prompt or PowerShell. Open the command prompt or PowerShell (Admin) and type: systeminfo and hit Enter on your keyboard. That will provide a long list of data like your BIOS version, Windows version, install data, CPU, computer model, and more.
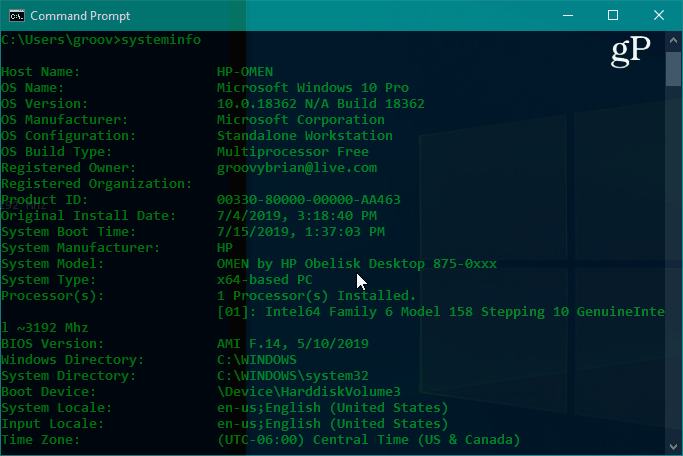

Find Monitor Info
There may also be times when you need to get advanced display info of your monitor, and Windows 10 has a section for that, too. Head to Settings > System > Display > Advanced display settings. There you’ll discover several details, including your display’s manufacturer and model number, refresh rate, and a lot more.
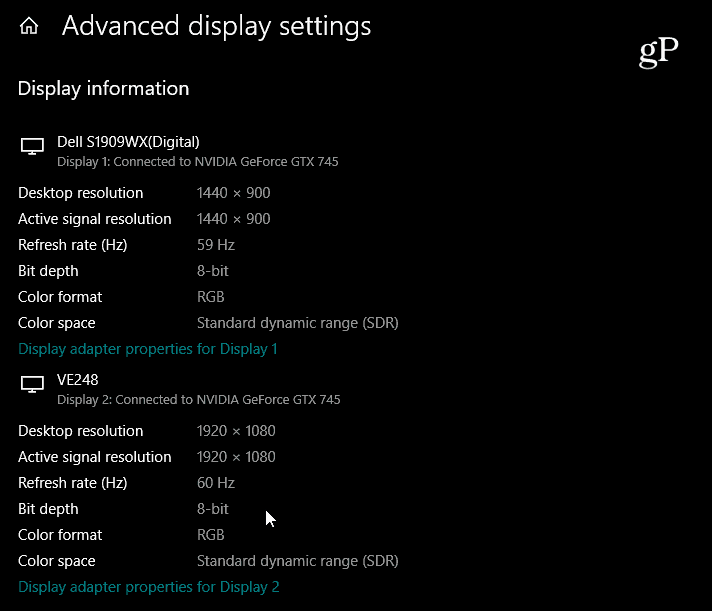

For step-by-step instructions, please read our article on how to find advanced display info on your monitor.
Find Device Info Online
If you have your Windows 10 (version 1803 or above) computer set up with a Microsoft account, you can find basic system info via a web browser. The company has expanded its Microsoft Dashboard to include a “Devices” section where you can monitor the health of your PC and look up your system’s health and device info remotely.
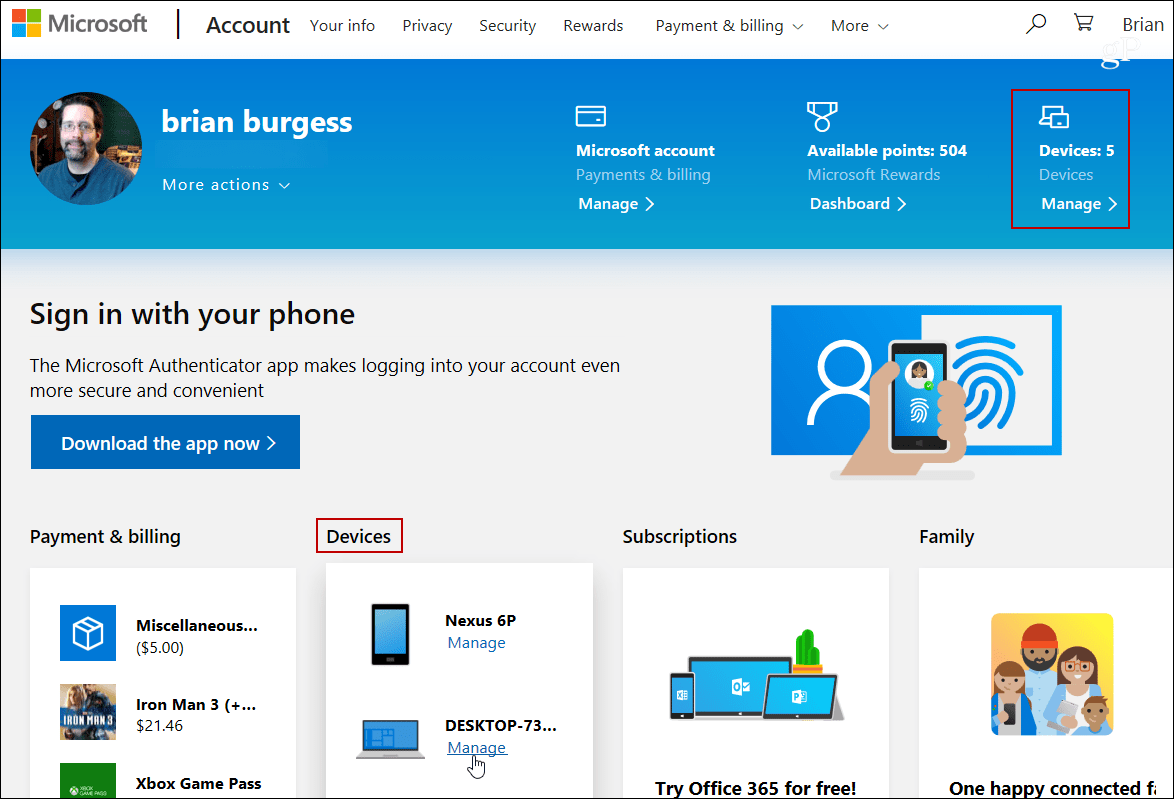

For more details, check out our article: Check Your Windows 10 PC’s Health and Drive Space from the Web.
Use a Third-Party App to Find Your Computer’s System Specs
If you’re looking for something that Windows isn’t providing, you can also try a free third-party utility. Trusted freeware apps that come to mind are Belarc Advisor or CPU-Z. But one of my favorite apps for getting system specs on Windows is aptly called: Speccy. It’s free and easy to use. It comes from Piriform, the makers of CCleaner. We have covered Speccy in the past, and it is still every bit as good.
Just install the app and run it. It provides detailed info about your CPU, RAM, motherboard, graphics card, attached peripherals, and more. What I like about it is it provides a lot of system info in an attractive UI with just a couple of clicks.
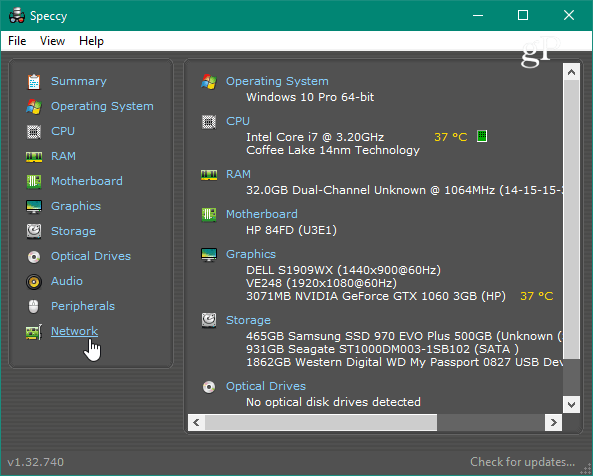

Whether you’re swapping out a graphics card, fixing a problem, or need detailed specs, there are plenty of ways to find your Windows 10 PC’s information. And if you have a Chromebook, check out our article: How to Find Your Chromebook’s Hardware and System Specs.












