How to Find Your Chromebook Hardware and System Specs

Chrome OS doesn’t provide a central location to find your Chromebook’s hardware and system info, but we’ll show you how to find it.
Chromebooks are affordable devices that are perfect for users who need something to get online to get some light work done with a “real” keyboard and display. They are good to watch a few videos, surf the web, check some emails, etc.
However, they have come a long way over the years and can do much more. Most modern Chromebooks run Android apps and some can even run Linux apps (if you want to get geeky). But unlike other operating systems, there isn’t an easy way to see your system’s hardware in Chrome OS, such as RAM, CPU, and Storage.
There are a few different ways you can find out about what’s going on under the hood. Here’s a look at what info Chrome OS does offer and how you can get the hardware and system specs of your Chromebook.
How Do I Find My Chromebook Specs?
There is a task manager for Chrome OS. But it isn’t as sophisticated and detailed as Task Manager on Windows 10, for instance. To access it, click the menu button and choose More Tools > Task Manager.
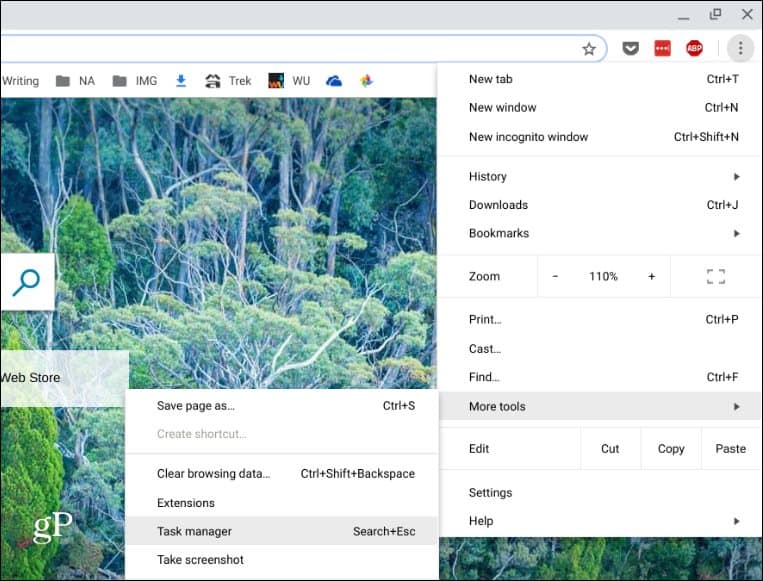
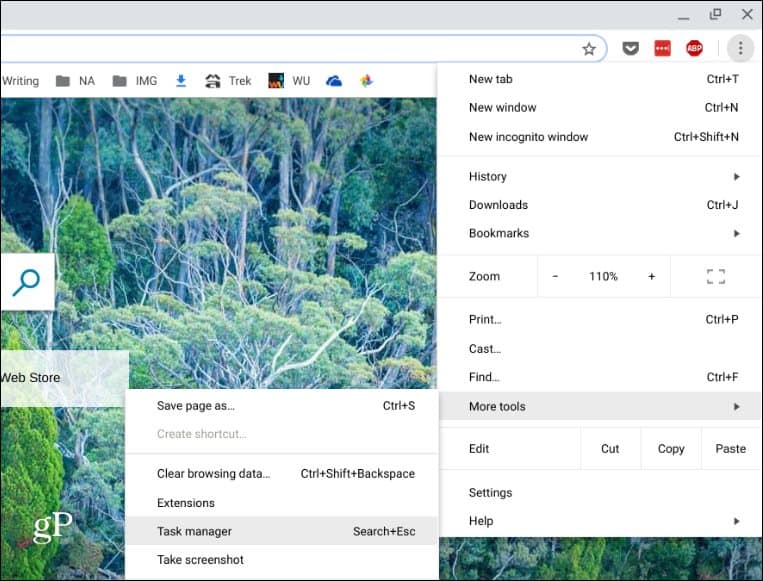
That will bring up the task manager, which shows Memory, CPU, and Network use of tasks and running apps.
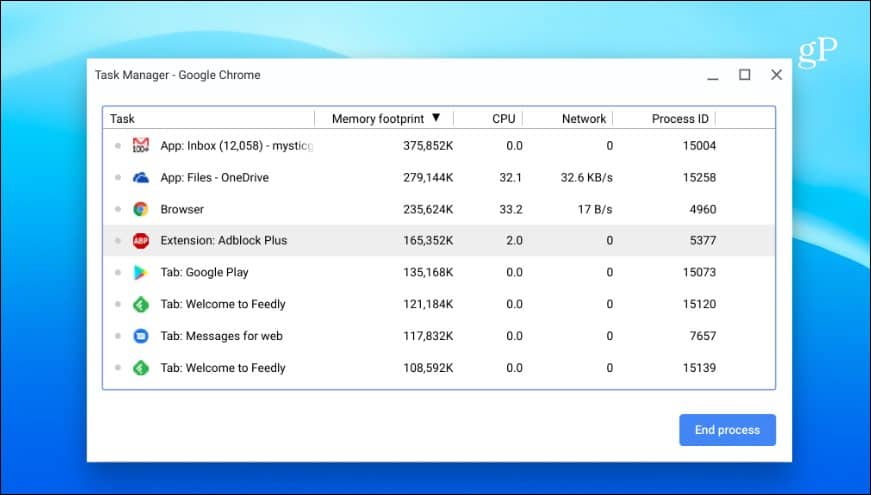
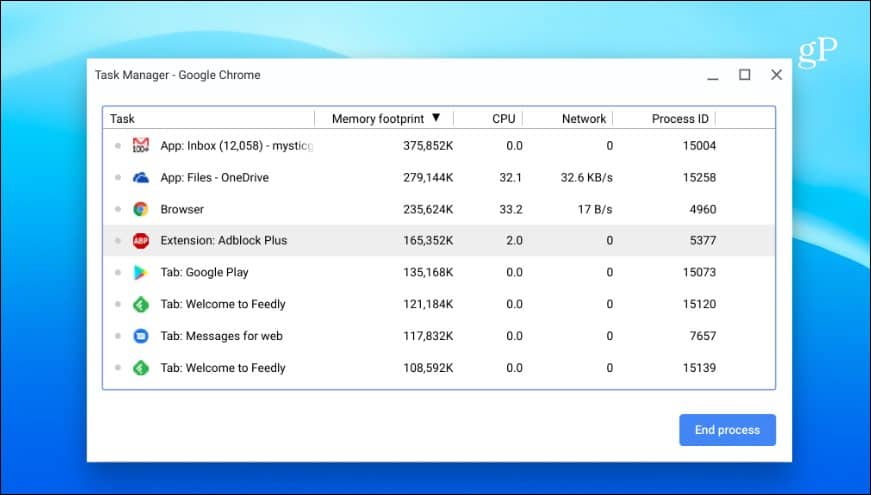
Also, similar to task manager on Windows 10, you can right-click on a column and add other categories you might need.
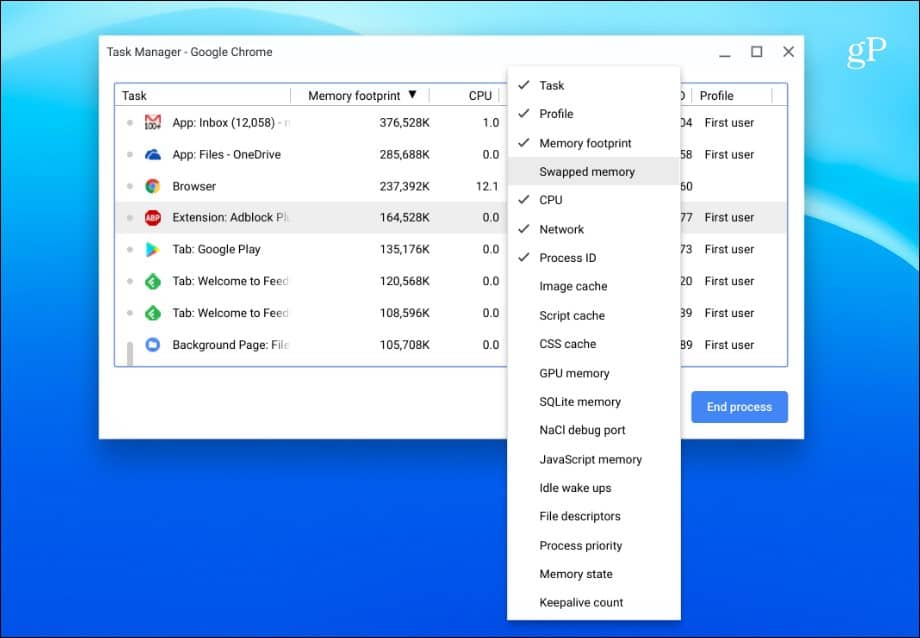
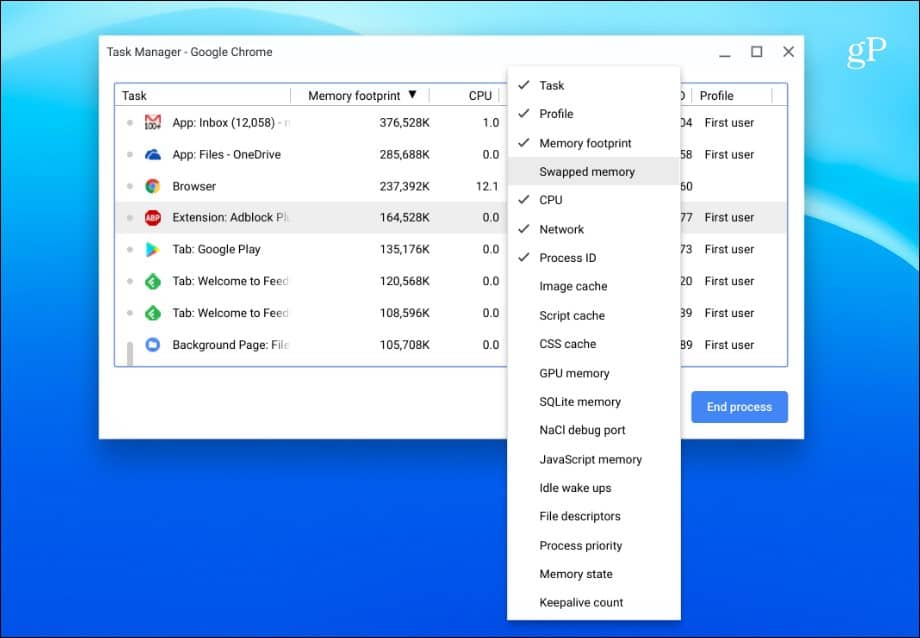
Use the System Page
You can find out a ton of system information on the System page. It’s not exactly user-friendly – it just shows text info – but does provide a lot of technical info about your Chromebook you might need to know. It displays info like the version of Chrome OS, network and hardware info. To access it, open a new tab and type: chrome://system and hit Enter.


Check Available Chromebook Storage
If you need to know how much storage space you have left on your Chromebook, you can easily find out. Open the Files app and click the menu button in the upper-right corner. At the bottom of the drop-down, you will see how much space is available. You can click on it to go to the Storage page and get additional information if you want.
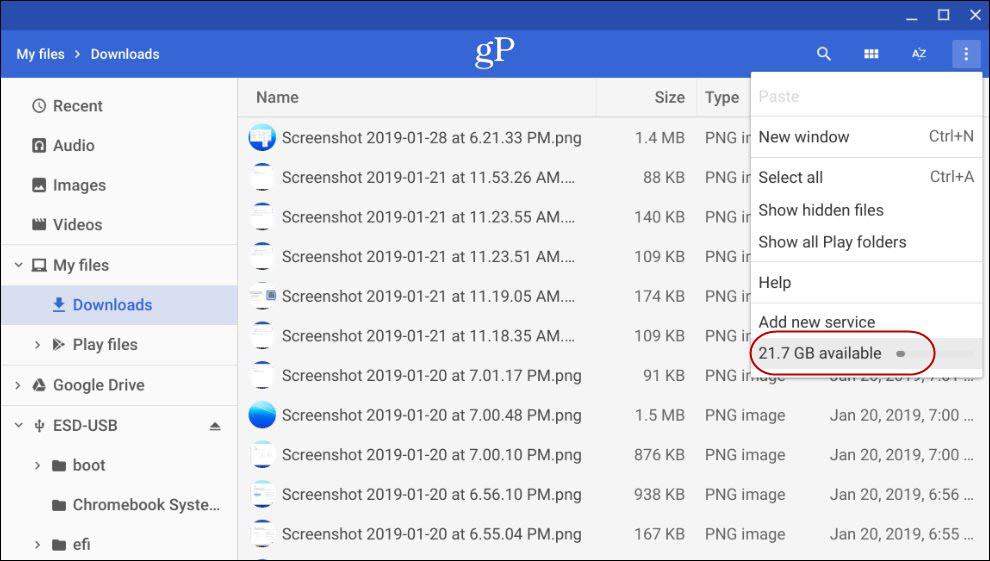
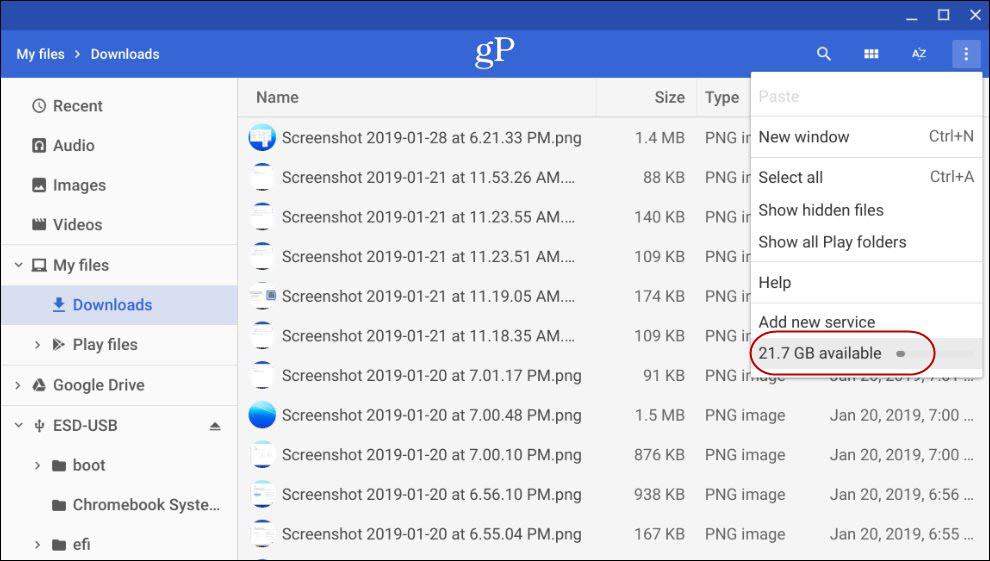
Discover Your Chromebook’s Network Connection Info
If you need to know more information about the network you’re connected to, click the Settings icon on the system notification menu. Next, click the name of the network you’re connected to under the “Network” sections at the top. Click the Network connection again, and you will get details on the connection such as the IP and MAC address, signal strength, and more under the “Advanced” section.
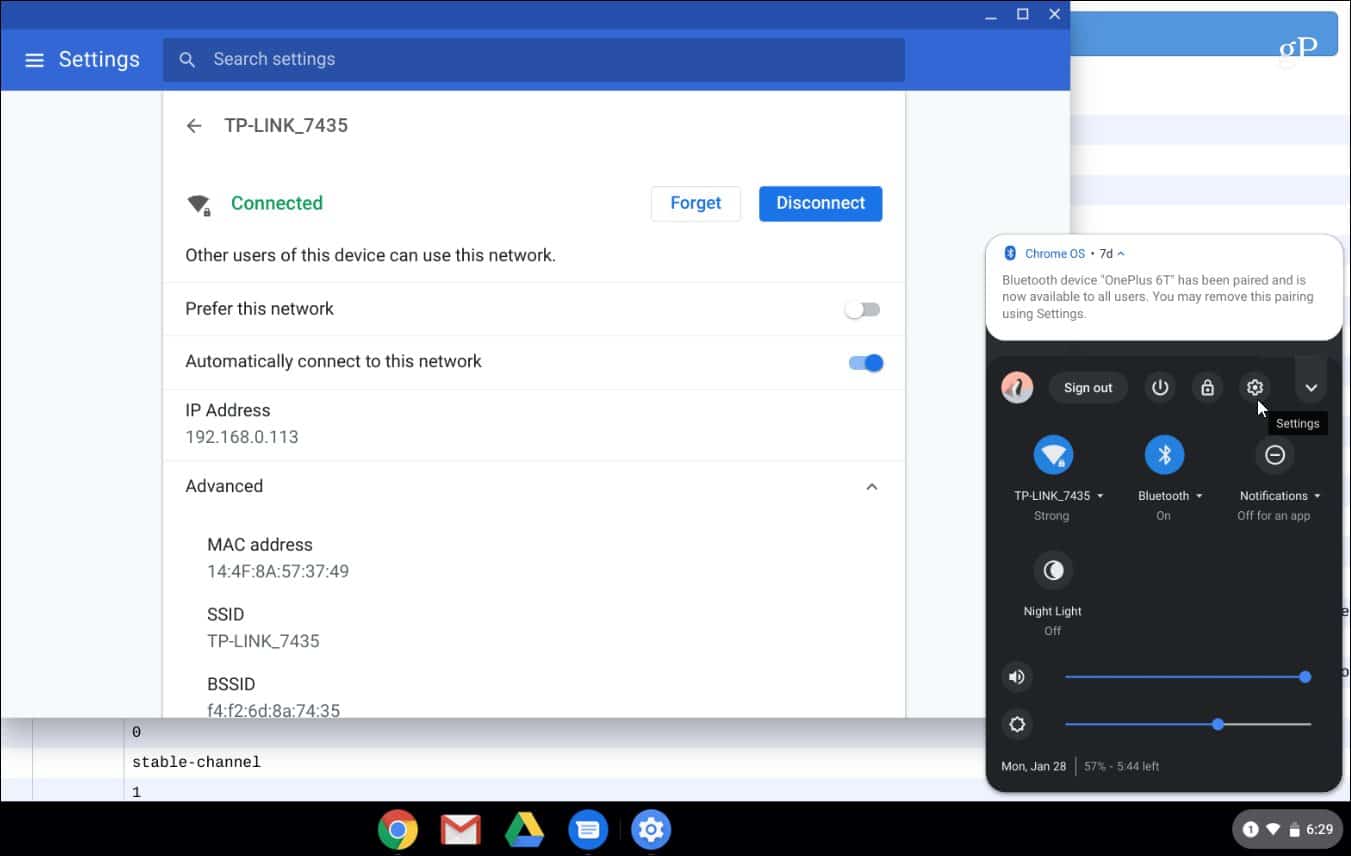
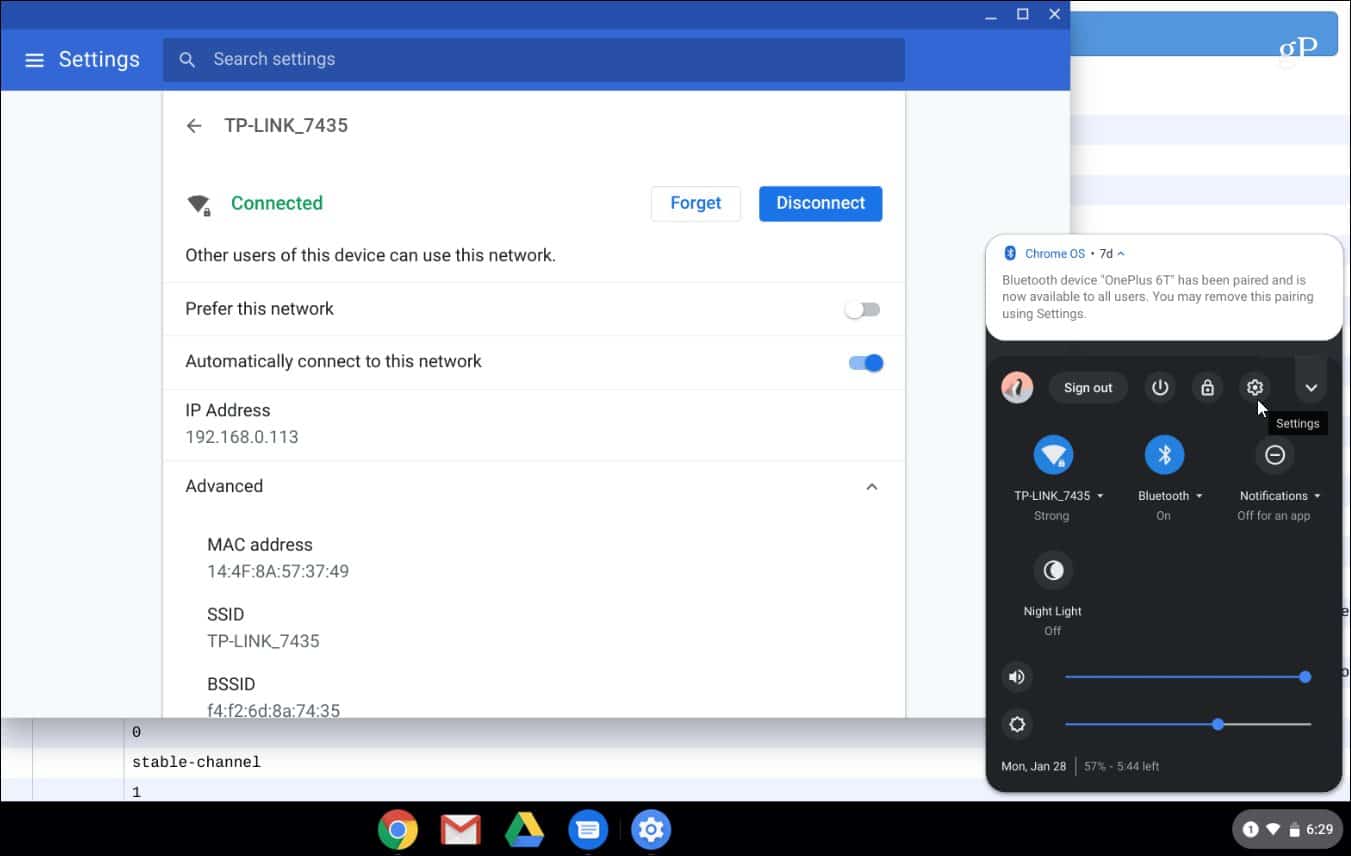
Install a System Info App
Of course, if you want something more user-friendly, you might want to consider using an app. Just like Windows has great third-party system info apps like Speccy, you can find one for your Chromebook, too. You can find a system info utility in either the Chrome Web Store as a plug-in or an app in Google Play Store (if your Chromebook supports Android apps). For an extension, I recommend using COG System Info Viewer.
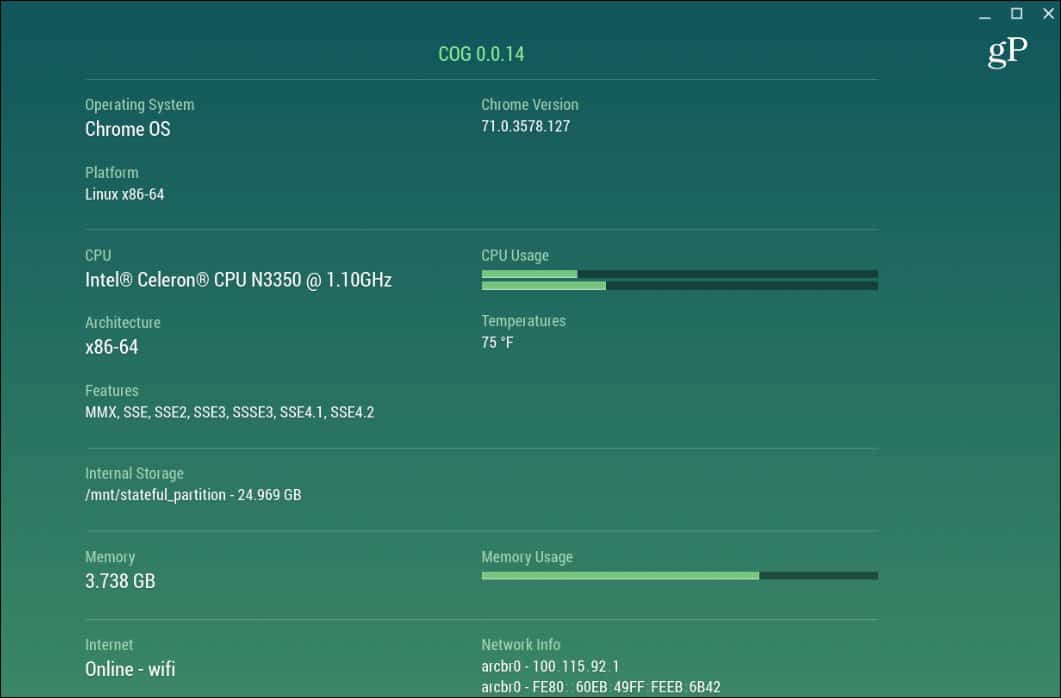
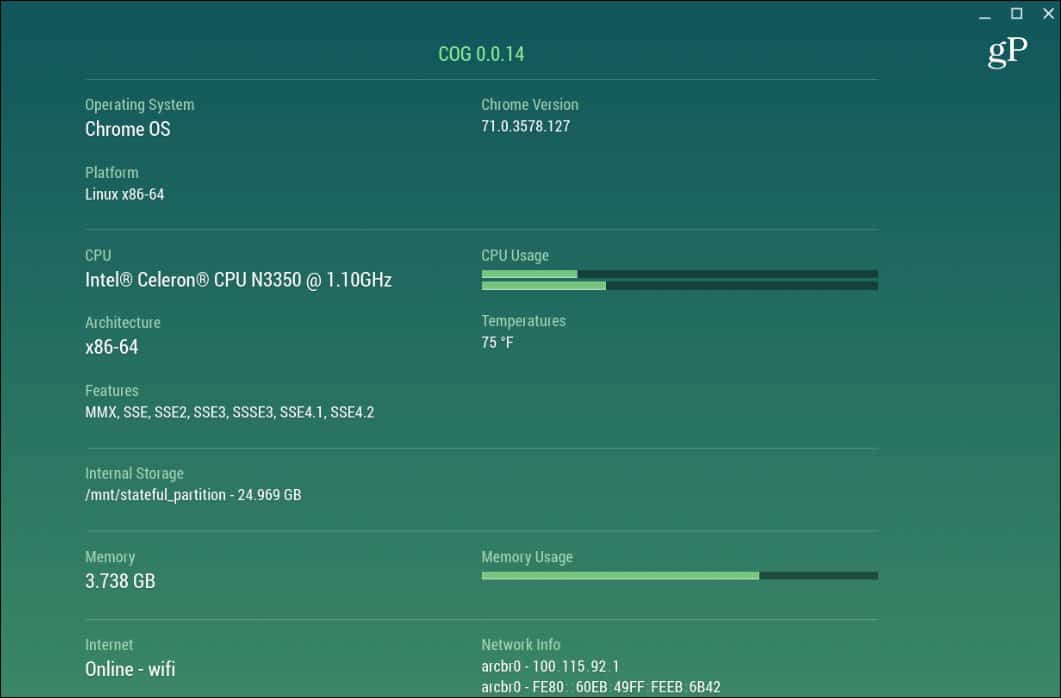
On the app side, there isn’t a real winner. You can try system info apps from the Play Store, CPU X works alright, but your mileage will vary.
Finding a Chromebook’s System Specs
You probably don’t have the system specs of your Chromebook memorized. In fact, you shouldn’t because they are just meant to work. It’s not a gaming rig or power system with a bunch of VMs. But if you do need to know some of your system’s information for troubleshooting or whatever reason, now you know how to get what you need.
6 Comments
Leave a Reply
Leave a Reply







Southern Gal
August 2, 2020 at 11:06 am
Thanks for the recommendation for COG… just what i needed. Just updated a new cbox 3 to 16gb and wanted to make sure both cards were being read.
its a cool app
Filip Herrlin
January 19, 2021 at 10:08 am
This actually helped a lot. Thanks!
Thaddeus WOjcik
March 5, 2021 at 8:40 am
This is great I know my GPU but not my ram or CPU. Maybe add that. I am 8
reallll name
September 3, 2021 at 11:07 am
how are you 8 years old and are typing and researchin- yk what whatever lol
James
September 26, 2022 at 11:06 am
Thank you very much. I had searched for hours to find out some specs of my chromebook, but this is all I need!
Che
December 24, 2022 at 8:40 am
You could also use the built-in Diagnostics app.