How To Install More Memory (RAM) in Your Laptop

To improve computing performance on your Netbook, Laptop or Ultrabook, one of the easiest things you can do is add more RAM. This guide shows you how to install new memory modules to your system.
One of the easiest hardware upgrades to improve the performance of your computer is to add more RAM. I have already shown you how to find the correct type of RAM your computer needs. Now it’s time to demonstrate how to install it on a laptop or ultrabook.
Installing RAM in a Laptop
Here’s a look at how to add RAM to an IBM ThinkPad X120e. Remember, every system is different. Accessing the motherboard will vary. If you’re not sure how to check your computer’s documentation or the manufacturer’s website.
This will give you a good idea of the process of adding RAM to a Netbook or Laptop.
Note: Before opening your case or handling the memory modules, I highly recommend an anti-static wrist strap. This grounds you so you’re not generating static that can damage the RAM module or complex components in your system. Put the strap around your wrist, and then connect the clip to a grounded source. There are different types you can purchase – most are under 10 dollars.
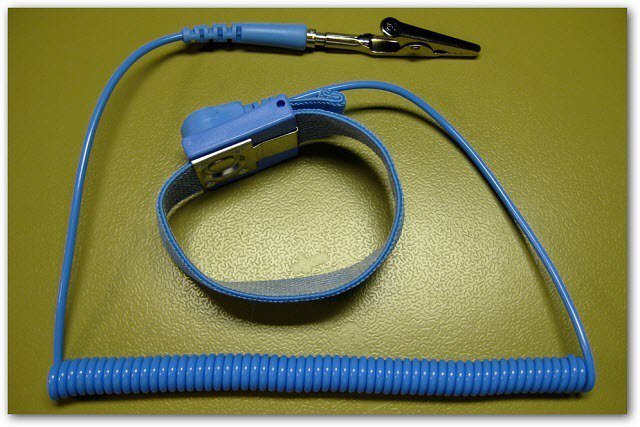
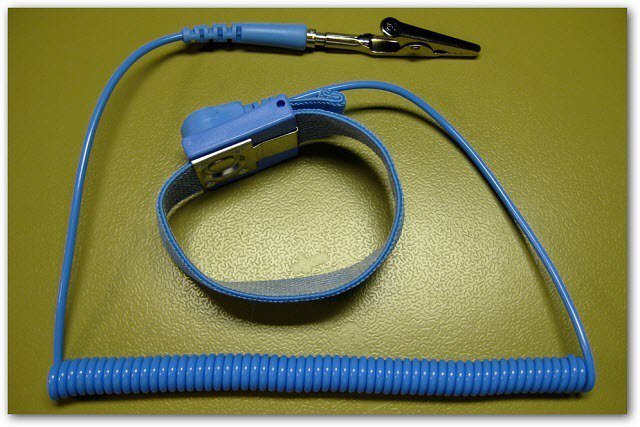
Photo Credit: Karl-Martin Skontorp
Getting Started
First, starting with a Lenovo ThinkPad X120e. I’m adding a 2 GB stick of RAM into an empty slot.
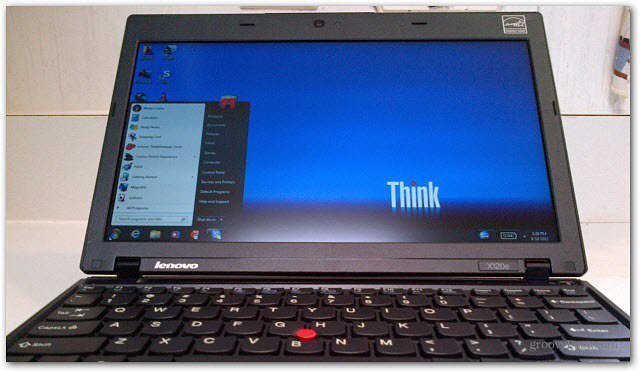
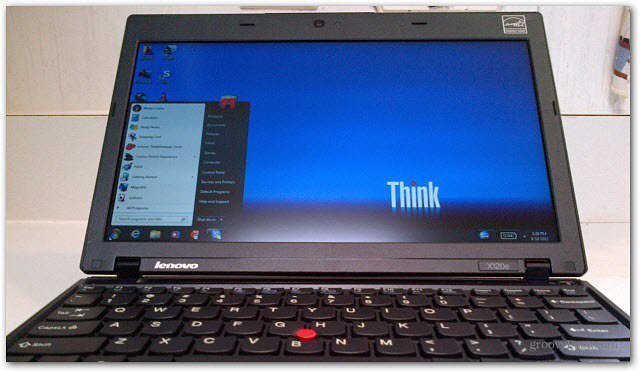
For netbooks or laptops, completely power the machine off. Turn it over and remove the battery too.


Now unfasten the screws to get into the case.


Carefully pull off the backplate. Make sure not to bend any part of the case. Otherwise, you’ll have a heck of a time getting it back on.


At this point, I’ve removed the battery, removed the back, located where the memory slots are and grabbed the new memory module that I’m ready to install.


Now find the location of the current memory slots on the motherboard. In this system, there is only one memory module with two slots.


Then place the new memory stick at an angle, push it down, and secure it with the small clips on each side. The memory stick only goes in one way. Make sure the notch on the module is lined up correctly. It doesn’t take much force to slide in the new RAM stick. If you find it isn’t going in easily, don’t force it! Take it out and makes sure everything is lined up correctly.
Putting the PC Back Together
After the new memory is in, I like to power on the laptop and make sure the RAM is installed correctly and recognized by Windows before putting the case back together. During startup, if you hear just one beep, everything is cool. If you hear a series of beeps, you need to power off the computer and reseat the memory.


If everything is recognized, replace the back panel.
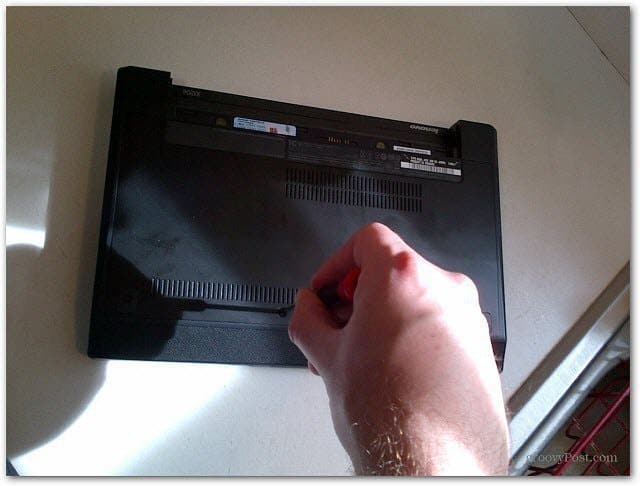
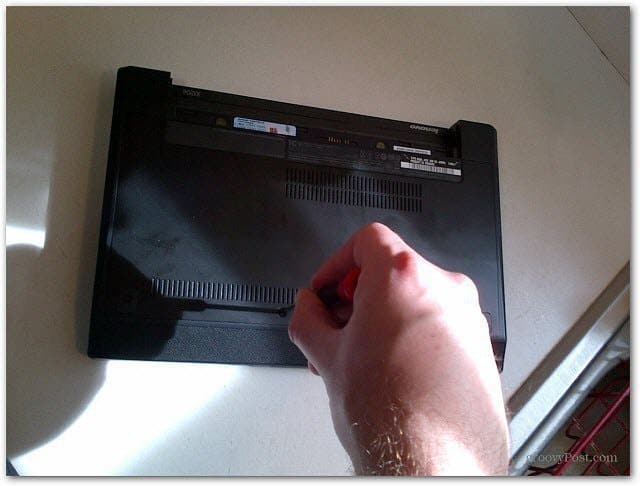
Then put the battery back in.


Now plug in the power cord, boot your computer and make sure everything is functioning correctly. Using different apps and features, you’ll notice that Windows and applications run faster.


Summing Up
About six years ago, I increased the RAM on my IBM ThinkPad and ended up with a bad memory stick. After five minutes of launching my XP system, it would completely power off. No BSOD – just completely shut down. I removed the new stick, and everything worked correctly again. I returned it to the company I bought it from, and they happily replaced it.
If you want better performance out of your Netbook or Laptop, adding RAM is cheap and easy. Remember, 32-bit versions of Windows will only recognize 4 GB of RAM, and 64-bit Windows will recognize more.
10 Comments
Leave a Reply
Leave a Reply







NaeNae
March 6, 2012 at 1:49 pm
I have to bust your balls here…you start with highly recommending an anti static wrist wrap, but the pics don’t show you are actually using one ;)
voxpop
March 7, 2012 at 10:45 am
since i have no available memory slots could i remove one ram thingy and replace it with one with more memory?
thanks
RAM
Memory slots
Total memory slots 2
Used memory slots 2
Free memory slots 0
Memory
Type DDR2
Size 3072 MBytes
NaeNae
March 8, 2012 at 10:16 am
Yes, you can replace a stick with a larger one. You can get 1GB or 2GB sticks for your machine. Not sure what you have in there now, but you could replace both sticks with 2GB ones for a total of 4GB
http://www.memorystock.com/ram/HewlettPackardG70460USRAM.html
NaeNae
March 8, 2012 at 10:18 am
PS: I wouldn’t just buy it from that link though. You may be able to find it cheaper on another site, but that link will give you the exact specs to look for :)
VOXPOP
March 8, 2012 at 10:39 am
thanks nae nae for the quick reply! appreciated.
voxpop
March 7, 2012 at 10:47 am
ps: my laptop is an HP G70-460US notebook pc
Brian Burgess
March 12, 2012 at 5:57 pm
@voxpop: Yep, you can take out one or both of you sticks of RAM and upgrade them. For best results get matching pairs though. Also, make sure you know what the Max amount you can put in.
That is why I like to use the Crucial tool. It will tell you the type of RAM and the max amount it can use.
VOXPOP
March 12, 2012 at 11:13 pm
thanks brian much appreciated
Brian Burgess
March 13, 2012 at 7:52 pm
@VOXPOP you bet! Did you upgrade your RAM? It’s much easier than people think.
Laptop RAM Upgrade
March 28, 2012 at 12:46 am
Upgrading RAM on a notebook is no different to upgrading RAM on a desktop. If your notebook has additional RAM slots you simply need to purchase some more RAM and install it in the empty slots.