How to Access the Clipboard on Mac

Do you need to access something that you recently copied on your Mac? Learn how to access the clipboard on Mac.
Some keyboard shortcuts just become second nature, to the point where you could perform them in your sleep. Some are so popular, they even become part of popular culture. Is there anyone on the planet (below a certain age, at least) who doesn’t know what Ctrl+C or Cmd+C does?
But what’s really going on when you copy and paste on your Mac? Is there a way to see what’s currently copied, and is it possible to paste something other than the most recently copied thing? Here’s what you need to know about how to access the clipboard on Mac.
What is the Clipboard on macOS?
Do you ever wonder what happens when you press Cmd+C on your Mac or copy something using the context menu? The text or object that you’re copying gets placed into the clipboard. This is essentially like noting down what you’ve copied on a piece of paper. When you press Cmd+V your Mac looks at what is on the piece of paper and pastes it wherever you need it. If you decide an hour later you want to paste it again, press Cmd+V and the clipboard will still have your copied text or object stored and will paste as if you’d just copied it.
However, on a Mac, the clipboard can only store one thing at a time. The next time you press Cmd+C, the clipboard is overwritten with the new data, and whatever you had copied previously is overwritten. It means that you can only paste the most recent thing that you’ve copied. This isn’t the case on every OS. On Windows 11, for example, you can use Clipboard History to store multiple clipboard items and select which one you want to paste, not just the most recent.
How to Access the Clipboard on Mac
If you want to see what’s currently stored in the clipboard on Mac, you can quickly do so through Finder. This will only show the most recent thing you’ve copied; when you copy something new, the clipboard will be overwritten, so anything you copied before that will be lost. If you copy an image or a file, the clipboard will also only show the name or location of the image or file; it won’t show the image or file itself in the clipboard. When you paste, however, it’s the image or file that will be pasted, and not just the text.
To Access the Clipboard on Mac
Accessing the clipboard on Mac can be done through the Finder menu.
- Copy something using Cmd+C or the context menu.
- Open Finder.
- Click Edit in the menu bar.


- Select Show Clipboard.


- You can now see the current contents of the clipboard.


How to Cut and Paste on Mac Without Overwriting the Clipboard
There is a secondary clipboard of sorts that you can use to cut and paste items without overwriting the current clipboard, but this only works in certain circumstances. That’s because it works by cutting and pasting instead of copying, which means the clipboard remains untouched. If you use Cmd+V, the clipboard contents will be pasted, rather than what you’ve just cut.
However, this trick is only possible in very limited circumstances; it will only work in certain apps, such as Safari, Mail, TextEdit, or the Terminal, and will only work with text that can be physically deleted. You can’t use this method on text from a website, for example.
To Cut and Paste on Mac Without Overwriting the Clipboard
You can cut and paste on Mac using keyboard shortcuts. The contents of your clipboard will remain unchanged. Note that the keyboard shortcuts use Ctrl and not Cmd.
- Select the text or image that you want to cut.
- Press Ctrl+K to cut it. It will be deleted from its current position.
- Select the location where you want to paste, and press Ctrl+Y.
- The cut text will be pasted, but your clipboard will remain untouched.
How to Access the Clipboard on Mac Using a Clipboard Manager
If you want to be able to copy multiple things, and still be able to access them all from the clipboard, then you’re going to need to use a third-party clipboard manager. There are many of these available in the App Store. Some of them require a fee or need in-app purchases. In this example, we will be using CopyClip – Clipboard History which is completely free to use.
To Access the Clipboard on Mac Using CopyClip – Clipboard History
Installing CopyClip – Clipboard History allows you to access your clipboard history directly from the menu bar and select which copied text you want to paste.
- Download and install CopyClip – Clipboard History.
- Copy some text.
- Copy some different text.
- In the menu bar, click the CopyClip icon.


- Click the text that you want to paste, which will then be added to your current clipboard.


- Use Cmd+V to paste the text wherever you want it.
- The more things you copy, the more entries will be added to CopyClip.
- If things get too messy, click the CopyClip icon and select Clear to delete all of the saved clipboards.


Be More Productive With Your Mac
Learning how to access the clipboard on Mac can help you to see what’s currently stored in the clipboard, so you know what you’re going to paste before you paste it. Unfortunately, on Mac, there’s no way to store multiple clipboard entries, like there is on Windows. As a workaround, you can use the Ctrl+K/Ctrl+Y trick, but it will only work in specific circumstances. Your best bet is to use a clipboard manager; this can save you a great deal of time when copying and pasting multiple different things.
Another great way to save time when using your Mac is to add commonly used folders to the Favorites in the sidebar of Finder. Adding a folder to Favorites means you can quickly access your most used folders without having to hunt them down.
1 Comment
Leave a Reply
Leave a Reply

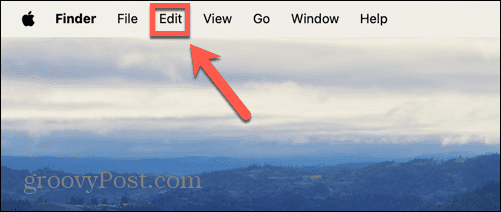
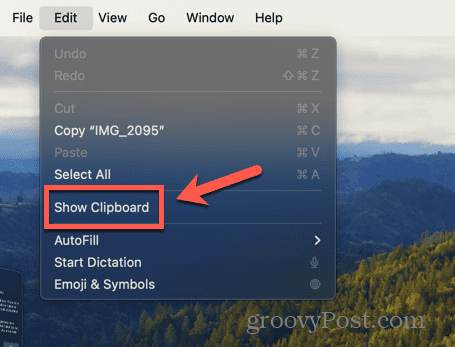

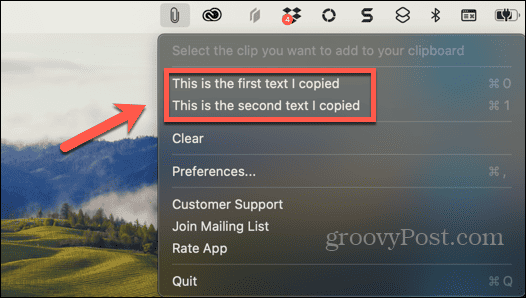
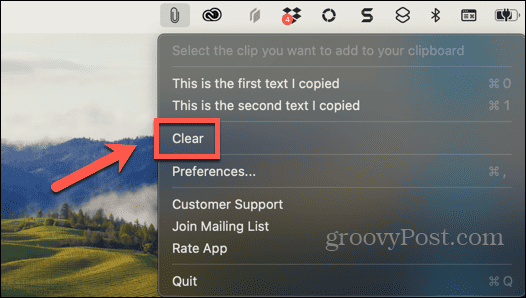












Jeff Butts
October 31, 2023 at 10:30 am
I’m partial to a 3rd-party app called Paste – Clipboard Manager. It stores a seemingly endless number of copies, which you can access by pressing Shift+Command+V on the keyboard. Then you can press Shift+Command+# where # is the number of the clipboard entry.
Paste is available on the Mac App Store for $3.99/month or $29.99/year. It’s also available as part of the Setapp subscription, which is how I found it.