How to Save an Image From a Google Slides Presentation

If you want to extract an image from a Google Slides presentation that you’ve created, you’ll need to use a few workarounds. This guide explains how.
You’ve created an amazing Google Slides presentation—but there’s a problem. You want to reuse one of the pictures you’ve inserted, but, for the life of you, you can’t remember where you got it from.
If you want to reuse a picture inserted into your Google Slides presentation, the best way is to save it directly from your slides. You’ll then be able to access this saved image to use in other documents or presentations.
To save an image from Google Slides, follow the steps below.
How to Save an Image Using the Download Tool in Google Slides
One of the best ways to save an image from a Google Slides presentation is to use the built-in downloading tool for slides.
To use the download tool to download images from Google sides:
- First, open your Google Slides presentation.
- Go to Insert > New slide from the top menu. This will create a new slide for you to work with.

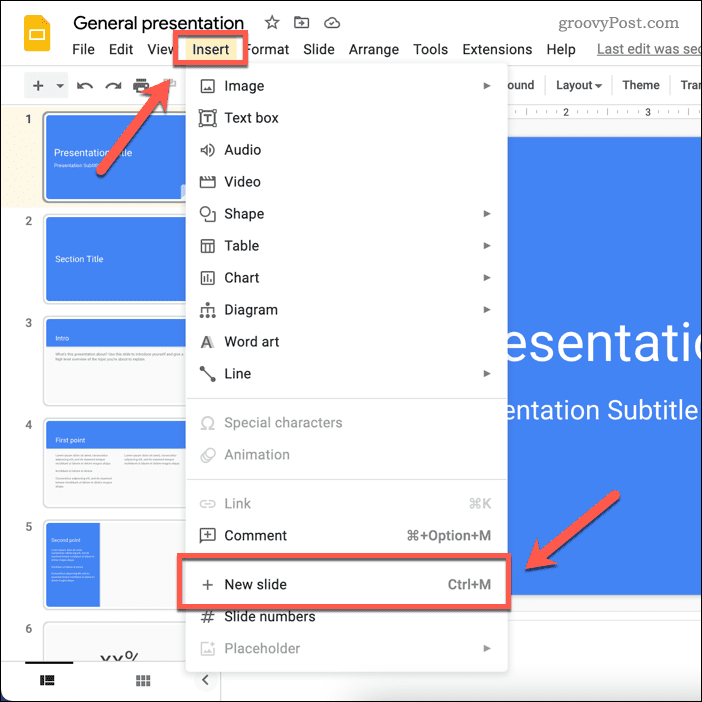
- Select the slide that contains the image you want to download.
- Next, select the image, right-click it, and select Cut or Copy.

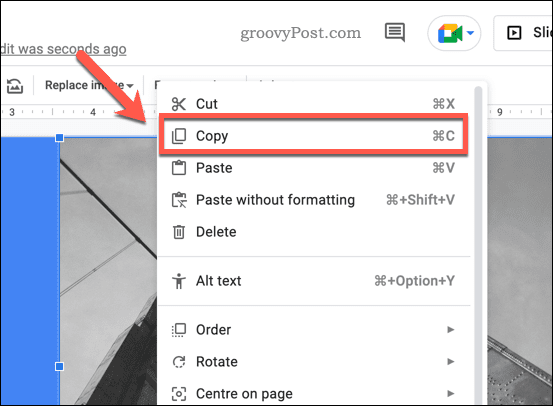
- Move to the new slide and right-click > Paste to paste the image into the slide.
- Once the image is on your new slide, resize it to fill the entire slide’s canvas area by dragging the corners of the image. One thing to remember, however, is that if the image isn’t the same aspect ratio as the slide, it’ll look stretched. One alternative is to leave white space around the image and place it in the center (or create white shapes to achieve a similar effect).


- If there are other objects on the slide, such as text or shapes, select them and press the Delete key to remove them.
- To download the slide (and, therefore, the image), go to File > Download. From the dropdown menu, choose the image type you want to download (e.g., JPG or PNG).

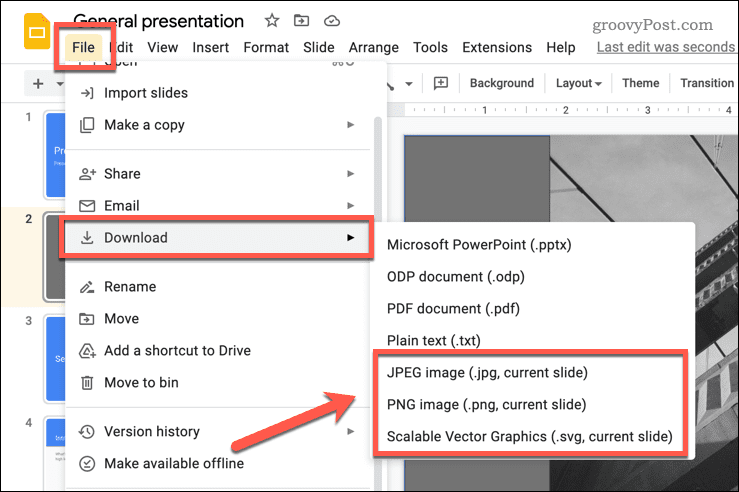
The image should now be saved to your PC or Mac, allowing you to use it elsewhere.
How to Save an Image by Sending it to Google Notes
Unfortunately, Google Slides doesn’t allow you to right-click an image and download it. A workaround is to import the image from Google Slides into your Google Keep notes storage, which is accessible in Slides.
From there, you can right-click the image and download it directly.
To download an image from Google Slides using Google Notes:
- Open your Google Slides presentation.
- Select the slide with the image you want to save from the menu on the left.
- Right-click on the image.
- From the pop-up context menu, select Send to Keep. This will open a new menu tab on the right, showing your saved Google Keep notes.

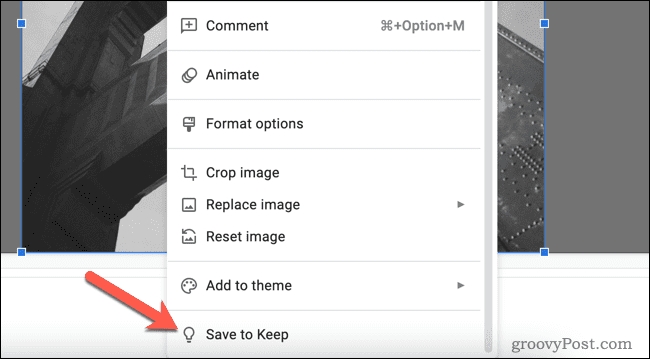
- If it doesn’t, click on the Keep icon in the menu options on the right.
- The image will be added to the Keep menu. Right-click on the image and select Save image as, then save the image to your PC or Mac.

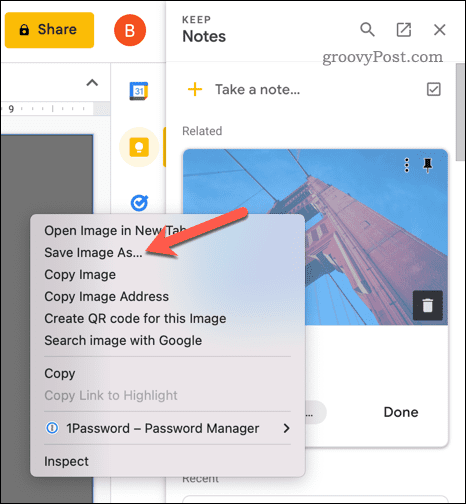
How to Save an Image by Copying it to Google Docs and Exporting
Another way to save images from Google Slides is to import them into Google Docs. You can export your Docs file and extract the images on your PC.
To extract Google Slides images using Google Docs:
- Open your Google Slides presentation.
- Find the image you want to copy and right-click it.
- Select Copy.

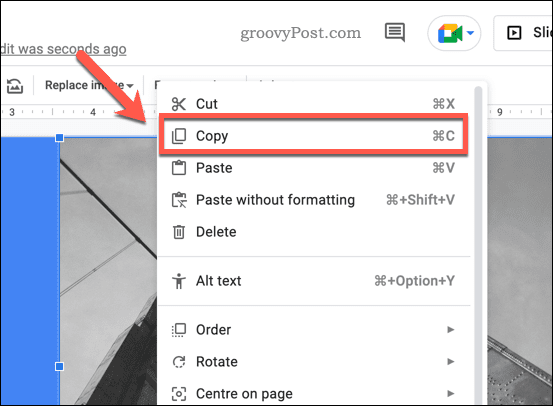
- Next, open a new Google Docs document.
- Right-click in the document and select Paste from the options that appear. This will insert the image into the document.

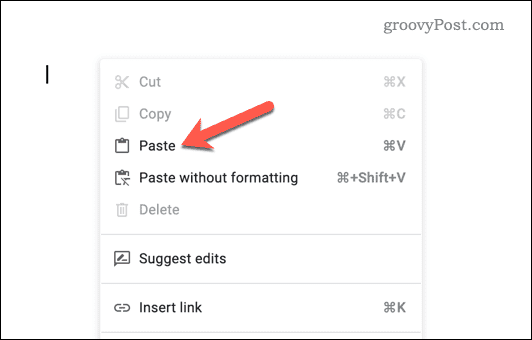
- To download the document as a web page, go to File > Download.
- Select Web page (.html, zipped) from the options that appear.


The file will be downloaded to your device. Extract the zipped file to access the document and the image. The image will be saved as a separate file alongside your document text (in another separate file).
Creating Powerful Google Slides Presentations
Now that you’ve learned how to save images from Google Slides, you can share content you’ve created in Slides and use it elsewhere. If you want to make the most of Google Slides, try using comments in Google Slides to give feedback and collaborate with others on your presentations.
Templates in Google Slides can also help you create a custom look for your presentations and store them for future use.
1 Comment
Leave a Reply
Leave a Reply







Steinarr
April 1, 2023 at 2:40 pm
Another option is do download copy as .pptx and rename it to be .zip. You can then simply unzip and all the images can be found under /ppt/media