How to Uninstall Apps on Windows 11

If you no longer have a use for an app on Windows 11 it’s a good idea to uninstall it. Here’s three ways to remove them.
After you no longer need or use apps on Windows, it’s a good idea to get rid of them from time to time. Especially games and other large programs. This will help clear up some drive space and create a more clutter-free experience.
Uninstall Apps Via the Start Menu
One of the easier ways to get rid of an app from Windows 11 is via the Start menu. Click the Start button and look for the icon of the app you want to uninstall. The app should be easy to find if it’s pinned to Start. Right-click the app’s icon and then click Uninstall.
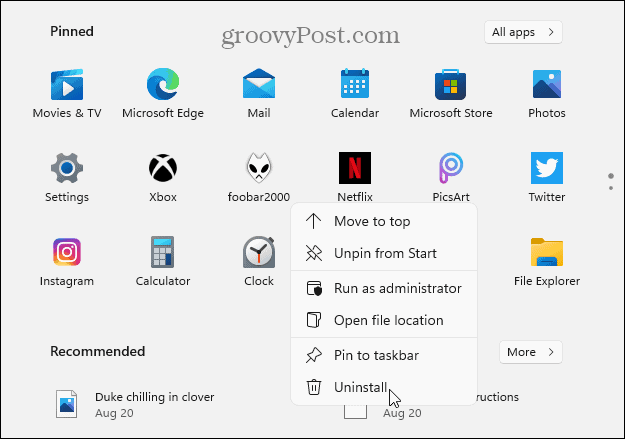

Note: If the app you want to install isn’t pinned, click the All apps button and find the app by its first letter.
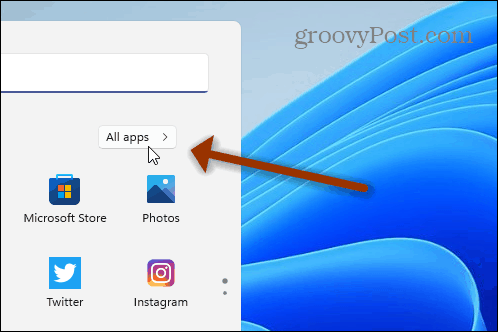

If you are uninstalling a Microsoft Store app, you will see a message verifying you want to remove it. Click the Uninstall button.


The app will uninstall in the background, and when it’s finished, the app’s icon will disappear from the Start menu. That’s it. The app is uninstalled, and there’s nothing more you need to do.
Note: You can uninstall Win32 apps like VLC, Chrome, or free programs from Ninite, for example. But you’ll be directed to the “Programs and Features” section of the classic Control Panel to uninstall it. More on that below.
Uninstall Apps Via Settings
You can also go directly into the Settings app to uninstall apps. Click the Start button and then click Settings. Alternately, use the keyboard shortcut Windows key + I to open Settings directly.


Once Settings is open, click on Apps from the column on the left. Then click on Apps & Features from the list on the right.
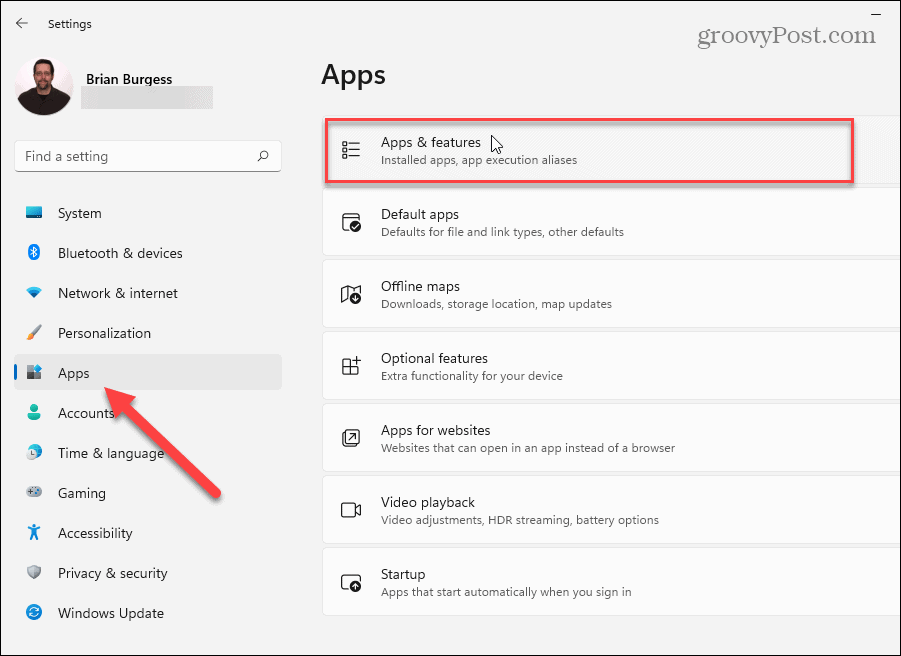

Now, scroll down to the “App List” section. There, you can either search for the app to uninstall or scroll down and find the one you want to remove. Then click the Options button (three dots) to the app’s left and then click Uninstall.


Then click the Uninstall button when the verification message comes up.


Then, follow any prompts or directions that come up for the app to be uninstalled. Again, Microsoft Store apps will just be removed – you’ll see a brief progress bar while it’s uninstalled. But Win32 apps will bring up the classic uninstall prompts you’ve seen over the years. Like in the example below, I’m uninstalling the Foobar2000 desktop music app.
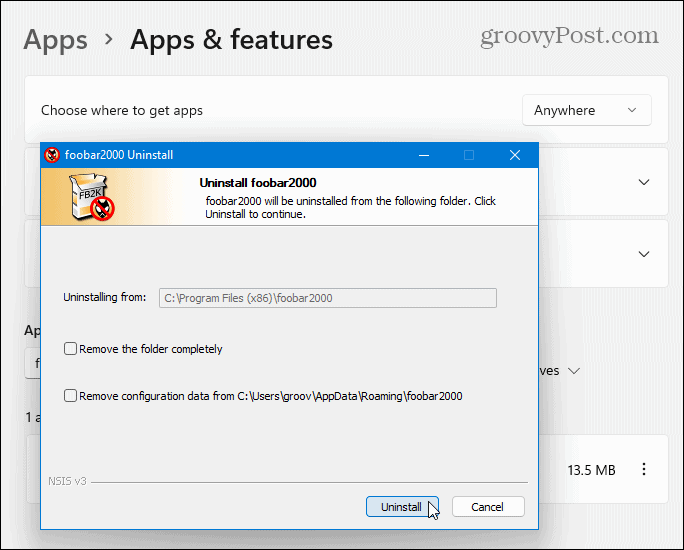

Uninstall Apps Via Control Panel
You can still use the Control Panel to uninstall Win32 desktop apps. Hit the Windows key on your keyboard and type: cpl and click the top result under “Best Match.”
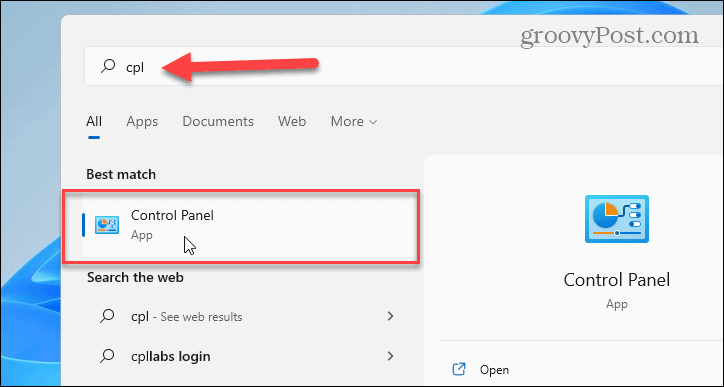

Next, click on Programs and Features.
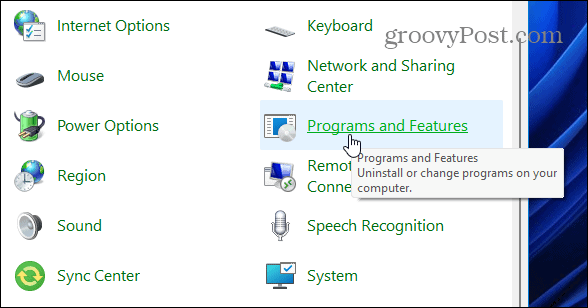

Uninstalling apps from Control Panel works like it did on Windows 10. Right-click the app you want to remove and select Uninstall. You can also search for apps using the Search box at the top-right corner.


Note: One overlooked ability in Control Panel is the number of ways you can sort apps. In addition to searching for an app, you can click the “Name” menu and organize them alphabetically or by number. You can also sort by app publisher, installation date, app size, and version.
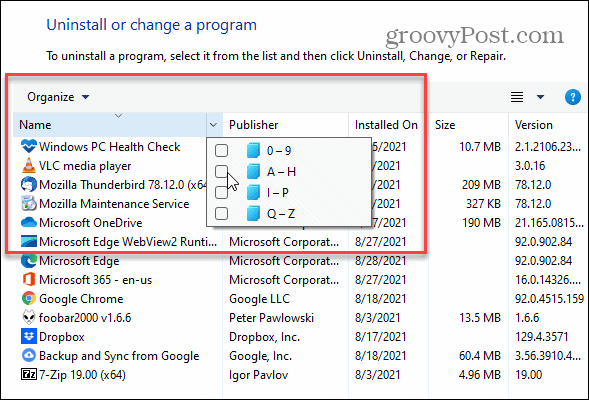

Another often overlooked feature is resizing app icons. Click the More Options dropdown menu and use the slider to make the apps the size that works best for you.
![]()
![]()
That’s all there is to it. And if you really want to get rid of all traces of apps and other programs and utilities, read our article: How Do I Completely Uninstall Software on Windows?
Leave a Reply
Leave a Reply












