How to Pin Apps from the Windows 11 Start Menu to the Taskbar
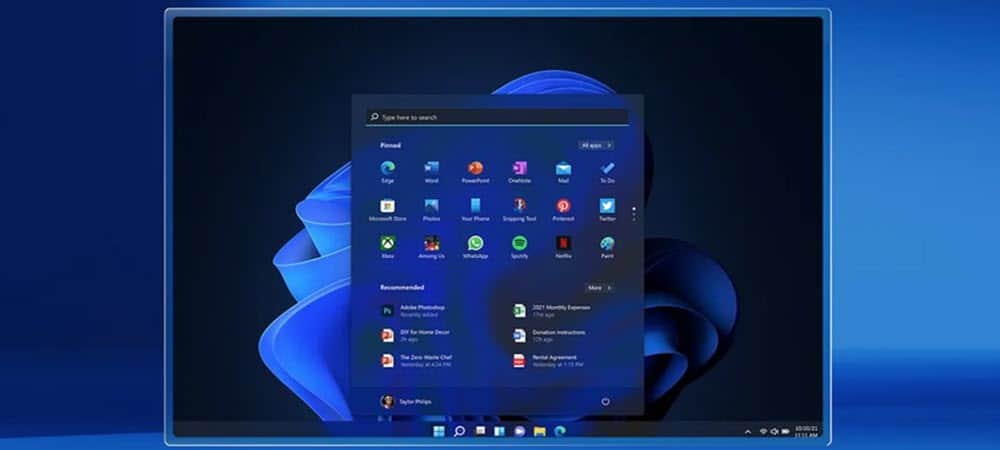
If you aren’t a heavy Start menu user but want easier access to the apps you frequently use, pin them from Start to the Taskbar. Here’s how.
Just like with other versions of Windows, the ability to pin apps (and other items) to the taskbar is convenient. It makes it easier for you to access the apps you use the most. And while Windows 11 has a shiny new coat of paint on it, it still has a lot of the same functionality as previous versions. For example, you can pint an app from the Start menu to the taskbar. Here’s how to do it.
Pin an App from Start Menu to Taskbar on Windows 11
The process is fairly straightforward. To get started, open the Start menu by clicking the Start button or by hitting the Windows key on your keyboard.
Next, find the app you want on the Start menu – here I am using the Mail app. Then right-click the app’s icon and click Pin to taskbar.
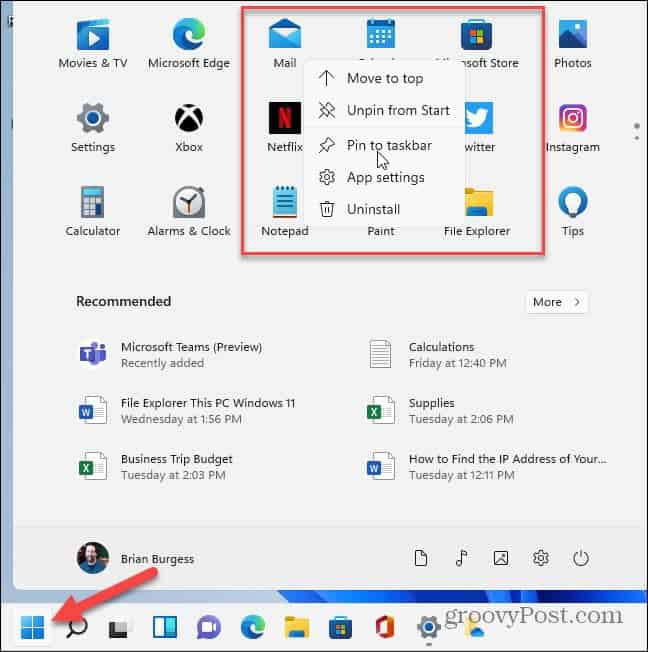
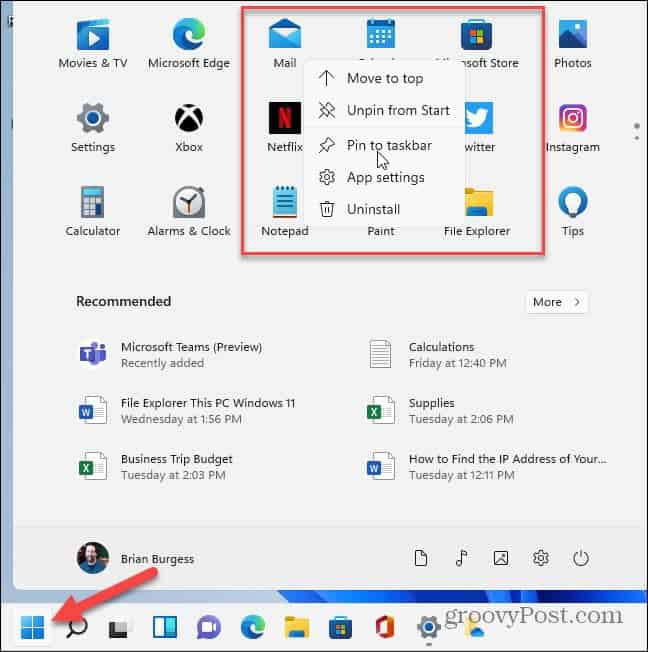
Note: Not all apps will allow you to pin them if they are already pinned to Start. In that case, click the All apps button and find your app by the first letter.
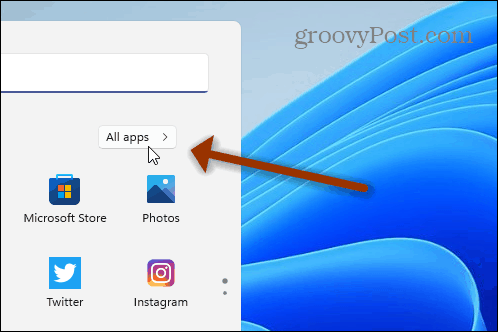
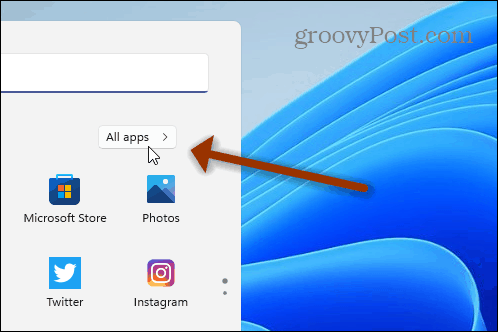
Then right-click the app and click More > Pin to Taskbar from the menus that pop up.


That is all there is to it. Now you will find the app you pinned on the Taskbar, and you can launch it from there. Below is an example of a few apps I pinned to the taskbar from the Start menu.


Unpin Apps from Windows 11 Taskbar
If you no longer want an app pinned to the taskbar, there is a couple of ways you can remove it. First, you can open the Start menu and right-click the app icon. Then click Unpin from taskbar.


The other way you can get an app off the taskbar is to right-click it directly and then click Unpin from taskbar when it pops up.
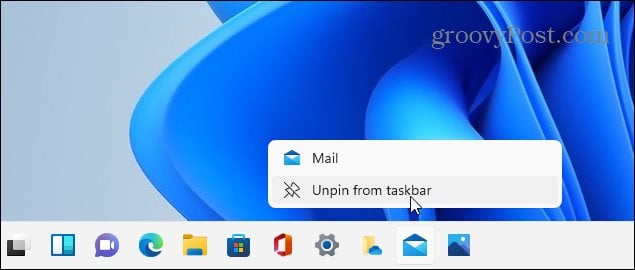
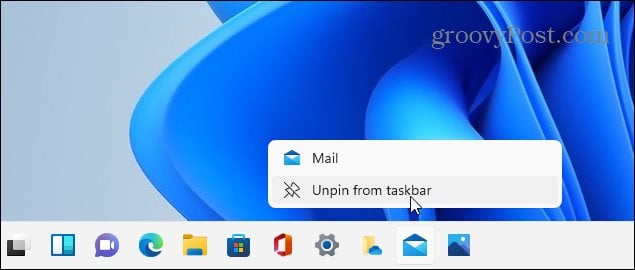
This tip comes in handy for those of you who don’t use the Start menu very much. You can pin the app after setting up a new Windows 11 PC, installing a favorite application, or any time you find you need easier access to something.
And speaking of the taskbar and Start menu, check out how to move it to the left corner of the screen. Or, if you have a shared PC, check out how to add a user in Windows 11.
1 Comment
Leave a Reply
Leave a Reply







Ian
July 30, 2021 at 4:55 pm
How do we do simple things like grouping pinned apps in start?