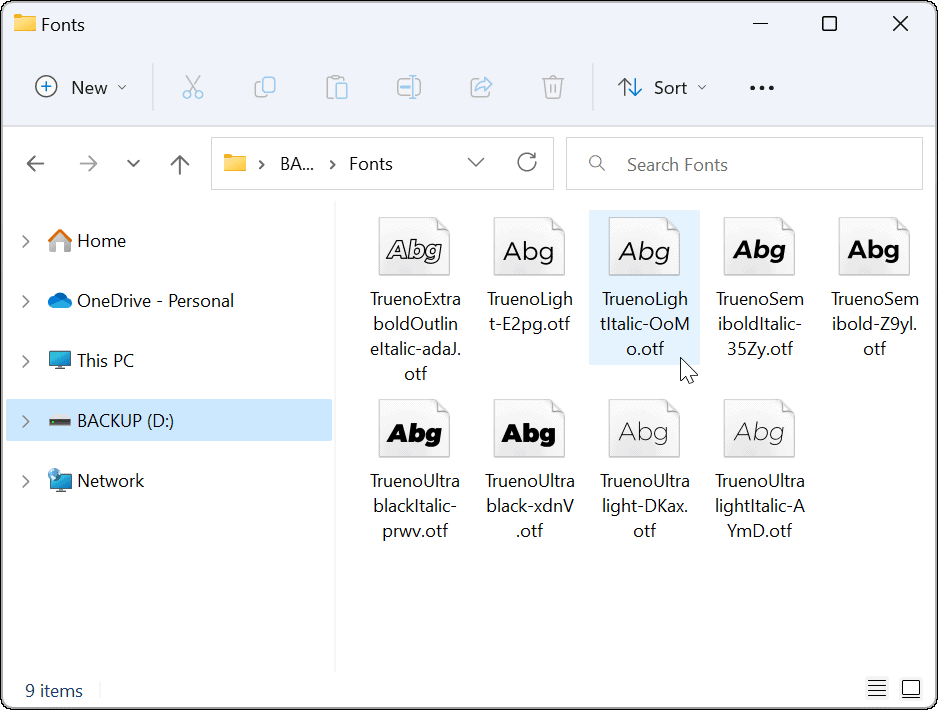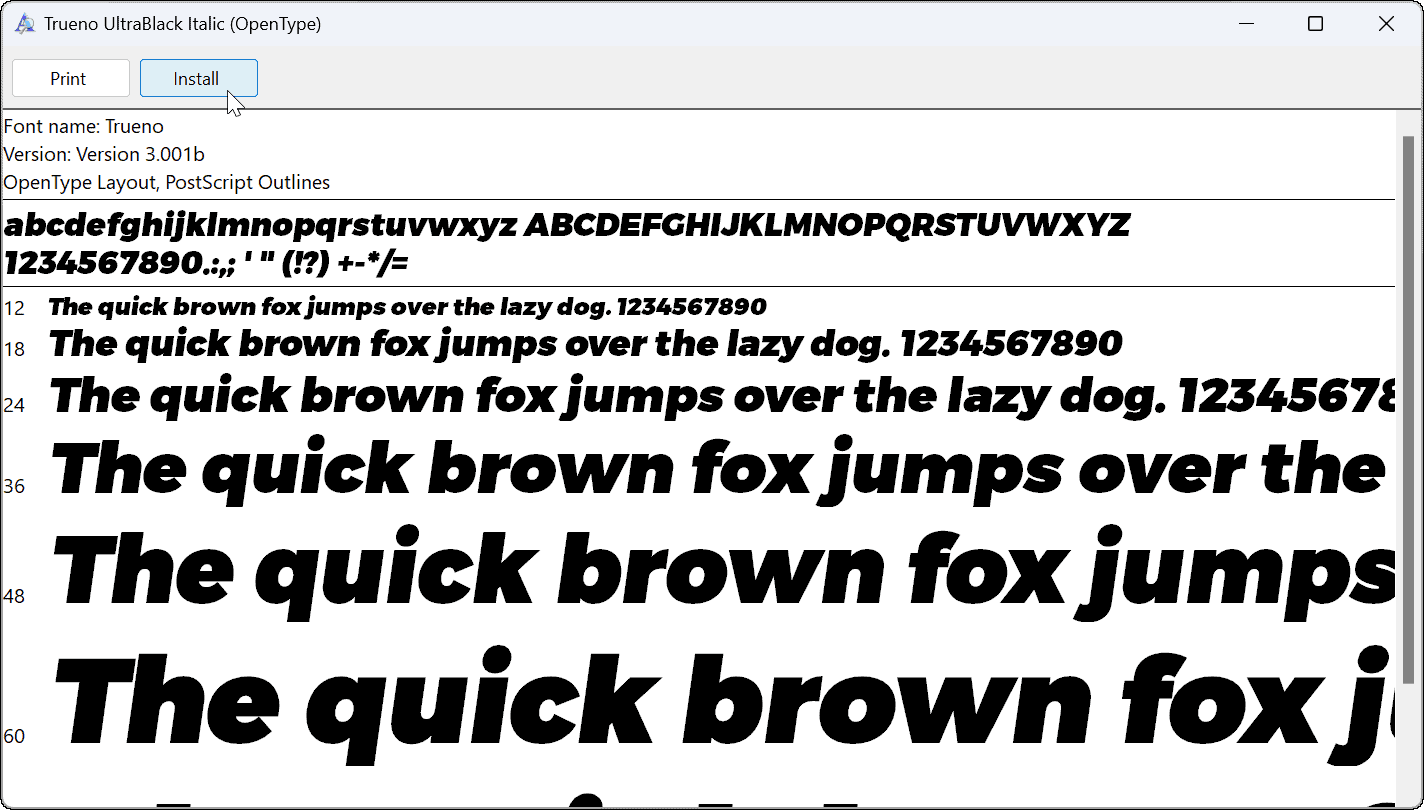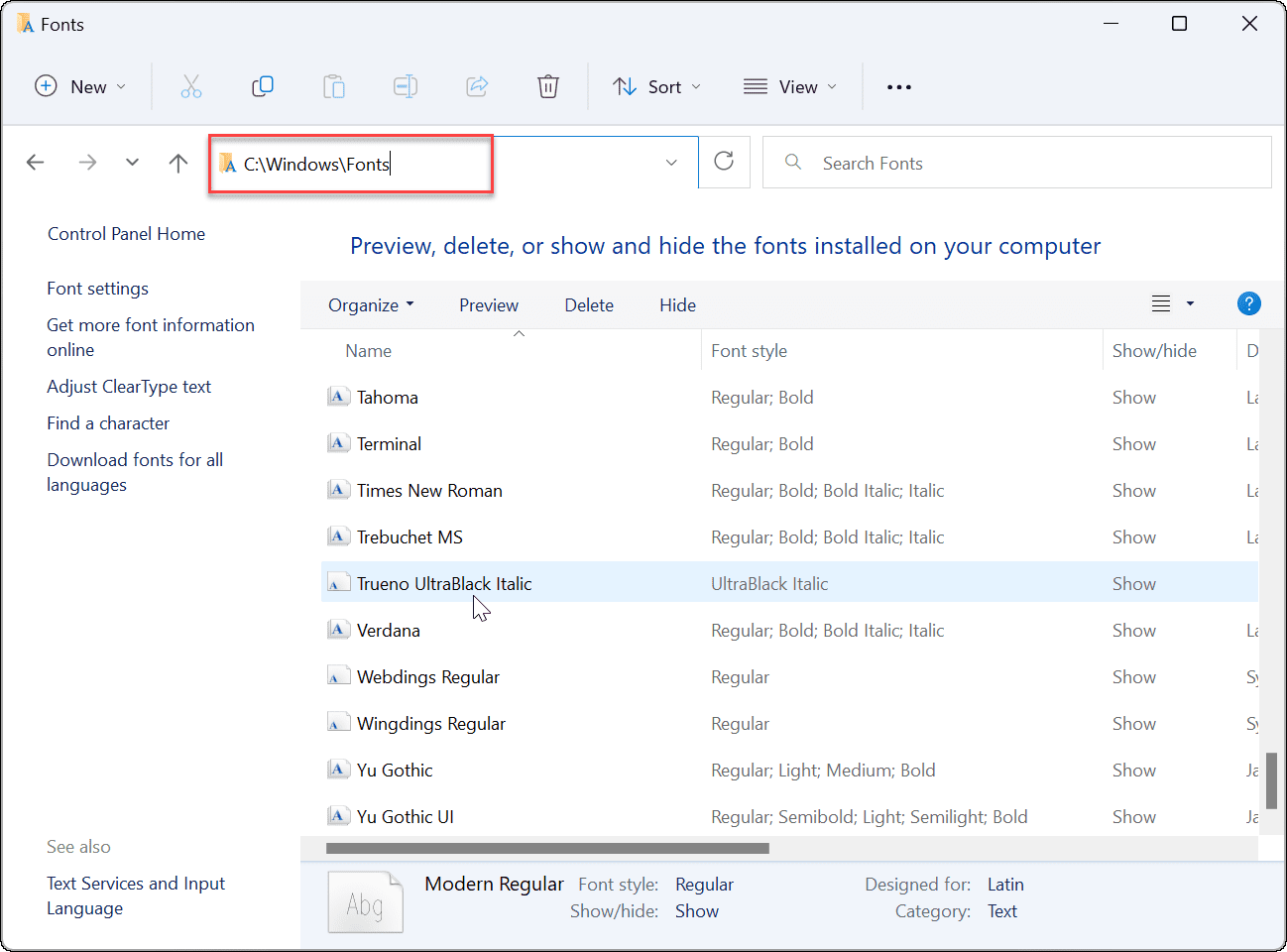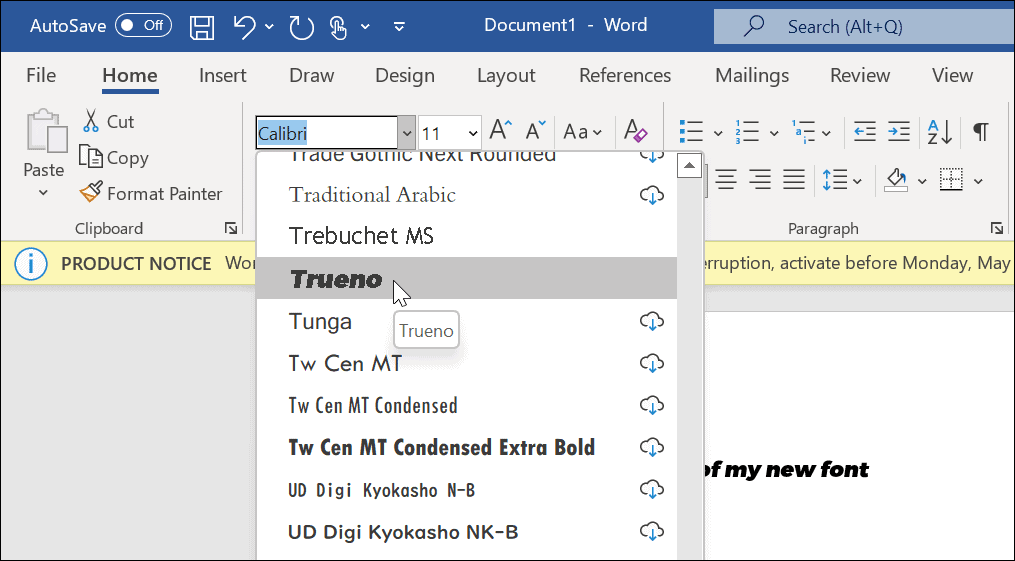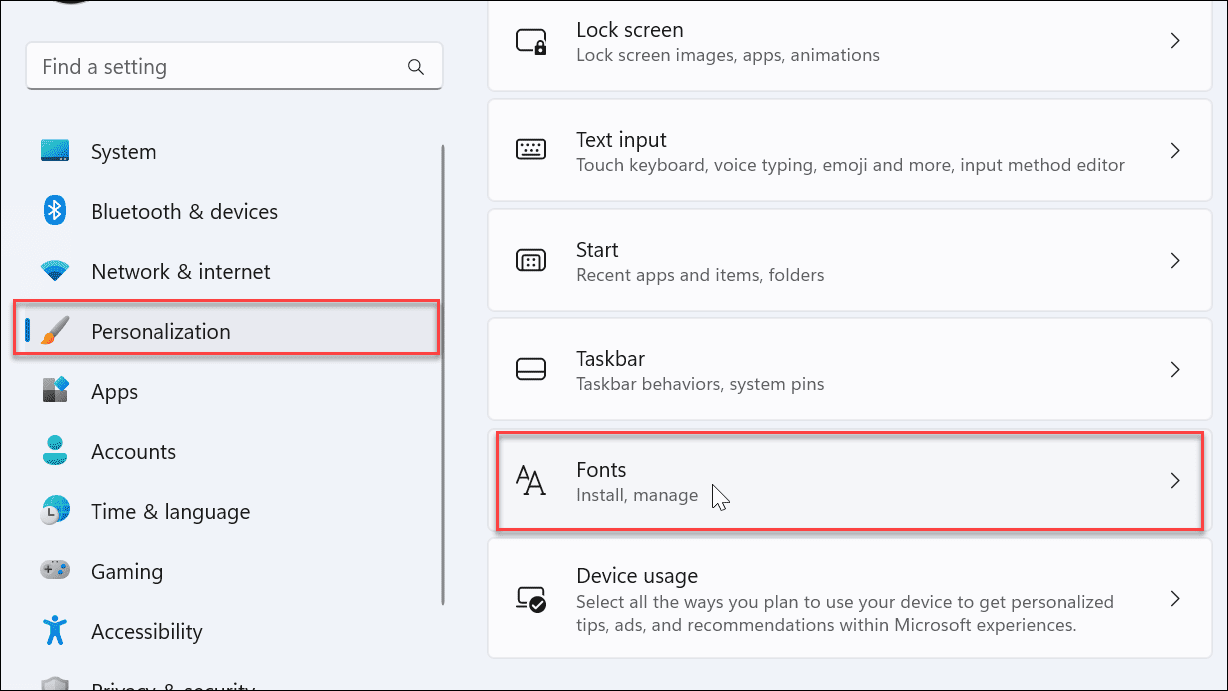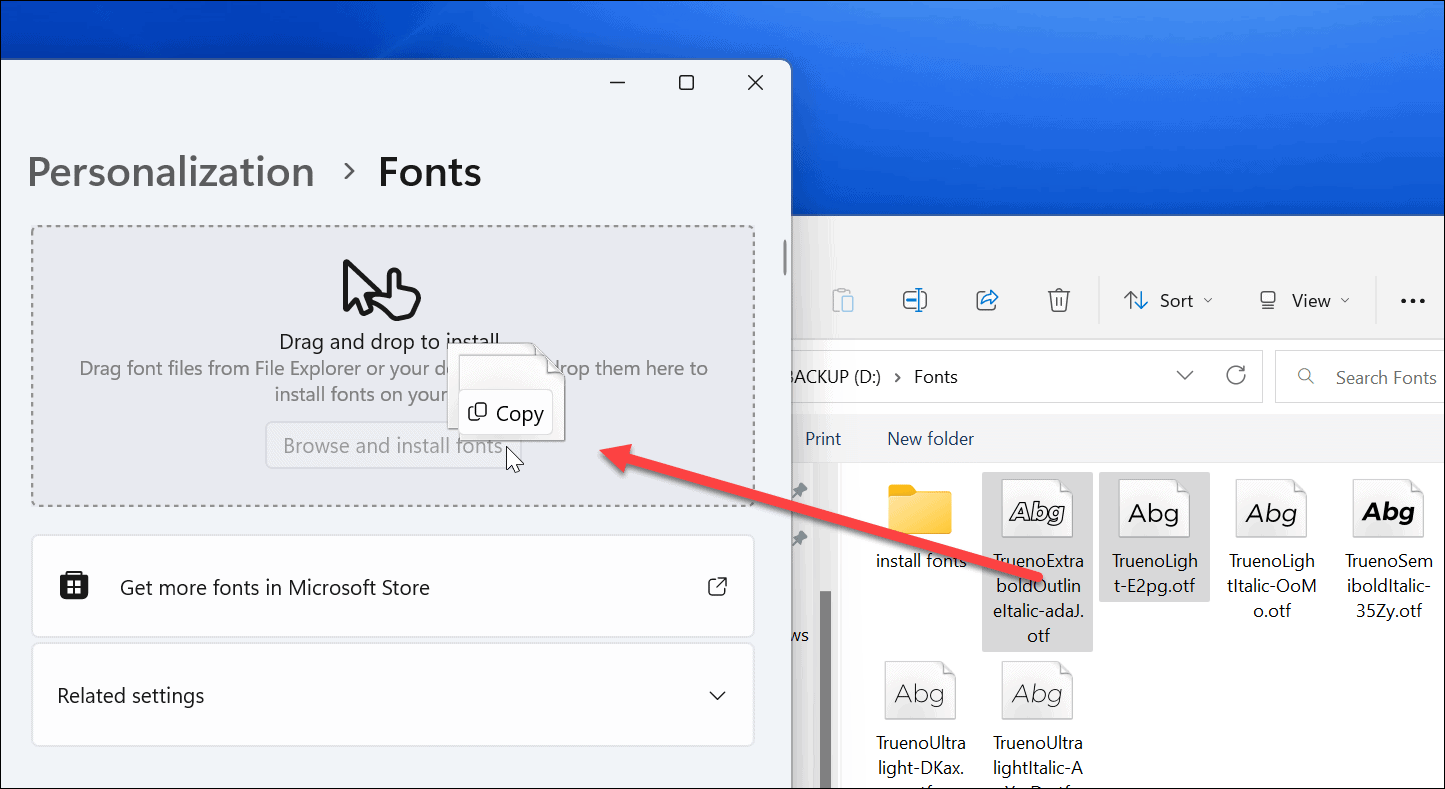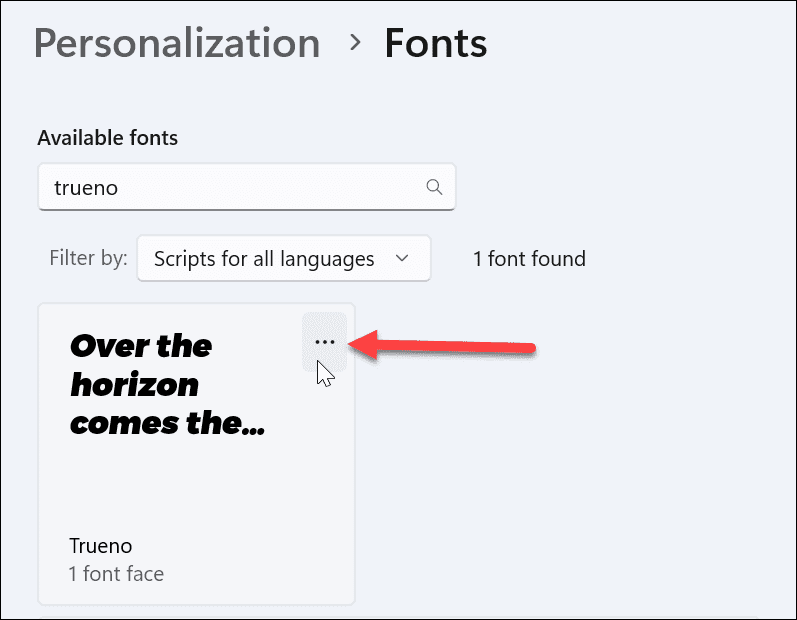How to Install or Uninstall Fonts on Windows 11

Windows 11 includes thousands of fonts out of the box, but if you want new ones, you can quickly install them. Here’s how.
Want to add some pizzaz to your documents and presentations? You should consider using a different font.
Windows 11 comes with thousands of them, but you might want more — there are only so many times you can look at Times New Roman. You can find and install new fonts online, and Windows makes it easy by allowing you to install and manage new fonts in the Settings app.
If you’ve never done this before, take a look at how to install or uninstall fonts on Windows 11.
What Types of Fonts Are Supported on Windows 11?
To install a new font, it will need to be compatible with Windows. Windows 11 supports the following font types:
- TrueType (.TFF)
- PostScript Type 1 (.PFB + .PFM)
- OpenType (.OTF)
- TrueType Collection (.TTC)
Once you have downloaded your favorite fonts, it’s time to install them using the following instructions.
How to Install Fonts on Windows 11
When you’re ready, you can use the following the steps to install new fonts on your Windows 11 PC.
- Most fonts will come in a zip file, so the first thing to do is extract them to an easy-to-access location.
- When you’re ready to install a font, open File Explorer to the location of the font you want and double-click on it.


- After double-clicking the font, a window will open, showing a sample of how it will look. If you’re ready to go with it, click the Install button at the top.


- The font will install in your system and be available where fonts typically reside. In addition, it should move to the default location of fonts which is C:\Windows\Fonts.


- It’s also worth noting there’s another way to install fonts. For example, you can right-click the font file, select Show more options from the menu, and click Install on the classic context menu.


- Once you install your new font, you can use it in any app that allows you to choose different fonts, like Microsoft Word.


How to Quickly Install New Fonts on Windows 11
Microsoft is making it easier for users to install fonts — simply by dragging them into Settings.
How to Drag and Drop to Install Fonts on Windows 11
- Open Start > Settings and then select Personalization > Fonts.


- When you open the Fonts section, you’ll find a box to install font files. Simply drag the fonts you downloaded from File Explorer into the box.


That’s all there is to it. Your fonts will be moved to C:\Windows\Fonts and be available through your apps like Microsoft Word or PowerPoint.
How Do I Delete Installed Fonts in Windows 11?
Don’t like a font you’ve installed? You can quickly remove it from your system using the following steps.
How to Uninstall Fonts on Windows 11
- Press your Windows key to open the Start menu and select Settings.


- When Settings opens, navigate to Personalization from the list on the left, scroll down on the right, and click Fonts.


- If you know the name of your font, type it in the Available fonts field and click the three-dot menu.


- Click Uninstall from the menu that appears.


- Click the Uninstall button when the verification message appears.


Your font will be uninstalled and no longer appear in the C:\Windows\Fonts directory. It won’t be accessible in other apps you use, either.
How to Install Fonts from Microsoft
If you don’t feel comfortable installing fonts from the internet, you can get them from the Microsoft Store.
Install Fonts from Microsoft Store
- Launch the Microsoft Store app from your taskbar and search fonts when it opens.
- Browse through the available fonts and click on the one you like.


- You will get a bit of a description and screenshots showing the font in action. Click the Get button.


That’s it. Your font will be installed and available in the C:\Windows\Fonts directory.
Customizing Fonts in Windows
Using the steps above, you should be able to install new fonts on a Windows 11 PC.
The process is easy, but you could spend a lot of time working with them in your docs. Finding the perfect font can take time, so keep that in mind. Don’t download more fonts than you have time to work with.
Leave a Reply
Leave a Reply