How to Change OneDrive Personal Vault Lock Time

The OneDrive Personal Vault locks automatically on Windows within 20 minutes, while mobile users have three. You can change the lock time using this guide.
The OneDrive Personal Vault is an easily accessible folder with a second layer of security for your most important files. It works like other folders in OneDrive, but it automatically locks after 20 minutes of inactivity.
However, you might need it to stay unlocked longer while you’re managing sensitive documents and other files. Luckily, you can change a basic setting that allows up to four hours of access without your Personal Vault locking on the desktop. On mobile devices, you can set your unlock time to an hour instead.
We’ll show you how to change your OneDrive Personal Vault lock time below.
How to Change Your OneDrive Personal Vault Lock Time
Configuring the lock time for your OneDrive Personal Vault on Windows is a straightforward process. We’re using Windows 11 in this guide, but the steps are the same on Windows 10.
To adjust your OneDrive Personal Vault lock time:
- Click the OneDrive icon in the lower-right section of the taskbar.


- Select the gear icon at the top right corner and choose Settings from the menu.


- Choose the Account option.
- Under the Personal Vault section, click the 20 Minutes dropdown menu next to the Lock Personal Vault option.


- Select the amount of time before your Personal Vault locks after inactivity. You can choose up to four hours before it automatically locks.


Now the OneDrive Personal vault will only automatically lock after the amount of time selected.
How to Lock Your OneDrive Personal Vault
It’s also important to note that once your Personal Vault is unlocked, you can manually lock it, regardless of the time you set it to in the previous steps.
To do this, select the OneDrive icon from the taskbar to manually lock it and click the Lock Personal Vault button from the OneDrive menu.


When you lock it, a notification flyout will appear, verifying it has been locked down.
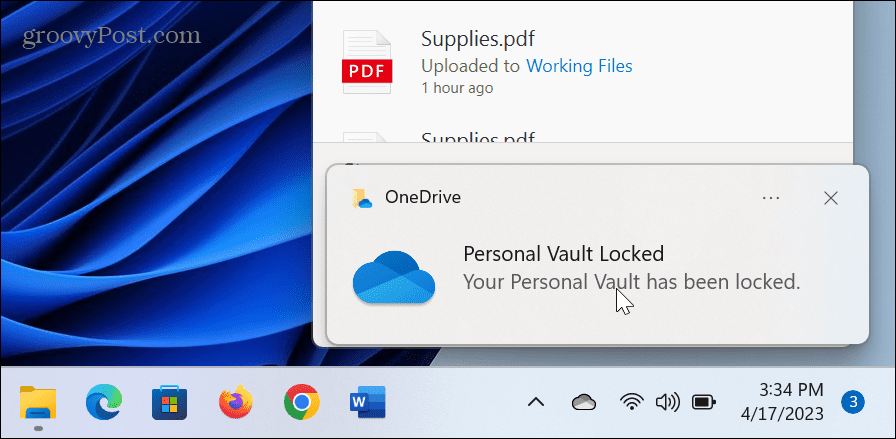

How to Change OneDrive Personal Vault Lock Time on Mobile
On the OneDrive mobile app, your Personal Vault is set to lock after three minutes of inactivity automatically. However, you can change the inactivity lock time or manually lock the vault anytime.
To change the inactivity lock time for OneDrive on mobile devices:
- Launch the OneDrive app on your phone or tablet.
- Select the Personal Vault icon and sign in with the second verification method, like a PIN or Face ID.


- Tap the Options menu at the top of the screen and select Personal Vault Settings.


- Under the Lock Settings section, tap Inactivity Lock from the menu.


- Select the inactivity lock time you want to use—you can set it from one minute to up to an hour.


After adjusting the lock time settings in the OneDrive app, your Personal Vault will not lock until the specified time. Remember that since this is mobile, it’s a best practice to change the time back after adding files.
If you need to lock the vault folder at any time manually, press the Options menu and select Lock from the list.


Keeping Your Data Protected on Windows
When storing items in OneDrive, keeping your most sensitive documents and other files secure is vital. The OneDrive Personal Vault feature is meant for exactly that. And if you need more time to manage your files before the vault locks, you can.
There are plenty of ways to use OneDrive. For example, you might want to make File Explorer open to OneDrive or set it up so your important Excel files save to OneDrive automatically. Or, if you are having syncing issues, learn to fix OneDrive not syncing correctly.
If you have a Microsoft 365 subscription, you get a massive 1 TB of storage. But if you are unsure of your available storage, you can check the amount of OneDrive storage space. While OneDrive on Windows is built-in, you might want to use a different service. No worries. You can disable OneDrive on Windows 11.
Leave a Reply
Leave a Reply



















