How to Make File Explorer Open to OneDrive on Windows 11

If you want to customize File Explorer’s default opening menu, you can set it to open to OneDrive or iCloud instead. This guide will explain how.
When you launch File Explorer on Windows 11, it opens the Quick Access page by default. Opening to this page provides you with easy-to-access items that are frequently used.
For example, it will show recently accessed files, folders, and pinned items. If you’re unhappy with that, you can make File Explorer open on This PC instead.
If you don’t like either of those views, you might want to make File Explorer open to OneDrive on Windows 11 and access items stored in the cloud.
Make File Explorer Open to OneDrive on Windows 11
When you first launch File Explorer on Windows 11, it defaults to Quick view for easy access to frequently used files.
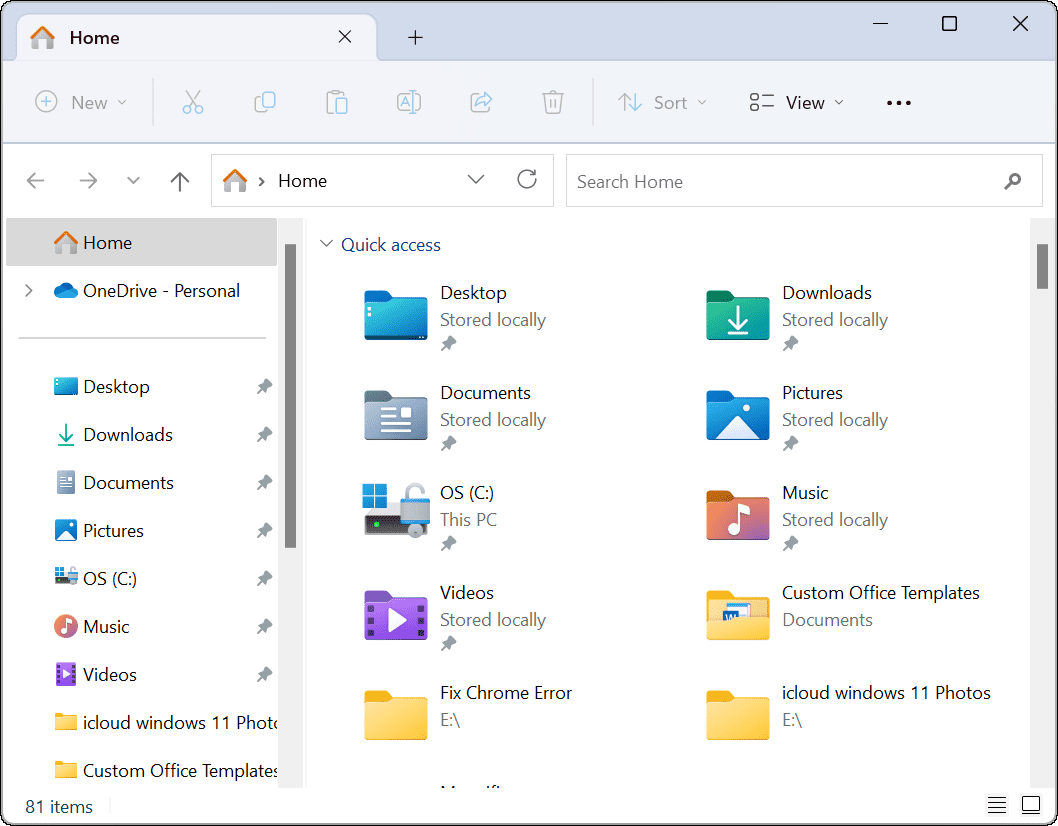

When you open File Explorer it opens to what Microsoft calls Home, which is formerly known as Quick Access on Windows 10.
To make File Explorer open to OneDrive instead of its default view, use these steps:
- Launch File Explorer by clicking the folder icon on the taskbar.


- Click the three-dot button on the toolbar and click on Options.


- Select the General tab and click the dropdown menu next to the Open File Explorer to option.


- Now, select Home (default), This PC, or your OneDrive folder (you must be logged in to OneDrive for it to appear).
Note: If you linked Apple iCloud with Windows, it should also be an option – maybe you can have it open to your iCloud Photos folder.

- After you make your selection, click Apply and OK at the bottom of the screen. If you choose OneDrive, it will open your data stored in OneDrive.


Of course, whichever option you choose, File Explorer will open to your selection. For example, we set File Explorer to open to iCloud Photos as an experiment.


Getting More from File Explorer on Windows 11
File Explorer on Windows 11 has received a new coat of paint and behaves differently. Some users like its simplicity, but, on the other hand, many people want it to work as it did in previous versions of Windows.
If you’re not a fan of the new File Explorer, there are some things you can do. For example, you can get the Windows 10 context menu back on Windows 11 or learn how to find Options in Windows 11 File Explorer.
While File Explorer is generally responsive, it doesn’t always work correctly. If you experience issues, read how to fix File Explorer not working. And if you need more control, check out how to run File Explorer as an administrator. You might also be interested in customizing the File Explorer experience.
1 Comment
Leave a Reply
Leave a Reply

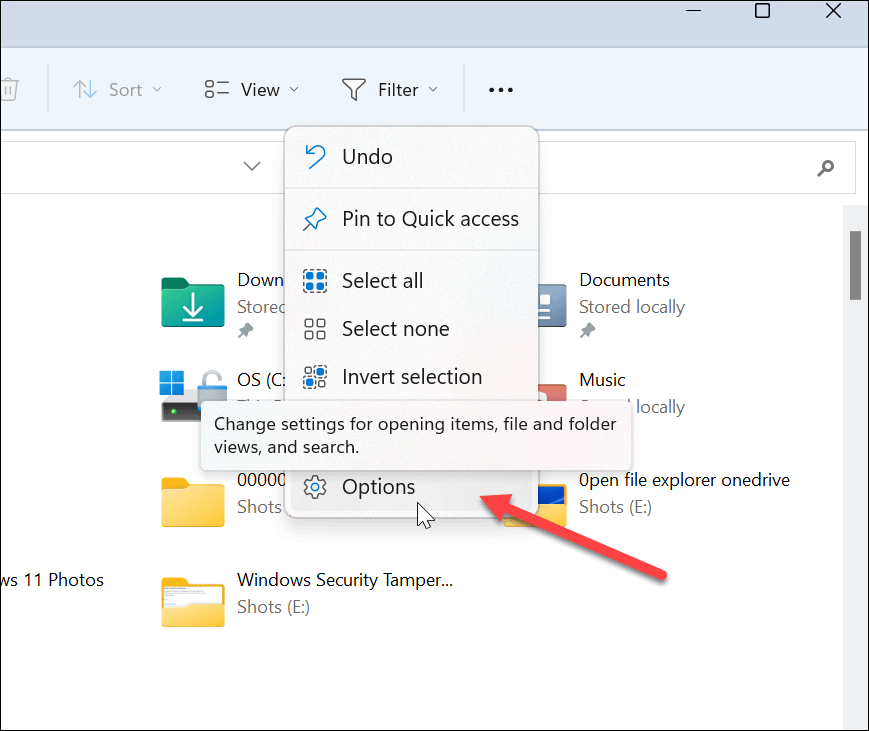
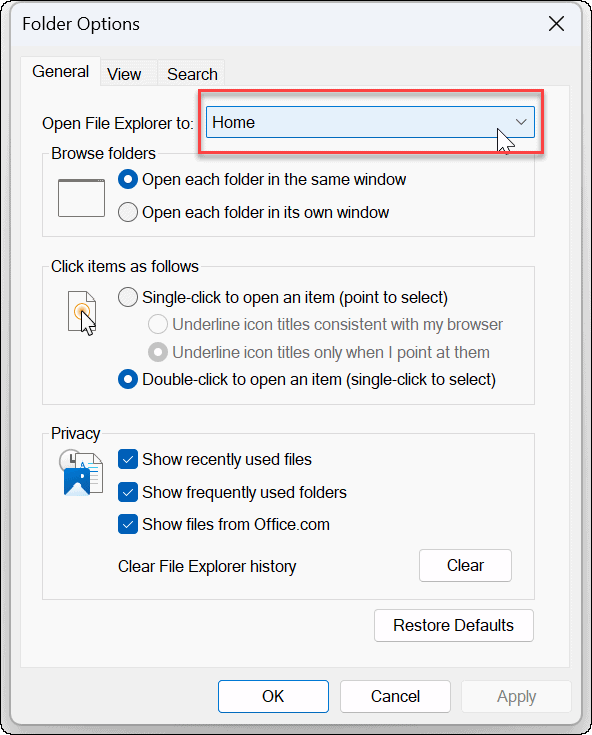
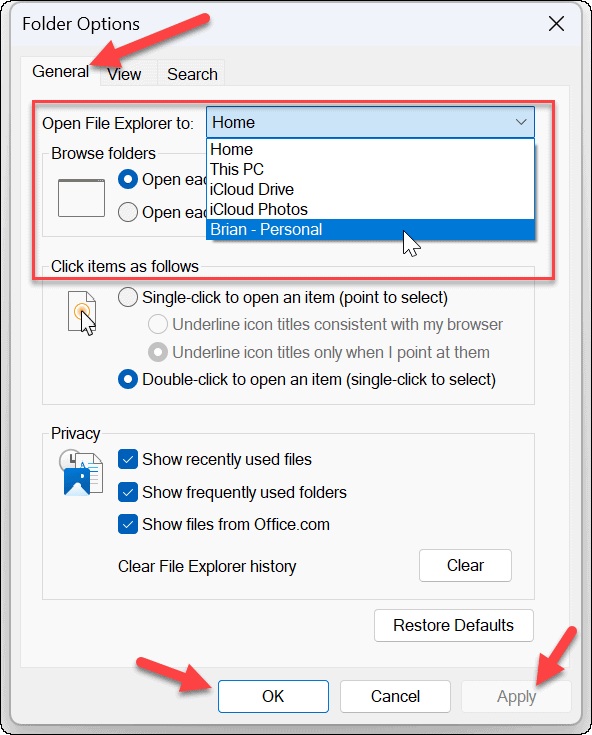
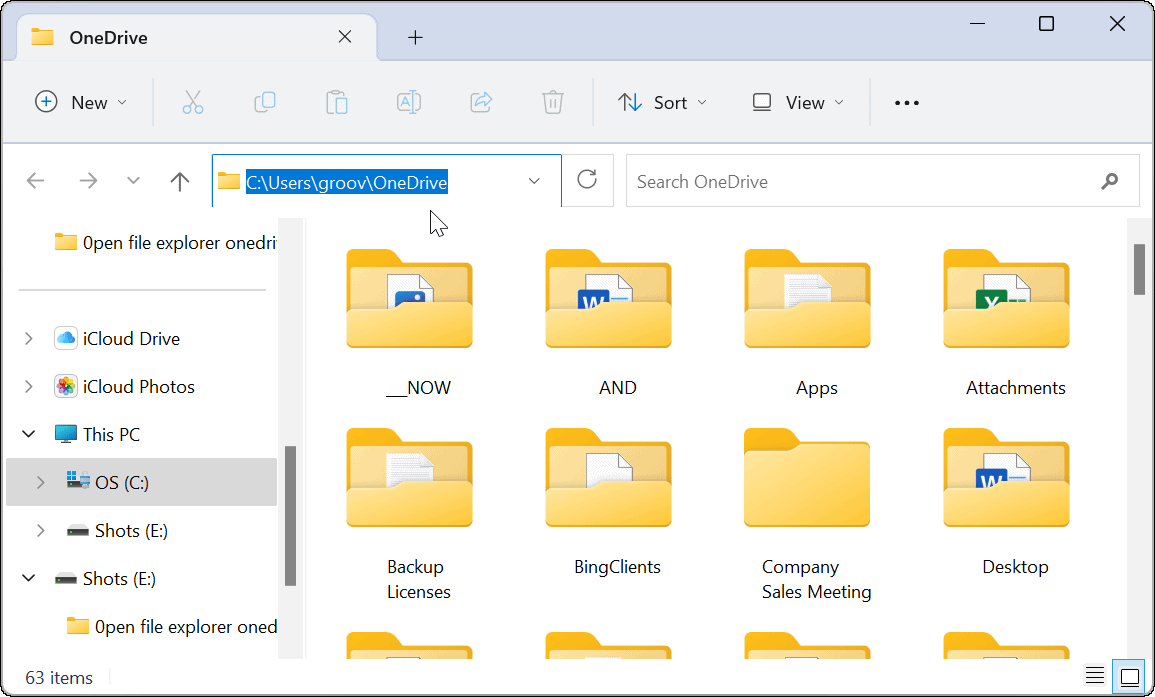












dan
November 11, 2022 at 10:37 am
Does this apply to Win10? If so, it would be helpful if you would comment as such.
Thanks,
Dan