Make Windows 11 Open File Explorer to This PC Instead of Quick Access
Just like Windows 10, File Explorer opens to Quick Access by default on Windows 11. Here’s how to change it back to This PC instead.
By default, Windows 11’s File Explorer will open to the “Quick Access” option. That is a page that contains your pinned folder locations and recent files. In fact, Windows 10 opens to Quick Access by default, too. You may have already changed that behavior on Windows 10. And the cool thing is you can do it for Windows 11. Here’s how to do it.
Open File Explorer to This PC on Windows 11
To get started, open File Explorer. There are a couple of ways you can do that. You can click the folder icon on the taskbar to launch it. Or you can click the Start button and then click File Explorer.
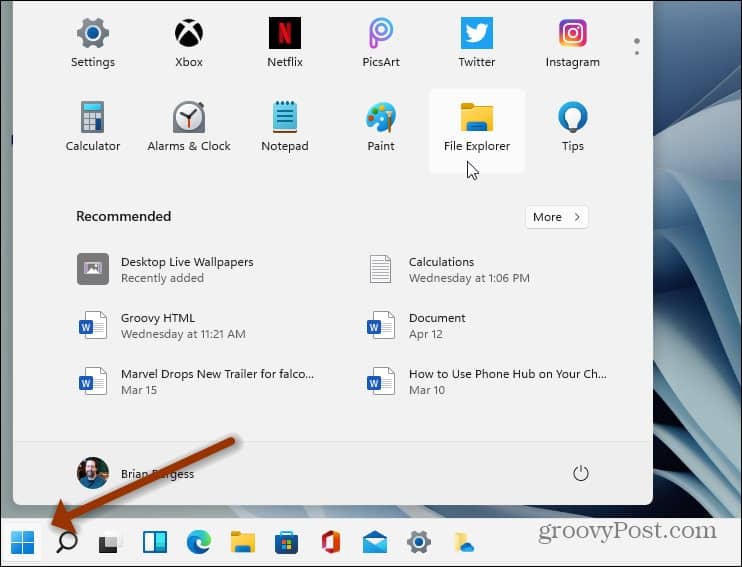
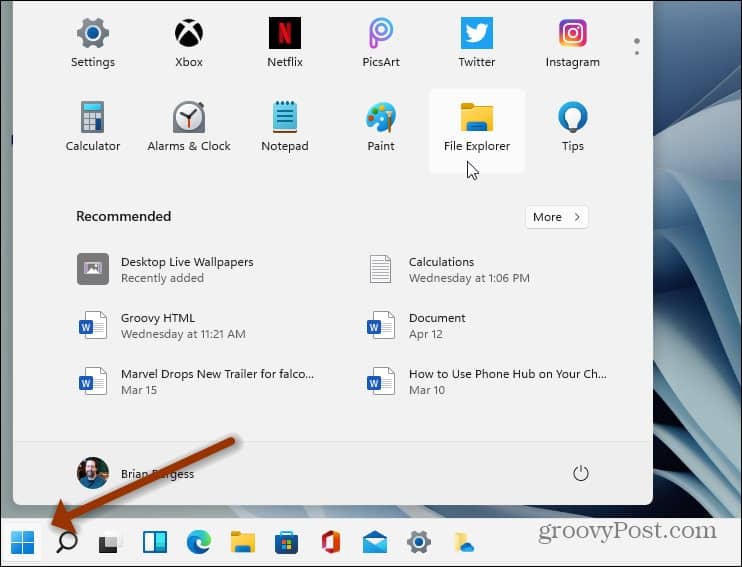
When File Explorer opens up you will notice that it has opened to the “Quick Access” section.


Next, click on the See More button (three dots) on the right side of the toolbar at the top.


Now, when the “Options dropdown menu” comes up, scroll down to the bottom and click on Options.
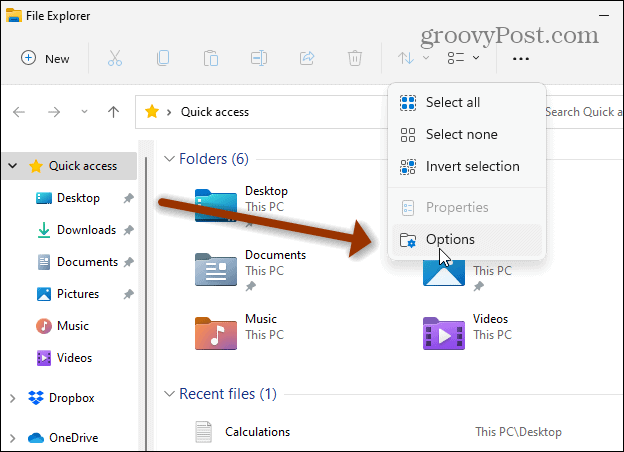
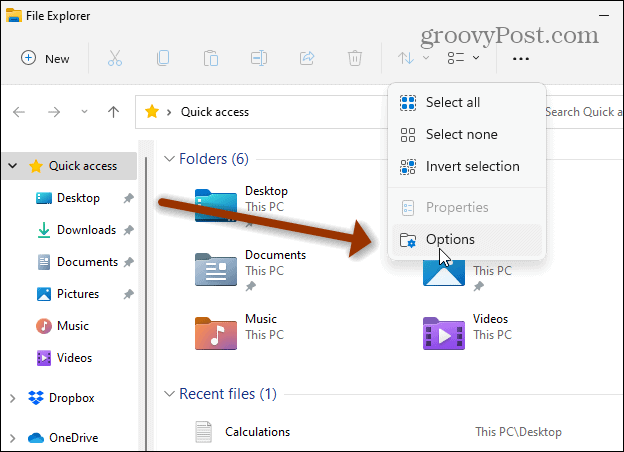
The “Folder Options” screen will open. For the “Open File Explorer to” section, click the dropdown and change it to This PC.


Once you have made the change, click the OK button on the Folder Options menu.
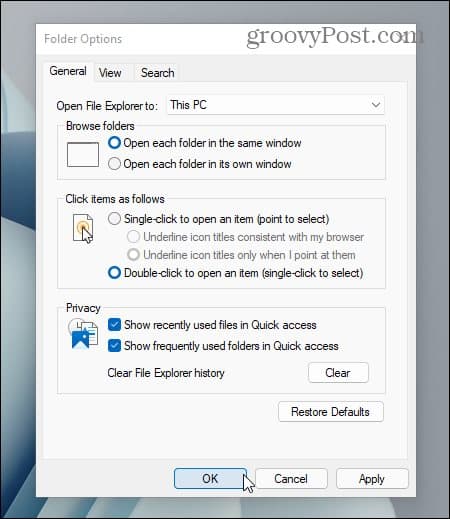
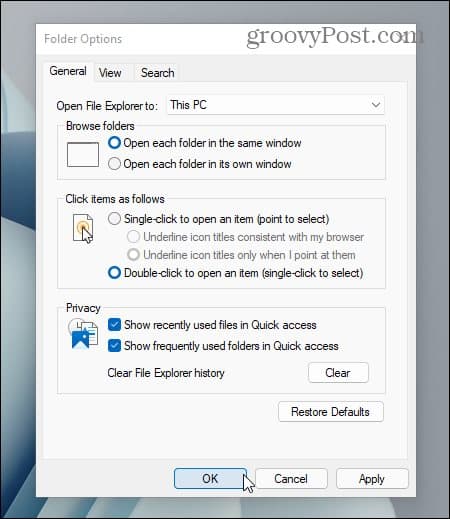
That’s all there is to it. The next time you open File Explorer, it will open to This PC instead of the Quick Access section. This PC has what many users are used to including your main system folders and devices and drives. This is a good spot to check out the amount of storage you still have left on your local drive, for example.
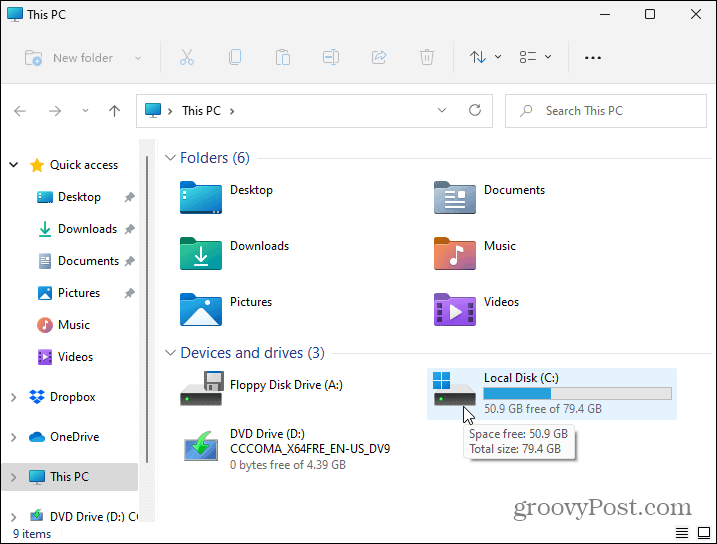
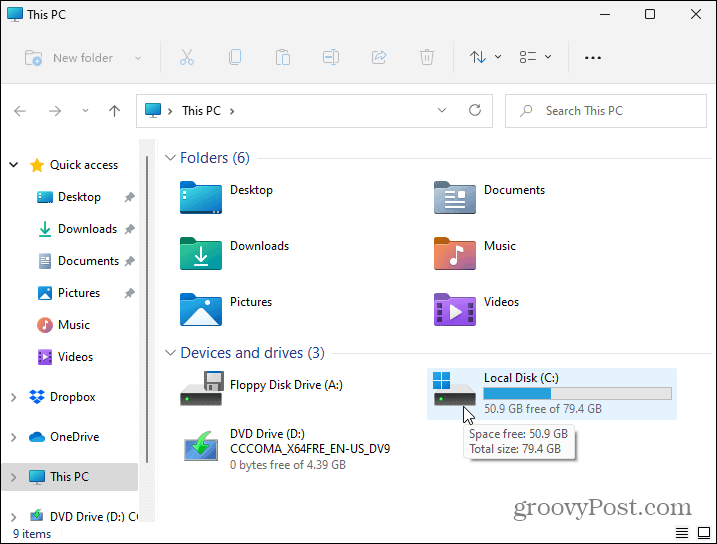
More on Windows 11
And for more on File Explorer on the upcoming new OS, check out our article on how to find Options on Windows 11 File Explorer and manage folders.
Note that the Start menu on Windows 11 is on the center of the screen by default. But in the first shot of this article, my Start menu is on the lower-left corner. If you would like to move the Start button you can. Check out our article on moving the Start button to the left side of the screen.
Leave a Reply
Leave a Reply






