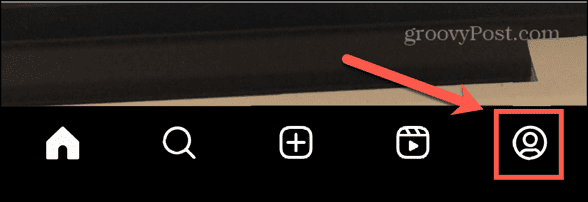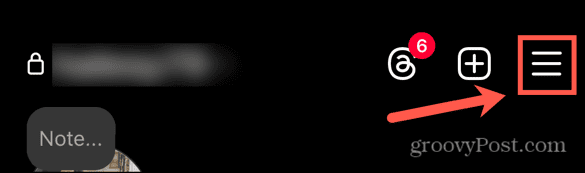How to Fix Instagram Not Automatically Posting to Facebook

Instagram can add your new posts directly to Facebook.Here’s how to fix Instagram not automatically posting to Facebook.
Keeping on top of your social media accounts can be hard work. You might have accounts on X, Instagram, Threads, Facebook, TikTok, Pinterest, and more. Posting regular content to all of the different platforms can feel like a full-time job. Thankfully, the same company owns some of those social media apps. This allows you to save time by automatically having content you post on one app appear on another. For example, if you have Facebook and Instagram, it’s possible to automatically post anything you add to Instagram to your Facebook account, too, cutting your social media admin in half. The bad news is that this doesn’t always work as expected. Here’s what to try if you’re having problems with Instagram not automatically posting to Facebook.
Ensure That Your Facebook Account is Linked to Instagram
For Instagram to share your posts to Facebook, you need to link your Instagram and Facebook accounts. Otherwise, Instagram won’t be able to share your posts because it won’t know which Facebook account to share them to and won’t have the relevant permissions to do so. You can link your accounts within the Instagram app.
- Open Instagram and tap the Profile icon at the bottom of the screen.


- Tap the Menu icon in the top right of the screen.


- At the top of the screen, tap Accounts Center.


- Tap Profiles.


- If you’ve already linked Facebook account, you should see it listed under Profiles.


- If it’s not linked, click Add Accounts and follow the on-screen instructions to link your Facebook account to your Instagram account.


Turn on Instagram Automatic Sharing to Facebook
Even if your Facebook account is linked to Instagram, your Instagram posts will only automatically be posted to your Facebook account if the app has the relevant permissions to do so. You can toggle these permissions on and off within the app. If Instagram doesn’t automatically post to Facebook, it may be because the automatic posting feature is off. You can turn it back on again in the Instagram settings and have the option to automatically share posts, reels, and Instagram Stories.
- Open Instagram and tap the Profile icon in the bottom right of the screen.


- In the top right corner of the screen, tap the Menu icon.


- At the top of the screen, tap Accounts Center.


- Under Connected Experiences, tap Sharing Across Profiles.


- Select your Instagram account under Share From.


- Ensure that the correct Instagram account is showing under Share From and the correct Facebook account is showing under Share To.


- To automatically share posts, toggle Your Instagram Posts on.


- To automatically share stories, toggle Your Instagram story on.


- If you’ve not already set up sharing for reels, tap Set Up.


- Once you’ve granted permission to share your reels, you can automatically share your reels by toggling Your Instagram Reels on.


Update Instagram and Facebook
If your accounts are linked and sharing is turned on, but your posts still aren’t automatically shared to Facebook, then there are a few things you can try to fix the problem. The first is updating your Instagram and Facebook apps. This may fix whatever issue is stopping your Instagram posts from automatically sharing to Facebook.
- Open the app store on your phone and search for Instagram.
- If the app page has an Update button, tap it to update to the latest version of the app.


- If the app page has an Open button, then the app is already up to date.


- Repeat the process for the Facebook app to ensure that it is also up to date.
- Once both apps update, try seeing if posts automatically post to Facebook again.
Log Out of Instagram and Facebook
If your apps are up to date, and Instagram posts still aren’t automatically posting to Facebook, you can try logging out of your Instagram and Facebook accounts and signing back in again. There may be an issue with the connection between the accounts. Logging out and back in again may fix this connection so that your Instagram posts can automatically be shared on Facebook once again.
- Open the Instagram app.
- Tap the Profile icon.


- In the top right of the screen, tap the Menu icon.


- Scroll to the very bottom of the screen and tap Log Out.


- Open the Facebook app.
- Tap the Menu icon in the bottom right of the screen.


- Scroll to the very bottom of the page and tap Log Out.


- Once you’re signed out of both accounts, open each app in turn and sign in using your account details.
- Once you’re signed in to both accounts, see if your Instagram posts will automatically post to Facebook again.
Remove and Reconnect Your Facebook Account
If you’re still having no luck getting your Instagram posts to automatically appear on Facebook, you can remove your Facebook account from the Instagram app, and then reconnect it again. The act of reconnecting may fix whatever is stopping Instagram from sharing your posts to Facebook.
- Open Instagram and tap the Profile icon.


- Tap the Menu icon in the top right of the screen.


- Select Accounts Center.


- Scroll to the very bottom of the screen and tap Accounts.


- Tap the Remove button for your Facebook account.


- Once the account has been removed, tap Add Accounts.


- Follow the on-screen instructions to link your Facebook account again.
- Follow the steps earlier in this article to turn on automatic sharing on Instagram.
- Try posting again to see if the post automatically shares to your Facebook page.
How to Manually Decide Whether to Share an Instagram Post on Facebook
If automatic posting to Facebook is turned on in Instagram, you can stop specific posts from being shared. By the same token, if automatic sharing is turned off, it’s possible to manually choose to share specific posts to your Facebook account. You’ll always have this option when posting content on Instagram; the only difference is whether automatic posting is preset to be on or off.
- Open Instagram and tap the + (plus) icon at the bottom of the screen.


- Select or take your photo and tap Next.


- Make any edits you wish or add any filters or music you want to add, then tap Next.


- Scroll up to reveal the Share to Facebook toggle.


- Toggle this On if you want to share the current post on Facebook.
- Toggle this Off if you don’t want to share the current post on Facebook.
- Tap the Share button to add your post to Instagram.


- The post may also be shared on Facebook, depending on which option you choose.
Fixing Instagram Sharing
If you’re having issues with Instagram not automatically posting to Facebook, hopefully, one of the methods above has helped. Being able to automatically share your Instagram posts to Facebook can save you a lot of time as you don’t have to post the same content twice on two different platforms. Regardless of whether you have the feature turned on or off, you can always decide whether or not to share to Facebook each time you create an Instagram post. This means that you’ll always have control over what content you share.
Leave a Reply
Leave a Reply