Instagram Stories: How They Work & How to Pin Them to Your Profile
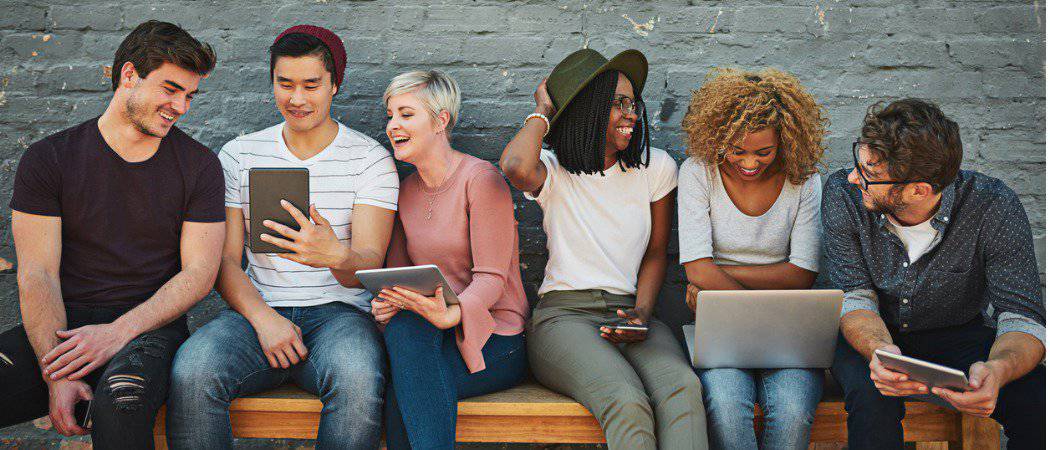
An Instagram feature which is proving very popular is Instagram Stories. But not many people know how it works or how to take advantage of it.
The irony of social media is that the more people you follow, the less likely you are to see everything. Updates normally only stay on your screen for seconds as the next batch loads, making you wonder how “social” the whole thing really is. Instead, it becomes a mad race to keep up on everything in your feed. That’s why something like Instagram Stories is a nice feature.
Instagram Stories allows you to highlight a particular image and message to your followers. It stays on your Instagram profile for 24 hours, is linked to your profile avatar, and is then archived. If you want people to see the stories after that, you can permanently pin them to the top of your Instagram profile in categories.
Today, I will cover how Instagram Stories work, how to create them, and how to pin them to your profile.
How to Set Up an Instagram Story
You can only create Instagram stories on your phone. The web version of Instagram is only for viewing images. So, make sure you have the Instagram app installed and then log in to the app. Now click Your Story at the top, where your avatar is.
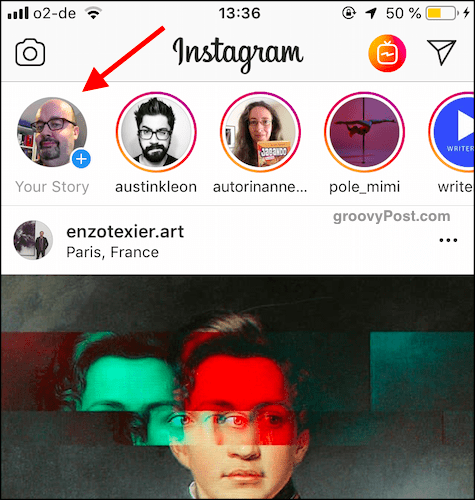
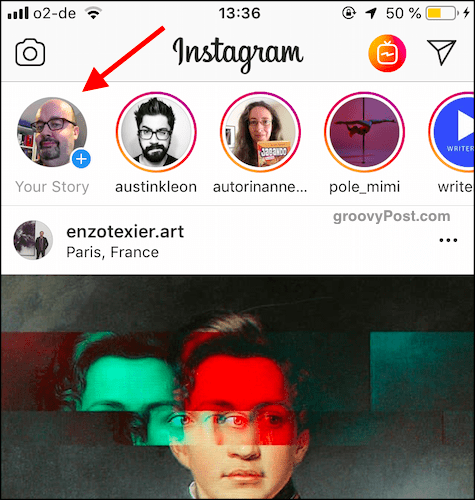
The Stories section opens. At the bottom are the various types of stories you can create. Let’s take a look at each one.
TYPE
This is your most basic one, where you can make a text-only update. I have done a few of these, but since Instagram is an image-based service, you should try to focus on photos and videos instead if you can.


MUSIC
When you’re making a story, you can add music to it to give it that extra-special oomph. After all, when you’re doing a story about your first sit-up, you need to have “Eye of the Tiger” blaring in the background. Am I right?


LIVE
This is for people with nerves of steel as you go “live” on your Instagram channel. Your followers are notified that you’re currently live, wetting yourself live on air so they can all come and watch you make a fool of yourself.


You need to have a decent script prepared before you do this if you want to avoid all the “eh’s” and “ah’s.” There are no do-overs with live broadcasts.
NORMAL
This is where you can take a normal image or video—no special effects.


BOOMERANG
This is virtually the same as a GIF image. Several pictures will be taken to make an animated picture by pressing the record button. To get the most out of it, make a small body movement such as sticking your tongue out, moving your glasses up and down, moving your head about, etc.
View this post on Instagram
SUPERZOOM
This is quite a funny one. You first need to choose a style of music that should be played. Then, tap on the area you want the camera to zoom in on really fast.
FOCUS
The Focus feature makes sure that the people in a picture stand out. When taking a picture in a well-lit area, the people are shown more prominently, while the background gets a gentle and subtle blurring.
REWIND
Simple. This one merely takes the video you made and plays it backward. Oh, the hilarity.
HANDS-FREE
Usually, you must keep your finger on the record button to prevent the recording from ending. But if this is a big hassle, you can use hands-free mode. With this, you can tap once to start recording and tap again to end it. This is particularly useful if you require both hands in the video to demonstrate something.
How to Pretty Up Your Stories
Once your image or video is made, it’s time to customize it and make it look nice. Tap on the story you’ve just made, and you’ll see editing options at the top.


Add Text
Sometimes you may want to add a message. A slider lets you increase or decrease the text’s size, and multiple colors are available.


Add Layers
Give yourself bunny ears or have butterflies hovering over your head. Businesses may be put off by the childish nature of some of these, but showing your fun side is never a bad thing.


Add Writing & Drawings
Use a pen or paintbrush to write or draw something. Here I’ve gone all celebrity and signed my photo.


Add Other Elements
This option gives you numerous widgets for your stories, such as adding the time, your location, tagging another Instagram user, a hashtag, and more.


How to Post Your Instagram Stories
Once your story is ready to go, click Your Story for it to be posted. Alternatively, you can click the Send To button to send it privately to another Instagram user or Close Friends to send it to a group of private Instagram friends.


Another way to post a story is to take an already existing Instagram update and click the paper airplane icon. You’ll then see an option to add it to your story.


How to Pin Your Stories to Instagram Highlights
Instagram Highlights is a group of circular logos at the top of your Instagram profile page. Here you can create story categories and add stories to them for easier viewing in the future.
First, click New if you want to make a new category. If you already have a category created, click on it and choose edit highlight in the options. Whichever option you choose, you’ll then see your archived stories. Tap the one you want to add to a Highlight.
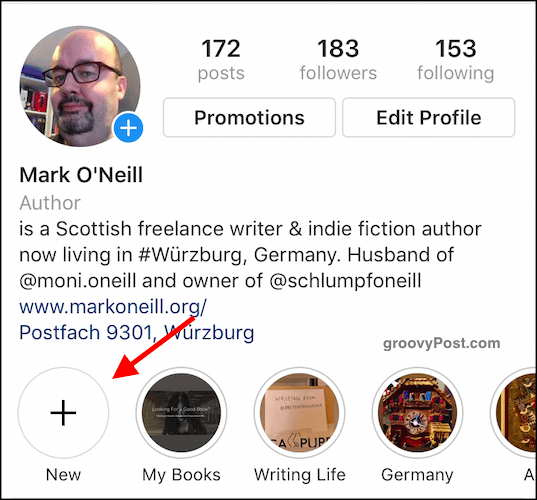
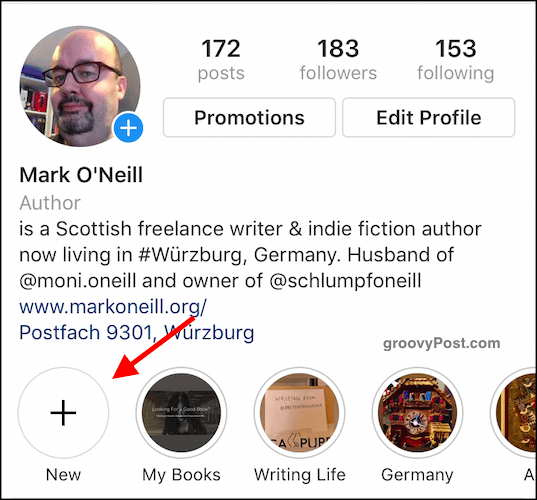
You will be asked to name the Highlight if it is a new category. As you can see, it automatically takes the first photo of the Highlight as its cover icon. But you can make your own cover icons and upload them. Or look online for pre-made ones, such as these.
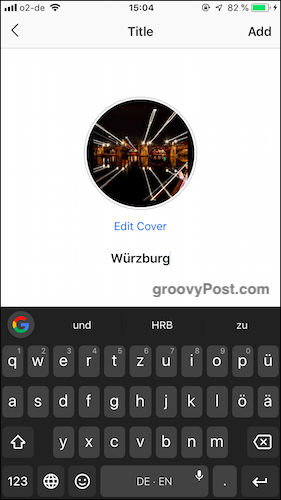
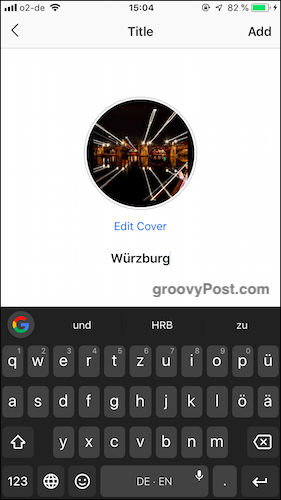
You will now see your new Highlight. Click on it to see your stories.
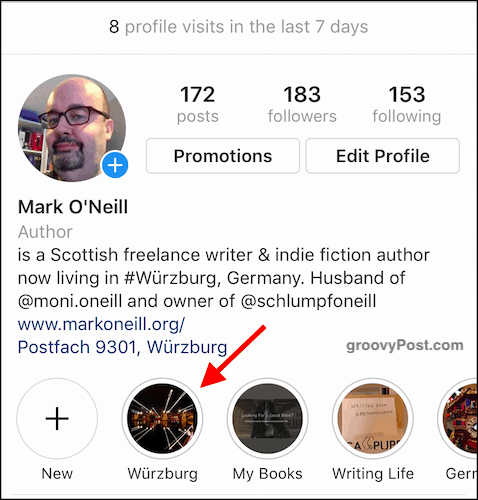
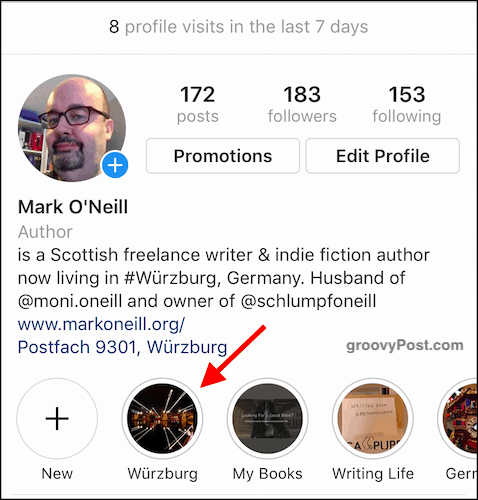
Instagram Stories – A Nice, Easy Way to Promote What’s Really Important to You
Instagram Stories is outstanding if you have a business account and, therefore, things to promote. But even if you only have a personal account, Stories are fun if you want to share a few great images you don’t want to be buried. Surprisingly not many people know how Stories work, but now you can take advantage of them and bring more attention to your feed and images.






