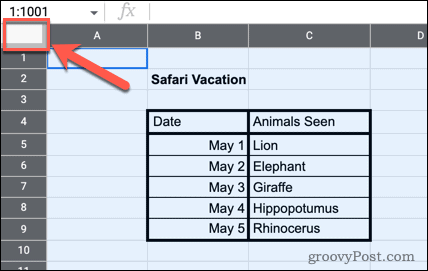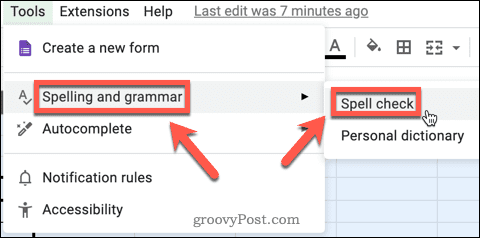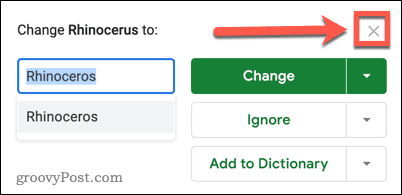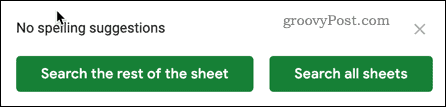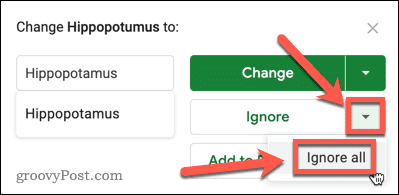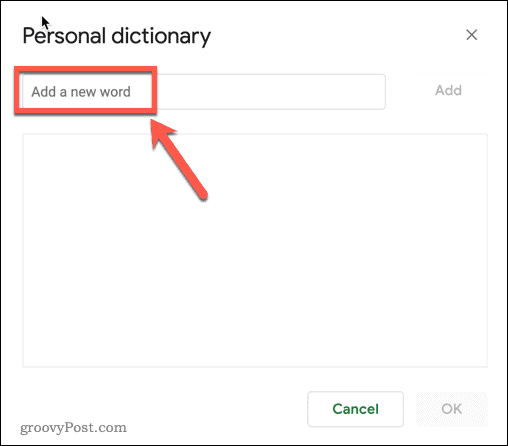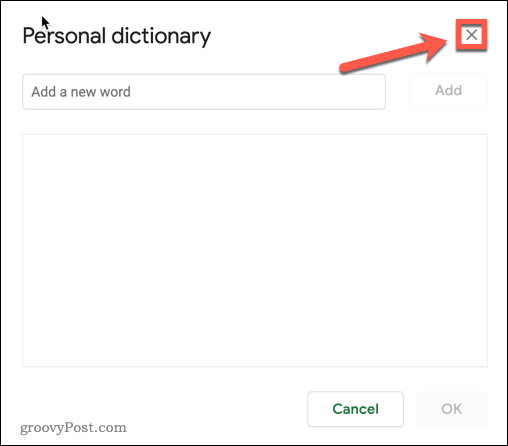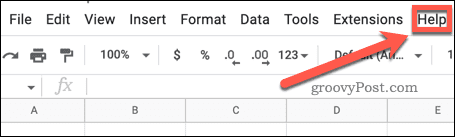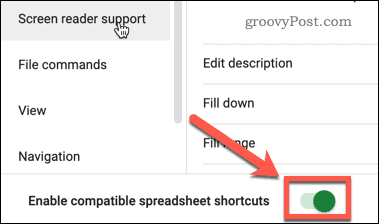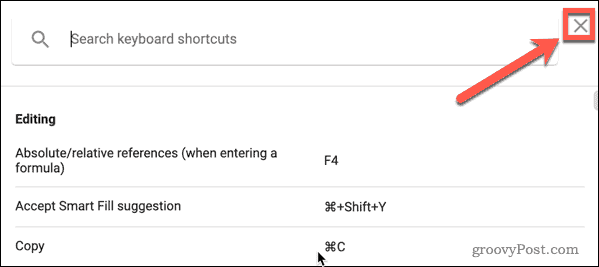How to Check Spelling in Google Sheets

Are you spreadsheets full of embarrassing spelling errors? Learn how to check spelling in Google Sheets in this helpful guide.
Accurate spelling is important when creating any document, and it’s just as true for spreadsheets. Spelling errors in your spreadsheets aren’t great, but they’re even more embarrassing if it’s a work spreadsheet that you’ve shared with colleagues.
The good news is that it’s easy to look for and fix any spelling errors in Google Sheets using the built-in Spell Check tool.
If you want to check spelling in Google Sheets, follow these steps.
How to Check Spelling in Google Sheets
Checking your spelling in Google Sheets is fairly simple. All you need to do is select the cells you want to check and then launch the Spell Check tool.
To use Spell Check in Google Sheets:
- Highlight the cells that you want to check. If you want to check the entire sheet, then click on the area in the top-left of the sheet.


- Click on Tools in the menu bar.


- Hover over Spelling and Grammar and then click on Spell Check.


- The Spell Check tool will launch.


Now the Spell Check tool is up and running, it’s time to learn how to use it.
How to Use the Spell Check in Google Sheets
There are three main options in the Spell Check tool. Let’s take a look at each of them.
Change a Spelling
This option allows you to change a word that is spelled incorrectly to the suggested spelling.
To change a spelling in Google Sheets:
- Launch the Spell Check tool as outlined above.
- If you are happy with the suggested spelling correction, click on Change.


- The next spelling suggestion will appear. You can stop checking by clicking on the X in the top right-hand corner or carry on correcting each error in turn.


- If you want the tool to correct all instances of the same error in one go, click on the down arrow and then click Change All.


- If you reach the end of the suggestions, you have the option to check the rest of the sheet or to check other sheets in the document.


Ignore a Spelling Change
This option lets you skip any suggested spelling corrections if you’d rather keep the original spelling.
To ignore a spelling suggestion in Google Sheets:
- Open the Spell Check tool following the instructions above.
- Click on Ignore to move on to the next spelling.


- You can work through all of the spellings this way, choosing to Change or Ignore each one. If you want to stop checking, click on the X in the top right-hand corner.


- If you want to ignore all instances of a spelling suggestion, click on the down arrow and then click on Ignore All.


Add to Dictionary
If the Spell Check tool is flagging up a correctly spelled word that you use frequently, you can opt to add it to your personal dictionary. This ensures that the word isn’t flagged as a spelling error the next time you run a spell check.
Here’s how it works:
- Launch the Spell Check tool as described in the section above.
- Click on Change or Ignore to work through all the spelling suggestions, until you reach the one you want to add to your dictionary.
- Click on Add to Dictionary to add the word to your dictionary. Be sure that it is spelled correctly, as if it isn’t, the Spell Check tool will miss this error from now on.


- If you want to see which words are currently included in your dictionary, click on the down arrow and then click on View Personal Dictionary.


- You can add any additional words to your dictionary in this window.


- Click on the X in the top right-hand corner to close the dictionary.


How to Check Spelling in Google Sheets with a Keyboard Shortcut
If you’re regularly using the Spell Check tool in Google Sheets, a keyboard shortcut can speed things up. By default, there is no keyboard shortcut available for the Spell Check tool, but it’s a simple job to fix this.
To use a keyboard shortcut to check spelling in Google Sheets:
- Click on the Help menu.


- Now click on Keyboard Shortcuts.


- Toggle the Enable Compatible Keyboard Shortcuts switch to the on position.


- Click the X in the top-right corner to close the window.


- You can now launch the Spell Check tool by pressing F7 on Windows or Fn + F7 on Mac.
Get More Out of Google Sheets
Now you know how to check spelling in Google Sheets, your spreadsheets will (almost) always be error-free.
If you want your spreadsheets to look truly professional, then there is plenty more you can learn. Hiding gridlines in Google Sheets is a simple way to make your finished spreadsheet look clean and uncluttered. Adding in-cell drop downs and validation is another great trick to take your spreadsheets to the next level.
If you want to really impress your boss, you can even learn how to create a Gantt chart in Google Sheets.
Leave a Reply
Leave a Reply