How to Find Your Windows 11 PC Hardware and System Specs

Sometimes you might need to get the hardware and other specs from your Windows 11 PC. Here are a few ways to do it.
There will be times when you need to know what type of hardware you have under the hood on your PC. You might want to install new hardware. Or troubleshoot an issue. If it’s running Windows 11, there are a few ways to do it. Either via the OS itself or by using third-party utilities.
Find Windows 11 System Specs
To get the basic system information about your system, you can use what’s already built into Windows 11. To get started, head to Start > Settings > System > About.
Here you will find basic device specs like CPU, installed RAM, system type, and version of Windows 11.
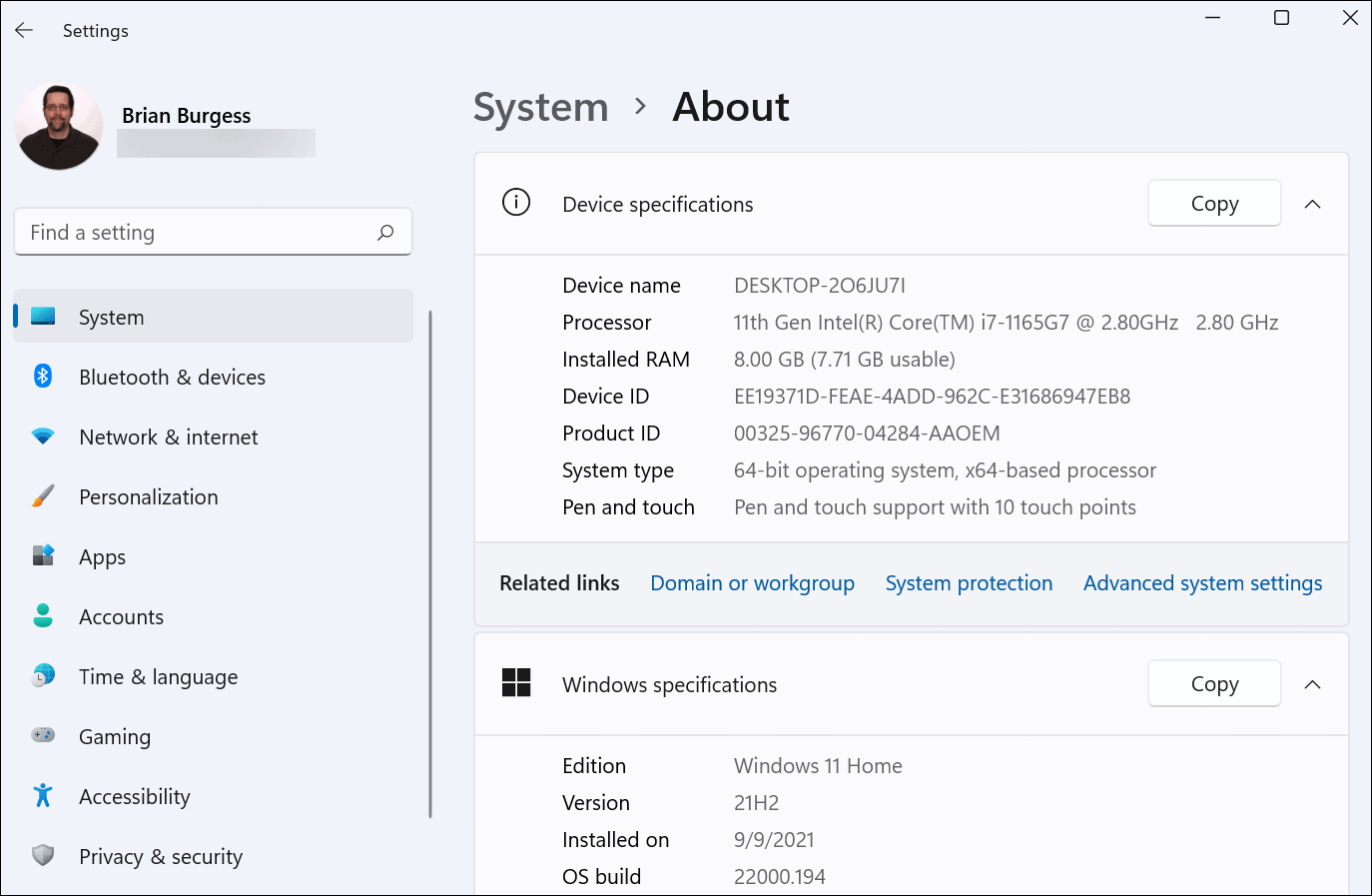

Use System Information App
But sometimes you might need more detailed information. To get that, hit the Windows key and type: msinfo, and open the System Information app.
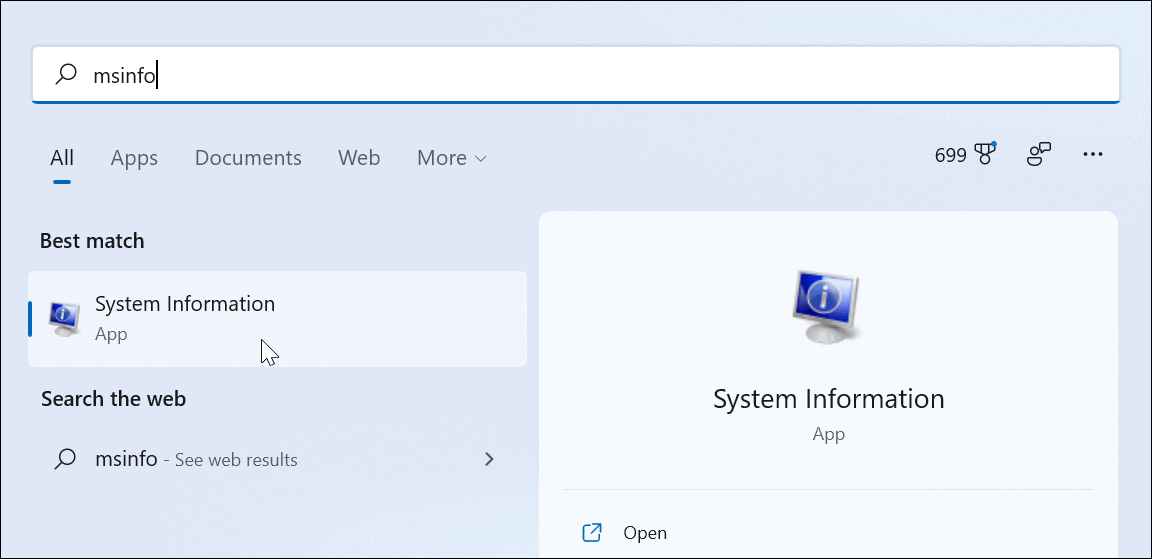

There you can find a plethora of information about the Windows version, system model, processor type, BIOS version, RAM, virtual memory, and a lot more.
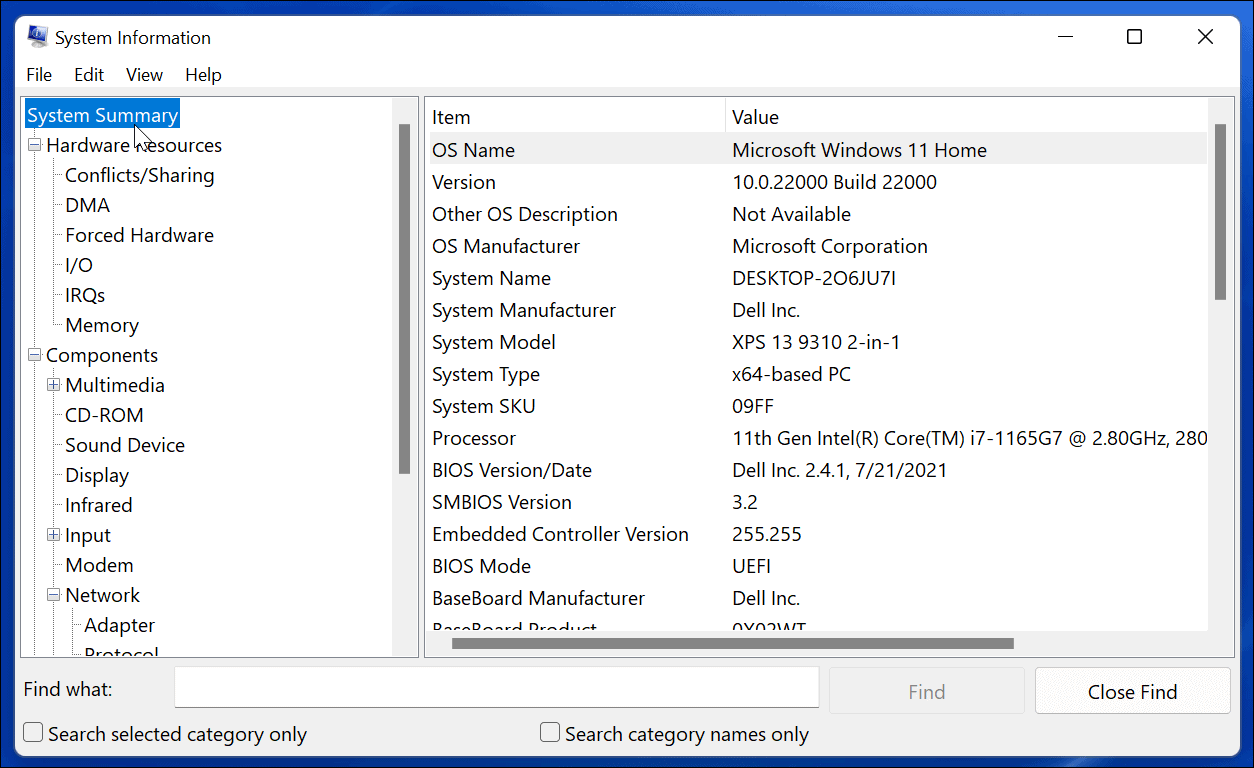

Use the Command Line
If you’re a fan of using the command line or want a geekier way to see specs, you can use the Command Prompt or PowerShell. Launch a Command Prompt or PowerShell instance as Admin.
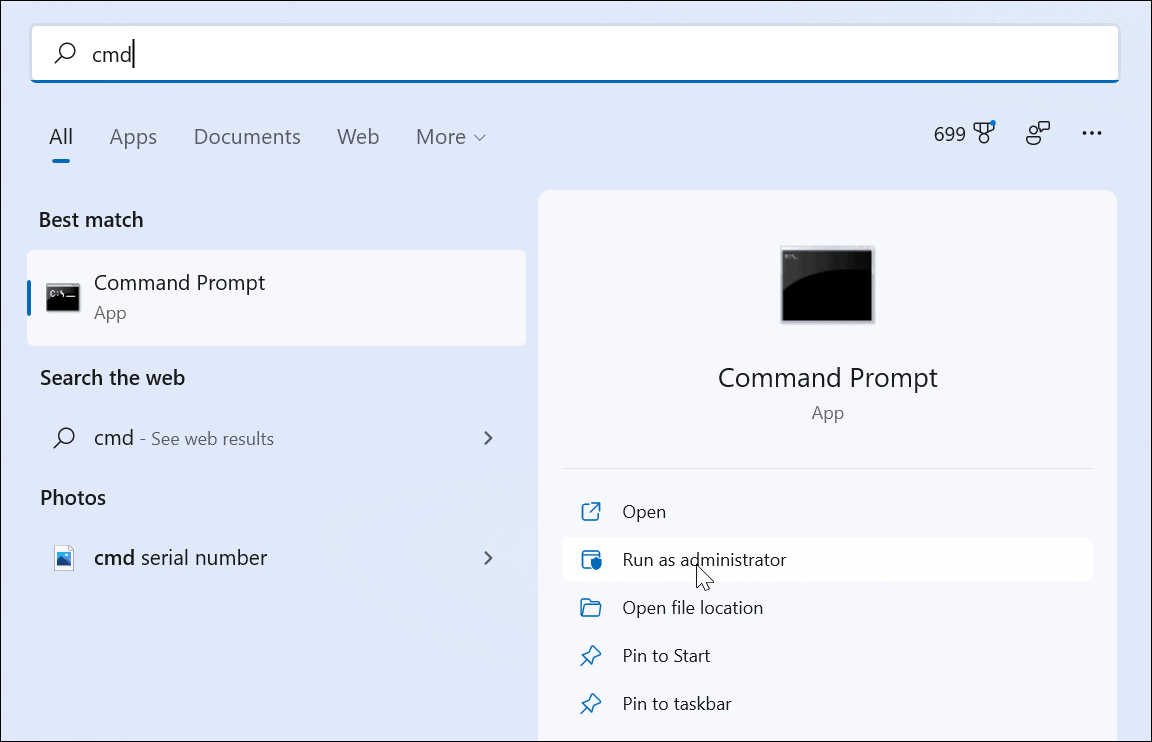

Then at the prompt, type: systeminfo and hit Enter. Your system will be analyzed, and it will provide a list of system information like your BIOS, Windows version, RAM, computer model, and more.
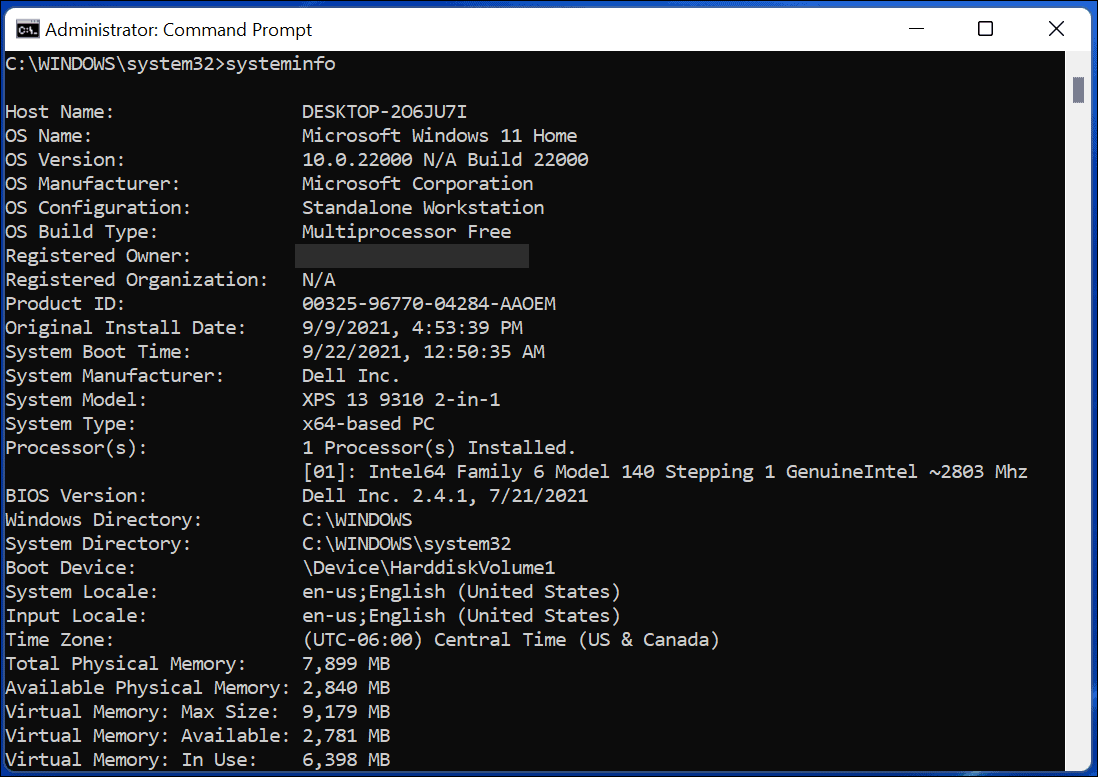

Use Task Manager
Another option you have is to open Task Manager on Windows 11. Task Manager will show you CPU info, RAM, Disk performance, and a lot more.
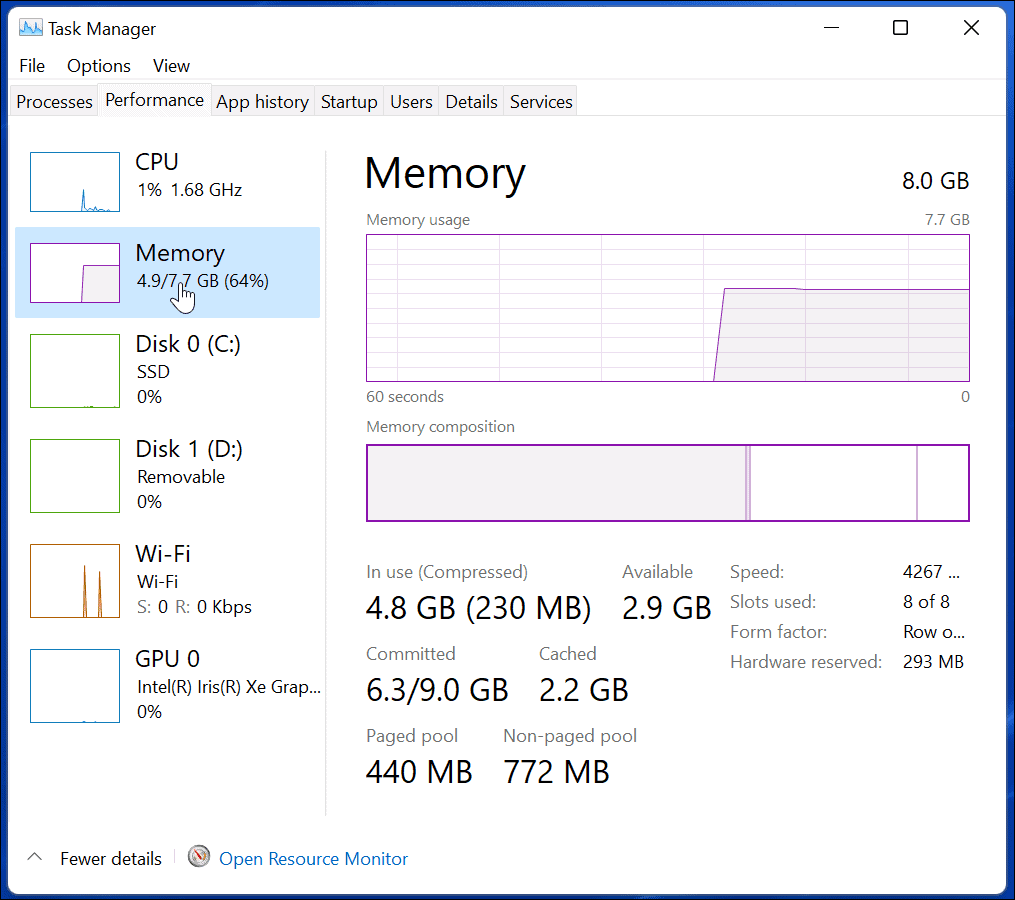

Use a Third-Party App
You can also use a third-party app to get system information. And in some cases, like with Speccy, you might find it a more user-friendly solution. Speccy will analyze your system and give you an easy-to-use GUI that provides data like your CPU type and speed, Windows version, BIOS version, graphics card info, motherboard info, and a lot more.
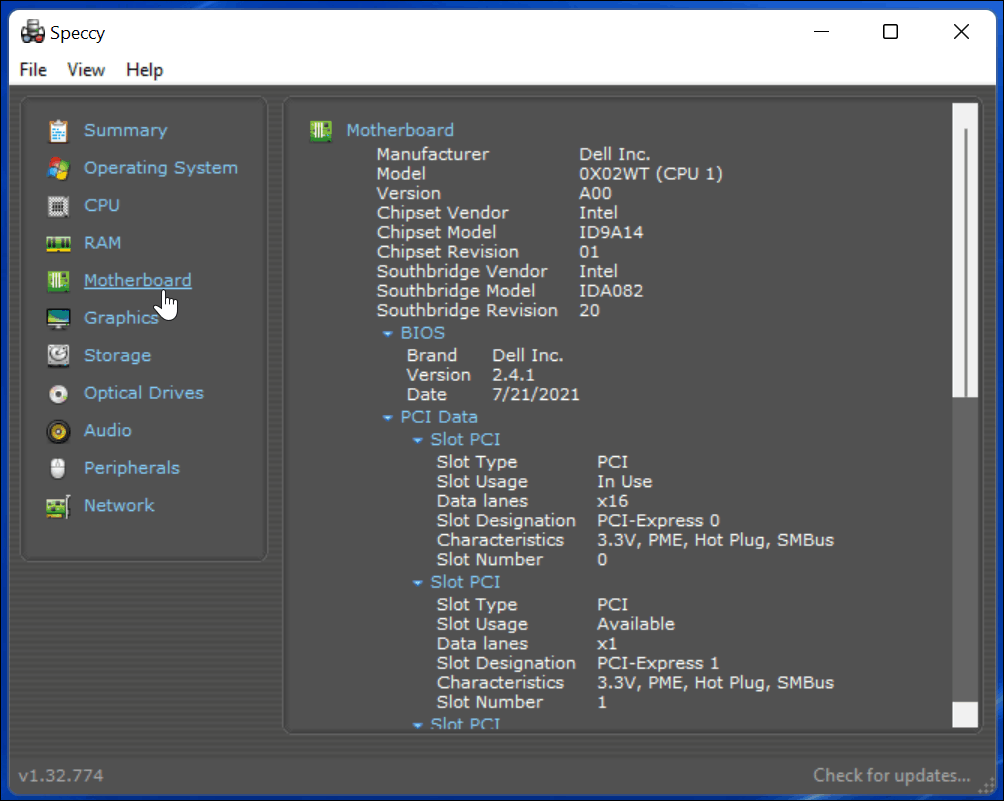

Other similar free third-party apps to consider are Belarc Advisor or CPU-Z. And if you haven’t upgraded to Windows 11 yet, check out how to find Windows 10 hardware and system specs.
For more on Windows 11, check out our articles on how to set up Active Hours or how to move the Start button to the left.
Leave a Reply
Leave a Reply












