How to Hide Spam Texts from Unknown Senders on iPhone

Spammy text messages are a nuisance. If you’re an Apple user, you can block spam texts from unknown senders on your iPhone pretty easily. Here’s how.
Think you’re free from annoying spam text messages on your iPhone? Think again, as spammy texts aren’t just a problem for Android users.
Some automated messages are legitimate, like the text messages you may see from your bank. Others are less clear, like phishing attempts, gambling ads, and more. Luckily, Apple provides the ability to hide spam texts from unknown senders on iPhone.
An unknown sender on your iPhone is someone texting you who isn’t on your Contacts list. You can sort the text into known and unknown categories. If you want to hide spam texts from unknown senders on your iPhone, you can follow these steps.
How to Hide Spam Texts from Unknown Senders on iPhone
If you’re looking to hide messages from unknown senders using the iPhone Messages app, you’ll need to follow these steps.
- To begin, tap the gear icon on your iPhone to open the Settings menu.


- Next, scroll through the Settings menu and tap Messages.
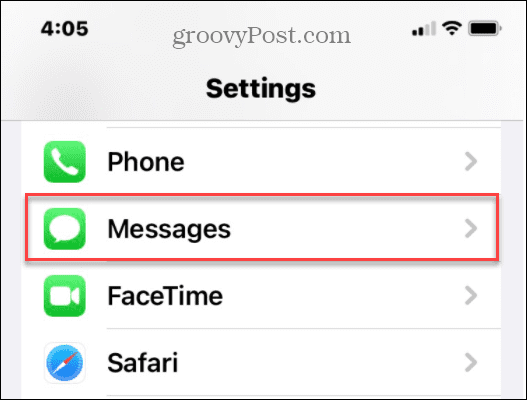

- In the Messages menu, scroll through to the Message Filtering section, find Filter Unknown Senders, then toggle the switch to the On position.
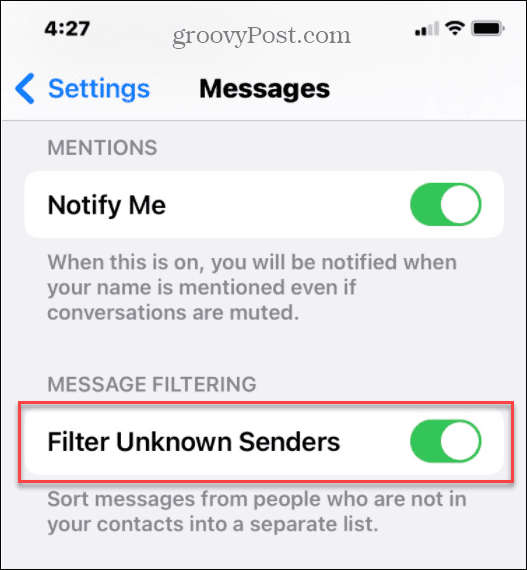

- Exit the Settings menu.
Moving forward, when you receive a message from a number that isn’t saved as a contact, the app will sort the messages into the Unknown Senders section. Messages from saved contacts will appear in the Known Senders section. You can also view known and unknown messages together by tapping All Messages instead.


How to Manage Unknown Senders on iPhone
With message filtering between known and unknown senders active, you’ll be able to manage things further. For example, you may wish to block certain numbers you receive completely.
You can do this by managing your known and unknown senders. To do this:
- Open the Messages app on your iPhone to the main screen and tap Unknown Senders.
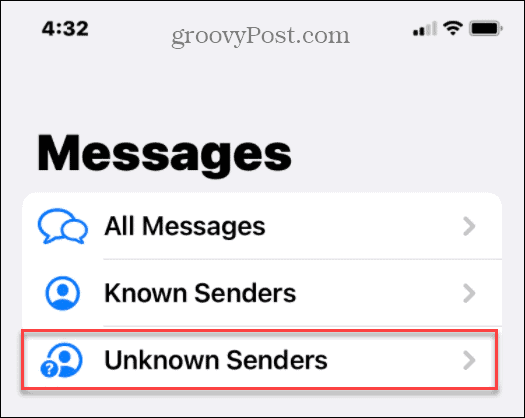

- To add a number to the Known Senders list, tap a text message that was sent from that number, then tap the number at the top of the message.


- Tap the info button in the next menu.


- When the Info screen comes up, tap either Add to Existing Contact or Create New Contact and follow the onscreen instructions.
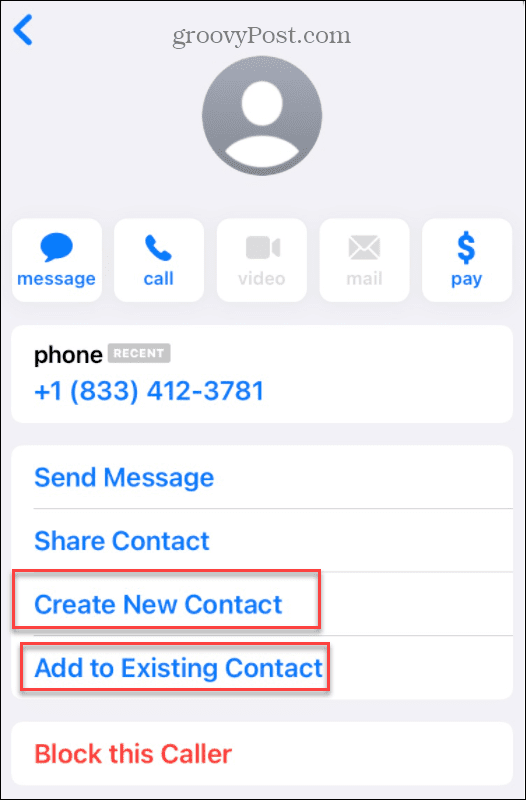

- If you’re getting text spam from a specific number, it’s a good idea to block them—this will hide them completely so they won’t appear in your Known or Unknown messages sections. To do that, tap the red Block this Caller option at the bottom of the list.
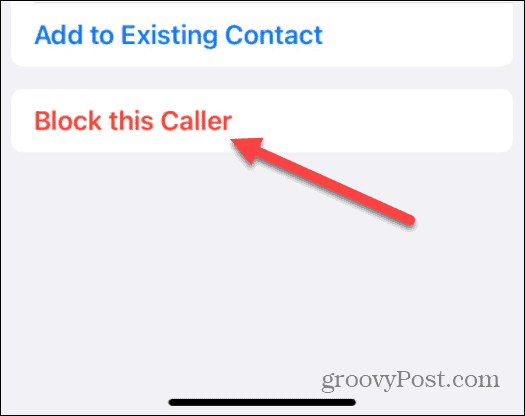

How to Stop Text Notifications from Unknown Senders
It’s nice to filter texts from unknown senders, but you’ll still receive a notification that you’ve received a message. If it’s spam, this might prove annoying, so you may want to switch notifications off for texts you receive from unknown senders.
To stop notifications from unknown senders:
- Open the Settings app on your iPhone.


- In Settings, tap Notifications.
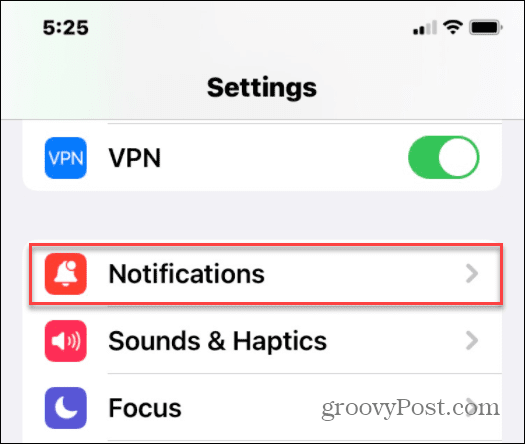

- Scroll down and tap Messages.


- Next, tap Customize Notifications near the bottom of the list.
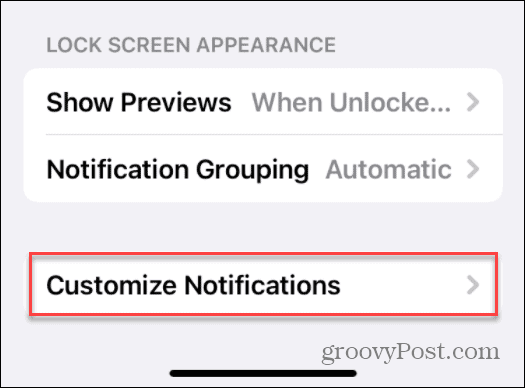

- Under the Allow Notifications section, toggle Unknown Senders to the Off position.
- Exit Settings to save the change.
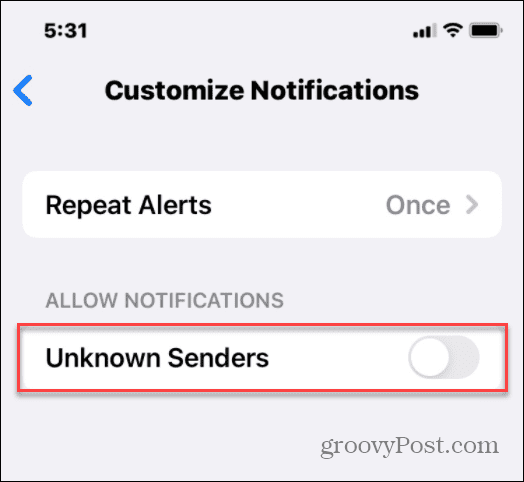

Moving forward, you’ll no longer receive visual or sound notifications from Unknown Senders.
If you decide to hide spam texts from unknown senders on your iPhone and disable the notifications, you’ll finally have some peace. Spam messages will disappear—you won’t see them, hear them, or need to interact with them.
Finding it difficult to handle notifications spam on your iPhone? You can stop notifications on the lock screen to reduce them. You might also be interested in running an app privacy report to check what data is being shared with the apps you’re using.
Leave a Reply
Leave a Reply












