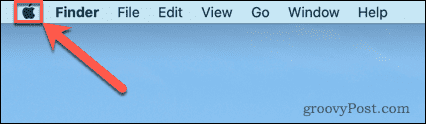How to Restart a Mac

When things go wrong with your Mac, sometimes the only solution is to restart it. Here’s how to restart a Mac.
It’s the clarion call of IT support teams across the globe, and the catchphrase of the TV show The IT Crowd: Have you tried turning it off and on again? It’s often the case that turning your computer off and back on again can fix a lot of the problems it has, but actually doing so isn’t always that easy.
If you’re using a Mac, for example, you may usually restart your computer from the Apple menu, but what if your Mac is frozen and you can’t use your mouse or trackpad? Thankfully, there are other ways to get your Mac to restart, or even to force it to do so if it’s not playing ball. Here’s everything you need to know about how to restart a Mac.
How to Restart a Mac from the Menu Bar
If you’re not having any issues with your Mac and can still control the cursor with your mouse or trackpad, then you can restart your Mac from the menu bar. This gives you the option to sleep, restart, or completely shut down your Mac.
- Click the Apple icon at the left of the menu bar at the top of your screen.


- Select Restart.


- You’ll be asked to confirm your decision.
- If you want the currently open windows to re-open when your Mac restarts, be sure that Reopen Windows When Logging Back In is checked.


- Click Restart or wait for the countdown to end, and your Mac will restart.


How to Restart a Mac Using the Keyboard
You can also restart your Mac using a key combination. This can be useful if something has caused your Mac to freeze so that you can’t move the cursor to use the method above. It’s also a good method if you just prefer using the keyboard rather than a mouse or trackpad to control your Mac.
- Hold down the Ctrl button on your Mac and keep it held down for the following step.
- Press the Power button on your Mac keyboard. This may look like a power symbol, an eject symbol, or may be blank with the Touch ID sensor embedded into it.
- Select Restart from the menu that appears.


- Your Mac will now restart.
How to Force Restart a Mac Using the Keyboard
If the above keyboard combination doesn’t work because your Mac is frozen, then you’ll need to resort to forcing your Mac to restart. You can force restart your Mac using a similar key combination. This will use the power button of your Mac, which may also be your Touch ID button.
- Hold down Ctrl+Command and keep them held down for the following step.
- Press and hold the Power button on your Mac keyboard. This could have a power symbol on it, or an eject symbol, or may be your Touch ID button.
- Keep all three keys down until your Mac begins to restart.
- You can now release the keys as your Mac restarts.
How to Force Restart a Mac Using the Power Button
If none of the methods above work, you can force your Mac to shut down using the power button. This won’t restart your Mac, however. You’ll need to manually restart it by pressing the power button once the Mac has completely shut down.
- Press and hold the Power button on your Mac.
- On MacBooks, this will be on the keyboard and will have a power symbol, eject symbol, or a Touch ID sensor on it.
- For an iMac, Mac Studio, or Mac Mini, the power button is located on the back on the device.
- Keep holding the power button until your Mac shuts down.
- Wait a few seconds and press the power button again to restart your Mac.
How to Restart a Mac from Terminal
If your Mac isn’t completely frozen, you can also restart your Mac using Terminal. You can specify how long your Mac should wait before it restarts, too.
- Launch the Terminal app on your Mac.
- Enter the following command to restart immediately:
sudo shutdown -r now
- To restart after a set period of time, replace now with the number of minutes before you want the restart to take place.
- For example, to restart your Mac in five minutes, enter the following command:
sudo shutdown -r 5
- You can also shut down your Mac by replacing -r with -h, or sleep your Mac by replacing -r with -s.
sudo shutdown -h now
This command will completely power down your Mac. To boot up again, simply press the power button.
Learn More About Your Mac
Knowing how to restart a Mac can help when something goes wrong, especially if you’re not able to use your mouse or trackpad because your Mac is frozen. You should be aware that if you force your Mac to restart, you may lose any unsaved data. If possible, it’s always best to use the standard methods of shutting down your Mac, which will prompt you to save any unsaved work before shutdown commences.
No matter how long you’ve had your Mac, there’s always something more you can learn about it. For example, did you know that you can password protect a folder on your Mac to keep the contents safely hidden away?
Leave a Reply
Leave a Reply