How to Fix Mac Headphones Not Working

No sound coming through your Mac headphones? Here’s what to try if you’re having problems with your Mac headphones not working.
Are headphones one of the most important inventions out there? Without them, there would have been no Walkman, no iPod, and potentially no iPhone either. We take it for granted that we can listen to whatever we want without disturbing anyone else around us.
Until something goes wrong, that is. If you’re trying to use headphones with your Mac, you may find that they’re simply not working and that you can’t get any sound through them at all.
If that’s the case, then here are some things to try if you’re having issues with your Mac headphones not working properly.
Test Your Headphones
Before trying anything else, it’s worth checking if the issue is actually with your headphones and if it has anything to do with your Mac at all.
Try connecting your headphones to a different device and seeing if they work. If they do, then you know that the problem lies somewhere in your Mac, and you can give some of the fixes below a try.
Check the Volume on Your Headphones
If you can’t hear anything through your headphones on any device, it may be due to the volume being set too low. If your headphones have their own volume controls, check that these are set to a reasonable level.
When the volume is too low, you may not be able to hear anything through the headphones at all.
Check the Mac Audio Output
If you’re not getting any sound through your Mac headphones, the reason may be that your Mac audio output is set to a different device. You can check your audio output settings to see if this is the cause of your issues.
To check your audio output settings on Mac:
- Click the Apple icon in the menu bar.


- Select System Settings.


- In the left-hand menu, click Sound.


- Scroll down to the Output & Input section.
- Ensure that your headphones are selected as the output source.


Clean Your Headphone Jack and Port
Another reason why your Mac headphones may not be working as expected is that the headphone jack is dirty and your headphones aren’t making an adequate connection.
Trying wiping off your headphone jack with a cloth to clean off any dirt and debris. You can also try blowing into your headphone jack, or if you have one, use a compressed air spray to try to remove any dirt or fluff from inside it.
Turn Off Bluetooth
If you’re using wired headphones plugged into the headphone port of your Mac, then the problem may be that your audio is being routed to a Bluetooth device instead.
If this is the case, you won’t hear anything through your headphones. You can try turning off Bluetooth on your Mac to see if this fixes things.
To turn off Bluetooth on a Mac:
- Click the Control Center icon in the menu bar.


- If the Bluetooth icon is blue, click it to turn it off.


- Alternatively, click the Apple icon in the menu bar.


- Select System Settings.


- In the left-hand menu, click Bluetooth.


- Toggle Bluetooth off.


- Try your headphones again to see if they work.
Unplug Devices From Other Ports
If you have other devices plugged into your Mac, this may also be the reason that you’re not getting audio through your headphones. For example, if your Mac is connected to your TV through an HDMI cable, the audio may be passed to the TV rather than your headphones.
Try unplugging all the other devices that are currently plugged into your Mac, to see if that allows you to hear audio through your headphones again.
Plug in Your Headphones With Audio Playing
This is a simple trick that can sometimes work to get your audio playing through your headphones again.
Start by removing your headphones from your Mac. With the headphones removed, start playing any type of audio on your Mac—you could play some music or a video with sound.
Once the music has started playing, plug your headphones back into your Mac. Hopefully, your Mac will recognize that your headphones have been inserted and will switch the audio output to your headphones.
Restart Your Mac With the Headphones Plugged In
If the trick above doesn’t work, you can try to force your Mac to recognize that your headphones are plugged in. Plug your headphones into your Mac and leave them plugged in as you restart your Mac.
When it’s finished restarting, try playing audio again to see if your headphones are working again.
Try the Sleep Trick
This trick may seem like it shouldn’t work, but many people have had success using this method to get their headphones working again. It involves getting your computer to sleep and then waking it again in order to get your Mac to recognize your headphones.
To get your Mac to recognize your headphones by sleeping:
- Click the Apple icon in the menu bar.


- Click System Settings.


- In the left-hand menu, select Sound.


- Scroll down to the Output & Input section.


- Plug your headphones into your Mac.
- If they’re not recognized, click the Apple icon and select Sleep.


- As soon as your Mac is asleep, press any key to wake it and sign back in.
- After a couple of seconds, in the Output & Input section, you should see Internal Speakers change to Headphone Port.
- Try your headphones again to see if this has fixed the problem.
- If you want to return to internal speakers, repeat the process again after removing your headphones from your Mac.
Restart Your Sound Controller
You may also be able to get your headphones working again by restarting your audio controller on your Mac.
You can do this by closing the current process. It should automatically restart, and this may be enough to get your headphones back working again.
To restart your audio controller on Mac:
- Open Activity Monitor.
- Click the CPU tab.


- Find and select the process coredaudiod.


- Click the small X at the top of the Activity Monitor window.


- Select Force Quit.


- The process will close but should automatically start again. You’ll know if it’s worked as the CPU Time for that process will reset to zero.
- Try your headphones again.
Restart Your Mac
If restarting your audio controller doesn’t work, you can try restarting your entire Mac. This may clear the issue that is stopping your headphones from working.
Unplug your headphones and restart your Mac. Plug the headphones back in and see if they work once again.
Update macOS
If macOS isn’t up-to-date, there may also be a known bug causing your headphone issues. By updating to the latest version of macOS, you may be able to fix the bug and get your headphones back working again.
Make Sure AirPods are Charged
If the headphones you’re having issues with are wireless headphones such as Apple AirPods, then the problem may be with the headphones themselves.
There are some steps you can try if your AirPods aren’t connecting to your Mac, but you should check that your AirPods are charged, as they may not work correctly if the charge is too low.
To check your AirPods charge on Mac:
- In the menu bar, click the Bluetooth icon.


- Click your AirPods.
- You’ll see the charge for each AirPod.


- You can also see this information in the Bluetooth section of System Settings.
- Under Devices, you will see your connected AirPods and information on the charge of the headphones, as well as the charging case.


Unpair Your AirPods
You can also try unpairing your AirPods from your Mac and re-pairing them again to see if this improves matters.
To unpair AirPods from your Mac:
- Click the Apple icon in the menu bar.


- Select System Settings.


- In the left-hand menu, click Bluetooth.


- Under Devices click the i icon next to your AirPods.


- Select Forget This Device.


- Once the AirPods are no longer showing in the Bluetooth settings, put them in the case and open the lid.
- Press and hold the setup button on the back of your AirPods until the light starts to flash.
- On your Mac, you should see the AirPods discovered in the Bluetooth settings.
- Hover over the name of your AirPods and then click Connect.


- Try your headphones again to see if they work.
Keep Your Mac Running Smoothly
If you’re having problems with your Mac headphones not working, one of the methods above should help you fix the problem. Please let us know in the comments if you find an alternative method that works.
If you’re having other Mac difficulties, we may be able to help. You can learn how to fix problems with your arrow keys not working on your Mac, or how to fix Touch ID issues on your MacBook Pro or MacBook Air. You may also need to know how to fix problems with your Mac mouse, TrackPad, and keyboard.
1 Comment
Leave a Reply
Leave a Reply




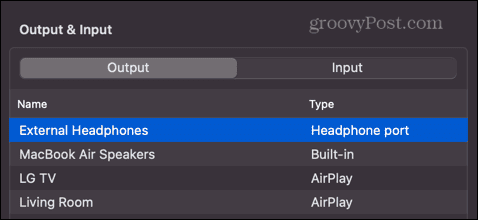



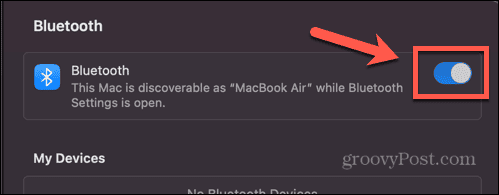






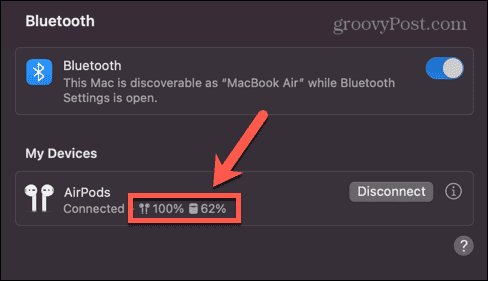















Kervin Grey
December 25, 2023 at 3:30 am
I have to comment how helpful this is! Thanks for sharing, it solved my problem.