How to Fix Arrow Keys Not Working in Excel
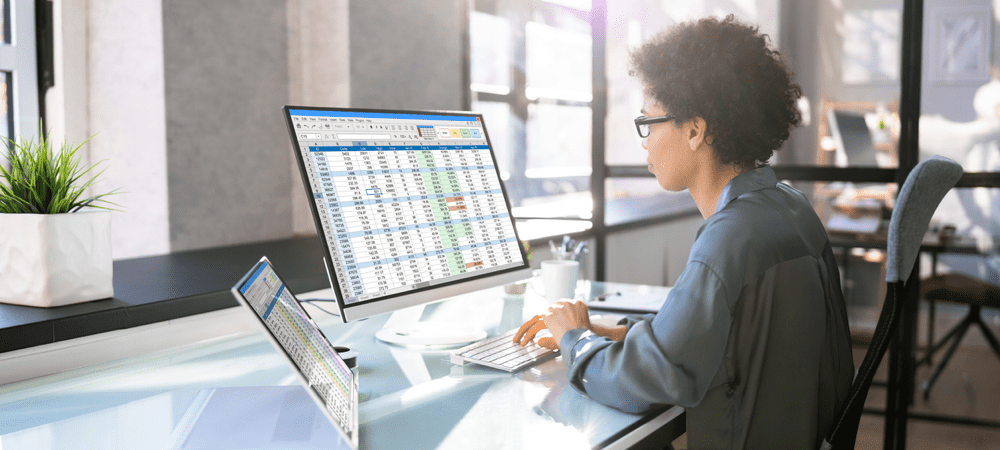
The arrow keys can be used in Excel to move from cell to cell. What if they stop working? Learn how to fix arrow keys not working in Excel using this guide.
You’re happily working on your Excel spreadsheet. You tap an arrow key to move to the next cell—but nothing happens. If your arrow keys aren’t working in Excel and you can’t fix the problem, you’re going to have to use your mouse to move around your spreadsheet. This can slow you down significantly.
Thankfully, this can be a very quick fix. If you’re struggling with keyboard issues, here are some tips to resolve Excel keyboard issues.
How to Check if Scroll Lock is Enabled in Excel
One of the most common reasons for the arrow keys not working in Excel is because the scroll lock has inadvertently been turned on. This causes the arrow keys to scroll the spreadsheet instead of moving between cells.
If you’re using Excel on Windows, it’s simple to quickly see whether this is the cause of your issue, as Excel should tell you when scroll lock is on.
To check if scroll lock is on in Excel:
- Take a look to see if Scroll Lock is showing in your status bar. If it is, this is the cause of your problems. You can learn how to fix it in the next section.

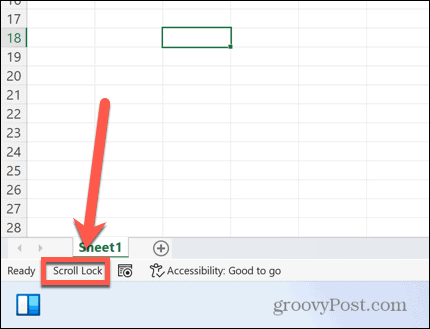
- If Scroll Lock is not showing in the status bar, right-click on an empty section of it.

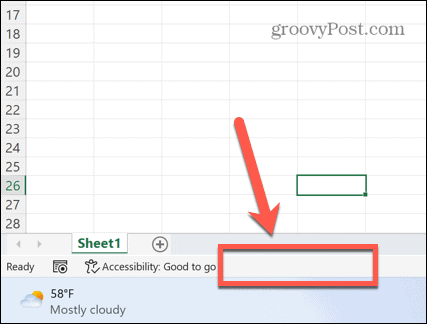
- Ensure that Scroll Lock is checked.

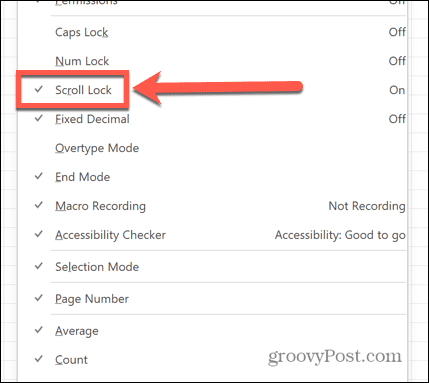
- If you check it and Scroll Lock still doesn’t show in the status bar, then this isn’t the cause of your arrow key problems. Try one of the solutions later in the article.
Turn Off Scroll Lock
If scroll lock is showing as being activated in Excel, then you could be a single key press away from solving your problem.
To turn off scroll lock on Windows:
- Locate the scroll lock key on your keyboard. If you can’t find one, move to the next section of the article.


- Press the scroll lock key.
- Ensure that Scroll Lock is no longer showing in the Excel status bar.
- Try your arrow keys again—they should now behave as expected.
Turn Off Scroll Lock Using the On-Screen Keyboard
If your keyboard doesn’t have a scroll lock key, all is not lost. You can use the on-screen keyboard to turn off scroll lock in Excel.
To turn off scroll lock using the on-screen keyboard:
- Click the Search icon.

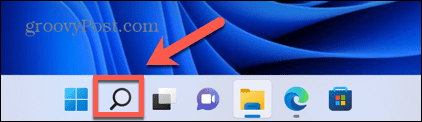
- Start typing On-Screen Keyboard and click the app when it appears.

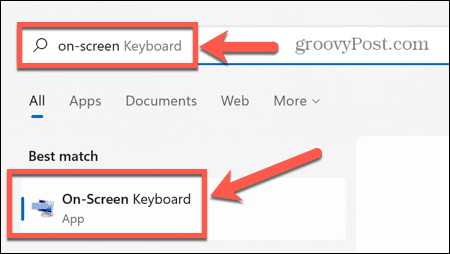
- Click the ScrLk button on the on-screen keyboard.

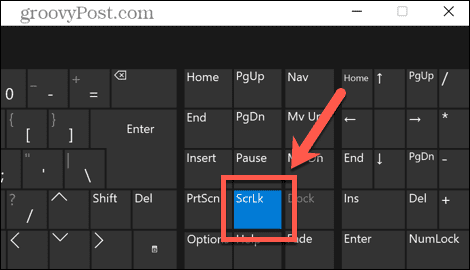
- Scroll lock should now turn off. Your arrow keys should work as normal in Excel.
Turn Off Scroll Lock on Mac
If you’re using a Mac, things are a little more complicated. That’s because Mac keyboards don’t include scroll lock keys.
For this reason, Excel for Mac has no option to show that scroll lock is activated in the status bar. However, if you have the right keyboard that includes an F14 key, it is possible to use a keyboard shortcut to turn off scroll lock on Mac.
To turn off scroll lock on a Mac keyboard:
- Look for the F14 key on your keyboard.

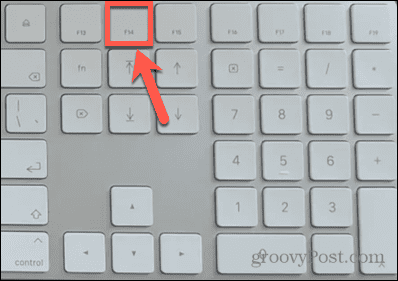
- Press Shift+F14 to toggle scroll lock.
- Try your arrow keys in Excel.
- Repeat the keyboard shortcut again if necessary.
Turn Off Scroll Lock on Mac Without an F14 Key
Most Mac keyboards only include function keys as far as F12. This makes the above keyboard shortcut impossible to use.
Frustratingly, you can’t use the on-screen keyboard either, as this doesn’t include an F14 key. The only workaround is to use a script to produce the required keystrokes using the key code for F14.
To turn off scroll lock on a Mac without an F14 key:
- Press Cmd+Space to open Spotlight.
- Type Script Editor and click the top result.

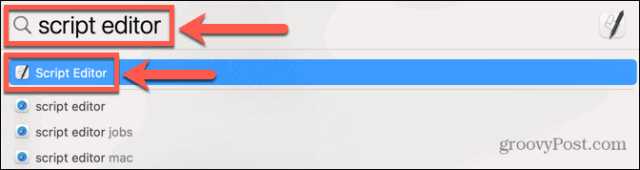
- Select New Document.

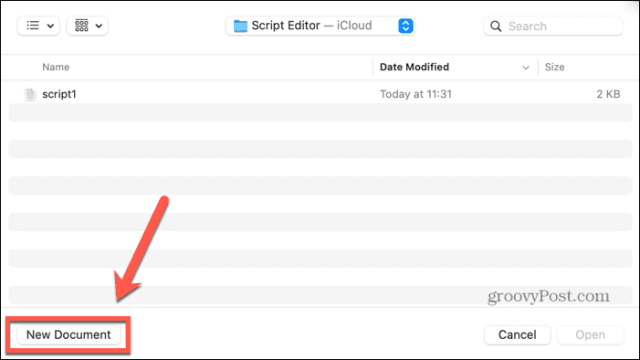
- Enter the following script:
tell application "Microsoft Excel" activate end tell tell application "System Events" key code 107 using {shift down} end tell

- Click the Run icon.


- Scroll lock should now be toggled in Excel for Mac.
- Save the script if you plan on using it again.
Enable Sticky Keys on Windows
Although it is not directly related to your arrow keys in Excel, some users have reported that turning on Sticky Keys resolves the problem if their arrow keys aren’t working in Excel.
To enable Sticky Keys on Windows:
- Press the Shift key five times in a row in short succession.
- You should see a pop-up window asking if you want to turn Sticky Keys on.
- Click Yes.

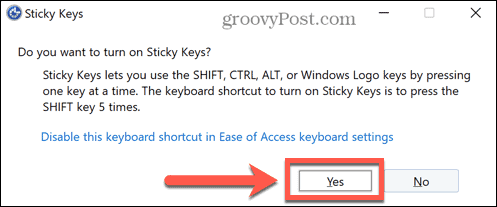
- Test your arrow keys in Excel to see if this has fixed the problem.
- To turn off Sticky Keys, click the Start icon.

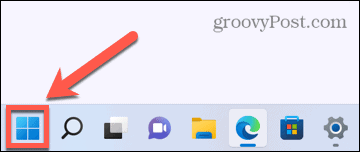
- Click Settings.

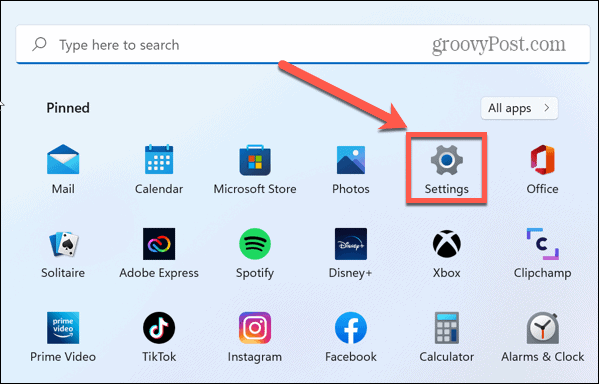
- Select the Accessibility menu.

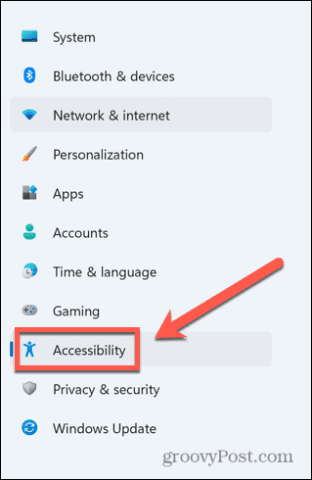
- Toggle Sticky Keys to Off.


Disable Excel Add-Ins
Another possible cause of your arrow key problems in Excel may be that Excel add-ins are causing conflicts with the usual behavior of the keys. Add-ins provide additional commands and features that are not initially available in Excel.
You can try disabling Excel add-ins to see if this helps.
To disable add-ins in Excel:
- Click the File menu.


- At the bottom of the menu bar, select Options.

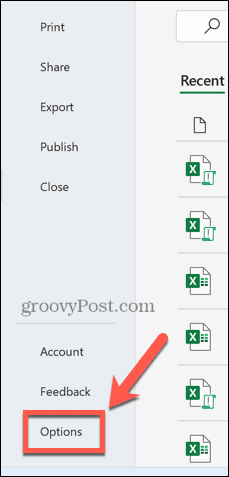
- Click Add-Ins.


- At the bottom of the page, ensure that Excel Add-Ins is selected and click Go.

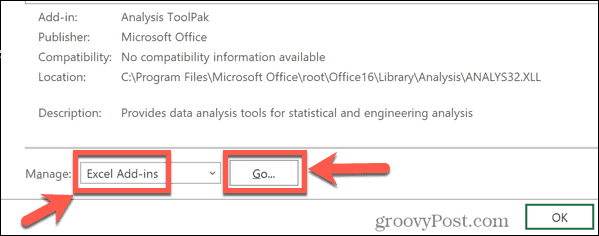
- Uncheck all add-ins and click OK.

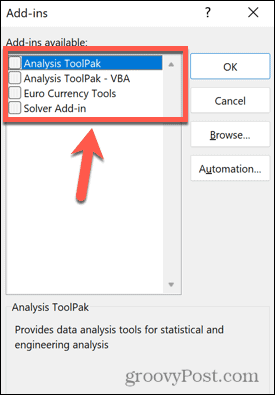
- Try using your arrow keys again to see if this has fixed your problems.
Take Control of Excel
Knowing how to fix arrow keys not working in Excel is important. If your keys don’t work, you’re going to struggle to navigate around your spreadsheet. Errors in Excel can ruin your productivity, so the more problems you know how to fix, the better your workflow will be.
Learning how to find a circular reference in Excel can help to solve issues with your formulas. If Excel keeps crashing, there are a number of fixes you can try.
If you’re totally sick of error messages and just want to get on and do something, you can even choose to ignore all errors in Excel.
2 Comments
Leave a Reply
Leave a Reply







Teodor
March 29, 2024 at 5:27 am
Thank you! Focus assist was causing the problems in my case
Jeff Butts
March 29, 2024 at 9:19 am
Glad we could help, Teodor!
Jeff Butts
groovyPost