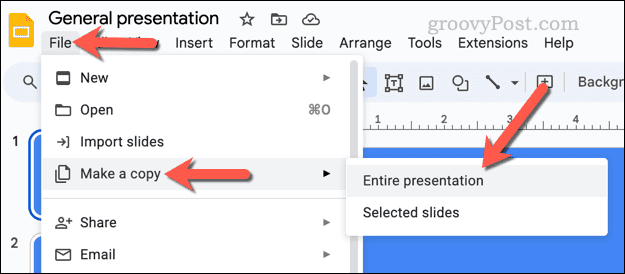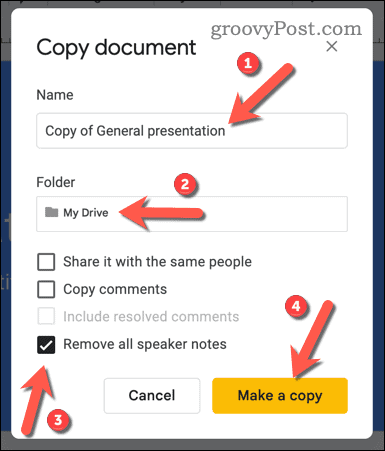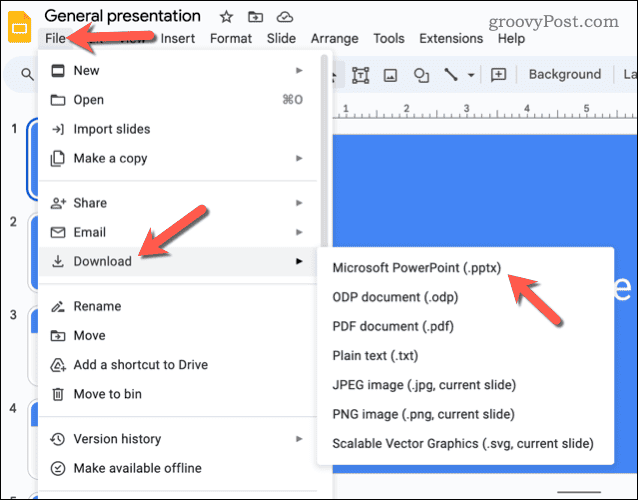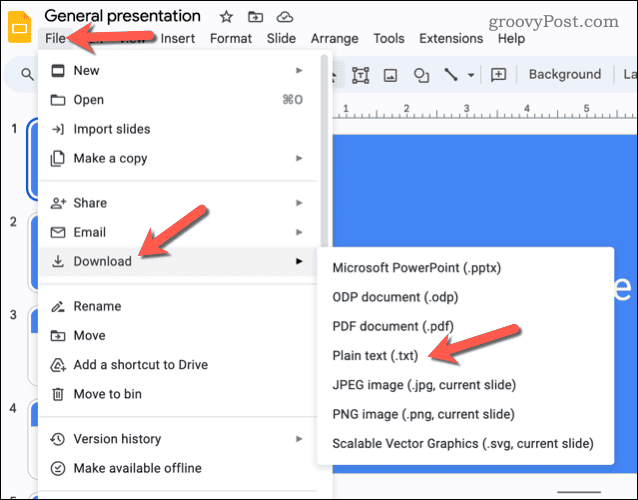How to Remove Metadata From Google Slides

A Google Slides presentation has a lot of metadata you may want to remove, from editing history to comments. You can do that using this guide.
Everything we do online leaves a digital fingerprint, a marker of our presence. This metadata builds up in the background. Every time you visit a website, your IP address and details about your browser are logged. When you edit a document, information about the author and the changes made will be saved. If you take a photo, details about the camera, location, and more will stay with the image file, even when you share it.
I’m not a big fan of hidden metadata, especially when I’m editing a document or a presentation. In Google Slides, for instance, I’ll often clear out my metadata before I share a final copy of a presentation, just to keep my edit history hidden. If you want to remove metadata from Google Slides to protect your privacy, follow these steps.
How to Create a Copy of a Google Slides Presentation
An easy way for you to clear out a copy of your edit history and other metadata when you’re working with Google Slides is to create a copy of the presentation file.
To make a guest copy of your presentation, follow these steps.
- Open your presentation in Google Slides.
- Select File > Make a copy > Entire presentation.


- In the Copy document box, type a new name for your copied presentation (or leave the Copy of… placeholder in place).
- Confirm the other options, as required. You may want to remove other personalized features, such as speaker notes or comments. You can also share the copied file with everyone who currently has access to the original file.
- Click the Folder drop-down menu, then select a place to save the updated presentation.
- When you’re ready, click Make a copy to copy the presentation.


The new presentation will open in a new tab. This will lack any of the previous editing history from the original file. Other information, such as your comments, may have been removed at this point, too, depending on the options you selected.
Want to take things a step further? Share your presentation with a second Google account first, then use the second account to make the copy—this will make the original ownership of the file unclear.
How to Export the Google Slides Presentation as a PowerPoint (PPTX) File
If you make a copy of a presentation in Google Slides, you remove some—but not all—of the metadata from it. If you want to obfuscate further, you can export your presentation as a PowerPoint file in the PPTX format.
To export your Google Slides presentation as a PowerPoint file, follow these steps.
- Open your Google Slides presentation.
- Click File > Download > Microsoft PowerPoint (.pptx).


- When prompted, choose where to save the file and give it an appropriate username, then click Save.
Once the file is saved, open it using PowerPoint to view it or make further changes. You’ll need to check over the presentation to make sure that your text, images, videos, and animations were exported correctly.
How to Export Google Slides as a Text File to Remove Even More Metadata
Your presentation contains information such as the author, edit dates, and comments. You can take things one step further by exporting your presentation as a text file.
Text in a text file has no metadata. You’ll lose any formatting you’ve used (such as bold text). You’ll also other visual elements from your presentation, such as images or videos. However, you’ll be able to reuse the text content in a new presentation or document. To export Google Slides as a text file, follow these steps.
- Open your presentation in Google Slides.
- Click File > Download > Plain text (.txt).


- When prompted, choose a location and file name for your text file, then click Save.
Once the file is saved, open it to view the text from your presentation. All of the identifying information will be removed unless that information appears as text inside the presentation itself.
Managing Metadata in Google Slides
If you don’t want your details saved alongside your presentation in Google Slides, you can remove them using the steps above.
Removing metadata from your Google Slides presentation can keep your name and edit history safe, but if you’re really paranoid, make a copy—it’ll come with a blank slate with no previous edit history attached. You can follow the same principles for other Google documents you edit, too.
Leave a Reply
Leave a Reply