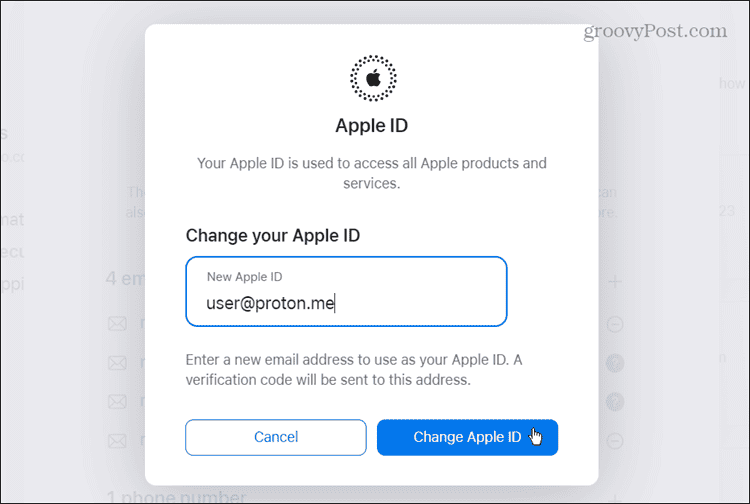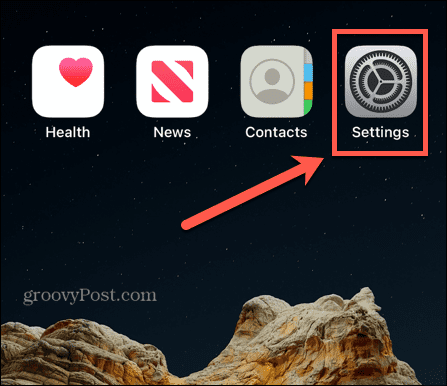How to Change Your Apple ID Email Address

Sometimes you will have an old email associated with your Apple ID. We’ll show you how to change your Apple ID email in this guide.
When you set up your Apple ID, an email address is required. However, if you no longer have access to that account or want to change the email address associated with your Apple ID, you can change it.
We’ve shown you how to change your Apple ID password, and in this guide, we’ll show you how to change the email address to something more suitable for your account.
You may want to change your Apple ID email address for several reasons. For example, when I initially signed up for my Apple ID (decades ago), I used a Yahoo Mail account that I no longer want to use. Instead, I want to change it to my account to my address from the secure ProtonMail email service.
How to Change Your Apple ID Email Address
You can change your Apple ID email address by following these steps.
- Launch a browser on your computer or mobile device and go to AppleID.Apple.com.
- Sign in with your Apple ID credentials.


- If you have two factor authentication enabled or use passkeys on Apple, continue with your second verification layer.


- Under the Sign-In and Security section, click the Email & Phone Numbers option.


- Click the minus icon next to the email address set as your Apple ID.


- Type in the email address you want to change the login to in the field that comes up.


- After entering the new email address, click the Change Apple ID button.


- Type in the password associated with your current Apple ID.


- Follow the instructions for entering a second code or passkey if you have one set up for your account. Also, Apple will send you a verification code to the new email address you’re changing it to.
- Once you enter the code to verify your account, you will get a message that says the change was successful — click OK.


Change Your Apple ID Email on iPhone
You can change your Apple ID email address directly from your iPhone using the following steps.
- Open Settings and tap your Apple ID at the top of the screen.


- Tap the Sign-In & Security option from the menu that appears.


- Tap the Edit button next to the Email & Phone Numbers entry.


- Tap the red icon next to the email associated with your Apple ID.


- Tap the Delete button that appears next to the email address.


- Tap the Choose Another Email option from the menu that appears.


- Enter your passcode and verify with 2fa if prompted.
- Enter the new email address you want to use, and tap Continue.
- Type in the passcode sent to the email address you want to use and complete the change process.
Changing Your Apple ID Email Address
Once you follow the verification steps, the Apple ID will be changed to the new email address you entered. Note that it may take a few minutes for the new email for your account to sync up on all your devices. For example, my phone synced after a few moments in my testing. But it took around 10 minutes for my account to sync on an iPad.
It’s also important to note that if your email address is one from Apple, like icloud.com, me.com, or mac.com, you can choose one of these aliases to change your login. However, it’s unlikely that you’ll be able to change the address to a third-party service like Gmail.
Also, if you don’t have other Apple emails associated with your account, you won’t be able to change the email address. For more on changing your Apple ID email, including how to do it from your iPhone, check out Apple support.
So, if you have an old email associated with your Apple ID or need to change it for other reasons, you can by following the above steps.
Leave a Reply
Leave a Reply