How to Manage Websites Requesting Your Location on Desktop

Take control of websites requesting your location in Firefox, Chrome, and Safari. Here’s how to allow, deny, or have them ask for access.
Allowing apps and sites to use location services can be helpful. For categories like delivery, shopping, and health, websites can detect your spot to provide you with local services. This saves you from entering your address manually. But not all websites requesting your location need it to serve you. Some may ask for your location simply to obtain demographics, for instance.
Take control of your privacy by specifying which sites can access your location. You can manage this for websites you visit through your browser settings. Set it to ask for your location each time, always allow your location, or deny providing your location – all automatically.
For Firefox, Chrome, and Safari on your desktop, we’ll show you how to manage sites requesting your location.
Manage Websites in Firefox
Open Firefox, access the Menu with the three lines on the top right of the window, and select Options (Windows) or Preferences (Mac). Then follow these steps to access location services.
- Select Privacy & Security on the left.
- Scroll down to Permissions.
- Click Settings next to Location.


You have one list of websites that you have either blocked or allowed access to your location. You’ll see which one you picked to the right of the site’s name. You would have added these sites by clicking Don’t Allow or Allow Location Access and checked the box to Remember this decision in the pop-up.
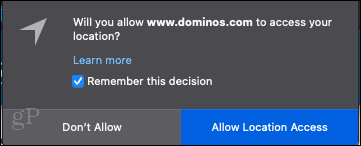

Click the drop-down box next to a website to change the permission. Your options are Allow and Block.
You can also remove a single site or all sites from the list using the buttons at the bottom of the list. This will prompt those sites to ask for your permission like before. If you do this, you can allow access to your location at that time only. Just do not check the box for Remember this decision.
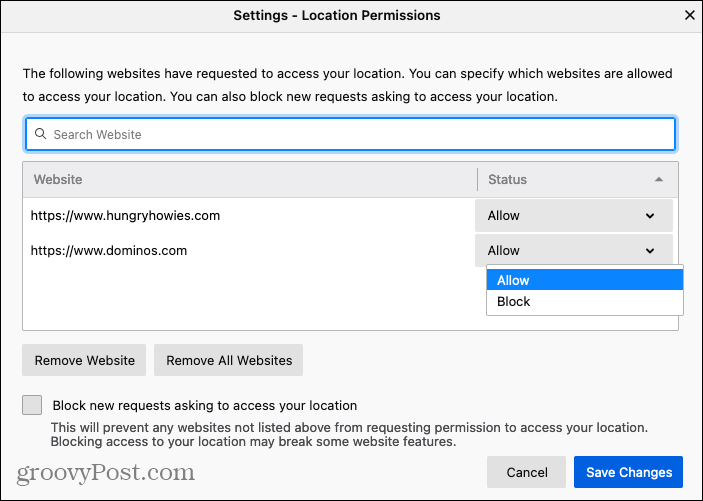

One more setting you can enable is to stop all websites from requesting your location in the future. At the bottom of the window, check the box for Block new requests asking to access your location.


When you finish making changes, be sure to click Save Changes in the pop-up window.
Manage Websites in Chrome
Open Chrome, access the Menu with the three dots on the top right of the window, and select Settings. Then follow these steps to access the location services for websites.
- Choose Privacy and Security on the left.
- Near the top, select Site Settings.
- Scroll down to Permissions and pick Location.
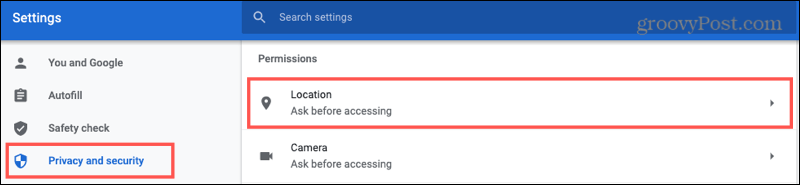

Before reviewing the sites on your list, look at the setting at the very top for Ask before accessing (recommended). If you turn this toggle on, websites you visit must ask before accessing your location. For this reason, you should enable the toggle.
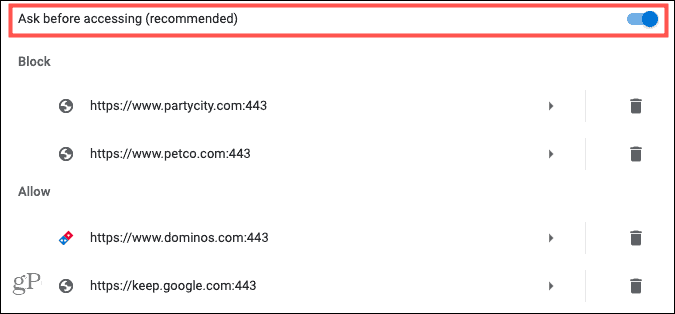

Next, you’ll see websites you have already blocked or allowed access to your location. You would have hit either the Block or Allow button when one of these sites requested it.
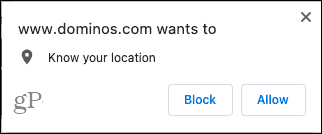

You can make changes to any of the sites on your Block or Allow lists. For instance, if you have allowed a site to access your location, but you no longer visit the site, you can change it.
Select the website and in the Location drop-down box, pick Ask, Allow, or Block. Note: You can see other permissions you’ve allowed for that site below that, such as camera or notifications.
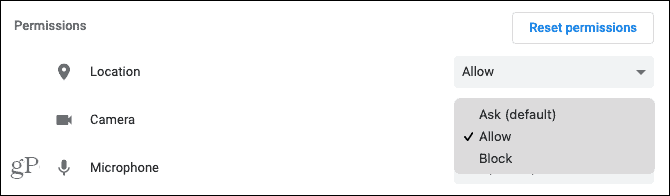

You can also use the trash can icon next to the site in your list to remove the site. Just note that if you delete a site, this will also remove it from other permissions you may have allowed as mentioned above.
Manage Websites in Safari
If you’re a Mac user and prefer Safari as your browser, open it up and click Safari > Preferences from the menu bar. Then follow these steps to access location services.
- In the Preferences window, click the Websites tab at the top.
- Select Location on the left.
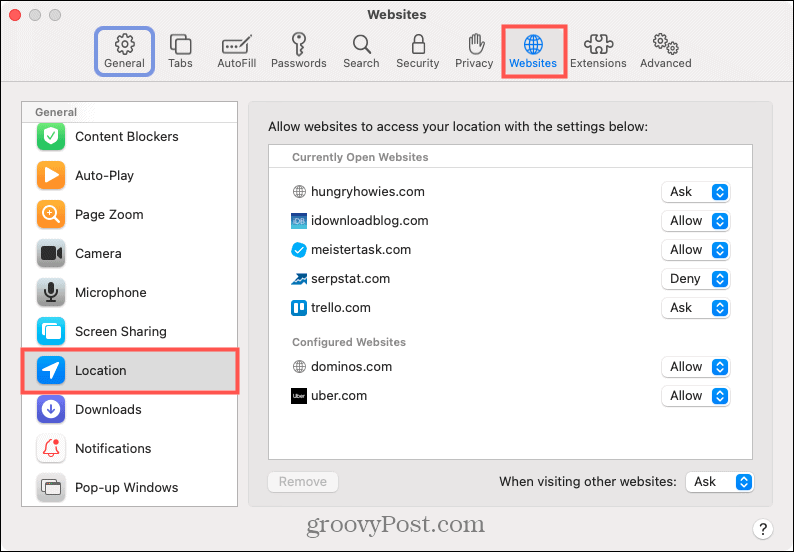

On the right, you’ll see Currently Open Websites and Configured Websites. Configured includes those you’ve previously allowed to access your location by clicking Allow or Don’t Allow in the pop-up window.


Click the drop-down box next to a website’s name to change the current setting. Your options are Ask, Deny, and Allow.
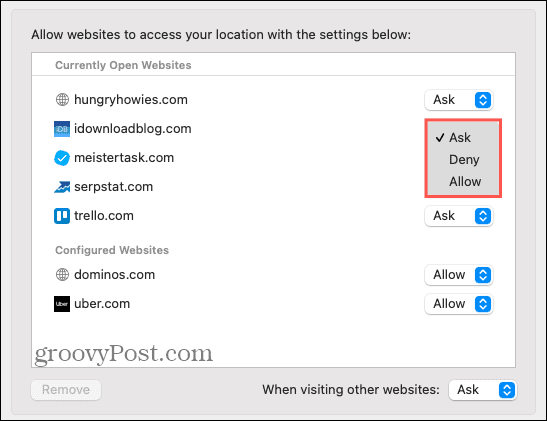

You can also delete a site from the list by selecting it and hitting the Remove button. Similar to Firefox, this will prompt the site to ask for permission the next time you visit it.
At the bottom of the window, you’ll see an option for When visiting other websites. You can pick from Ask, Deny, and Allow for this setting as well. You most likely do not want to choose Allow because that lets any site you visit moving forward access to your location without asking. To stop sites from asking, pick Deny, or to continue allowing sites to request your location, pick Ask.
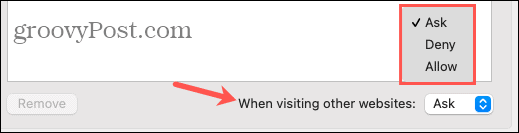

Take Control of Websites Requesting Your Location
While it makes sense for some websites to know your location, this doesn’t apply to all of them. Pick and choose which services, if any, you want to allow access to your spot. It takes only a minute in Firefox, Chrome, and Safari.
For more on this topic, look at how to stop Google from tracking your location or how to make your Pixel phone automatically share your spot in an emergency.












