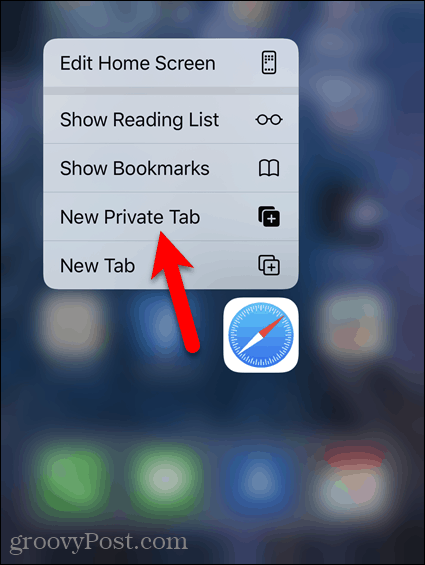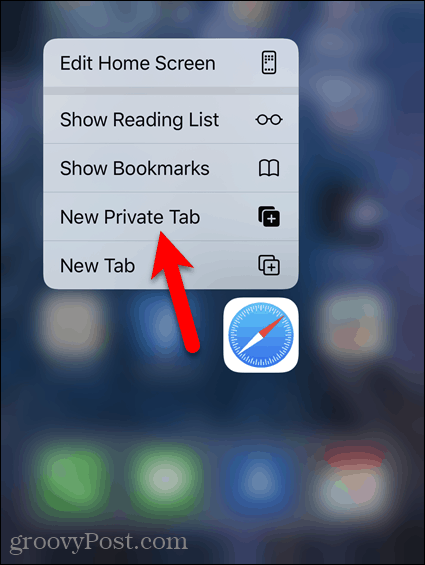How to Start Your Web Browser in Private Browsing Mode by Default

If you use private browsing mode in your browser, you may want to open it in that mode by default. Learn how in Chrome, Firefox, Chromium-based Edge, and Safari.
All of today’s browsers provide a private browsing mode that allows you to surf the web without leaving any traces.
We previously showed you how to access private browsing in your browser. But, if you always want to use private browsing to avoid saving your browsing history, cookies, temporary internet files, site preferences, and passwords not be saved at any time, you can start your browser in private browsing mode by default.
Today we’ll show you how in Chrome, Firefox, Chromium-based Edge, and Safari.
Chrome and Chromium-based Edge – Windows
Starting Chrome and Chromium-based Edge in private browsing by default is very similar. You must edit the desktop shortcut, the Taskbar shortcut, or both, if you tend to use both. The same change is made to both shortcuts.
To edit the Chrome or Chromium-based Edge desktop shortcut, right-click on the shortcut and select Properties.


To edit the Taskbar shortcut, right-click on it, and then right-click on Google Chrome or Microsoft Edge on the popup menu and select Properties.
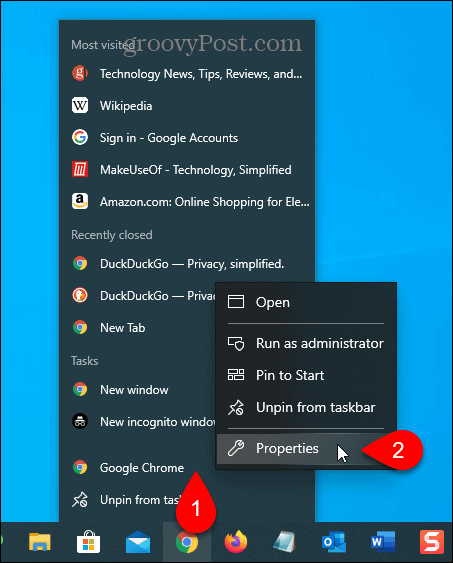
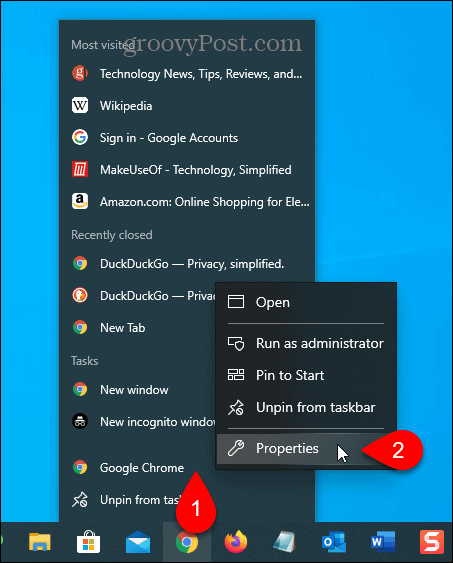
Add a space to the end of the text in the Target box and then add -incognito for Chrome or -inprivate for Edge. That’s a single dash before incognito or inprivate.


The following dialog box displays saying you need to provide administrator permission to make the change. Click Continue.
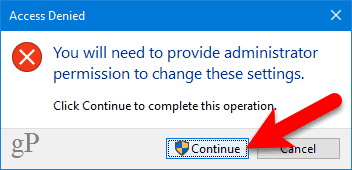
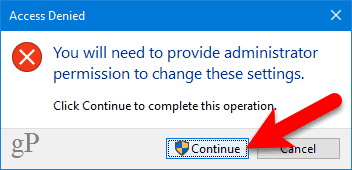
Now, when you use that shortcut to open Chrome or Edge, the browser will open in private browsing mode.
To have the shortcut open Chrome or Edge in regular browsing mode again, remove -incognito or -inprivate from the Target box in the shortcut’s properties.
Chrome and Chromium-Based Edge – Mac
To open Incognito or InPrivate mode in Chrome or Edge on your Mac, you set up a special shortcut on your desktop.
Open the Script Editor in the Applications > Utilities folder. You can also search for “applescript editor” in the Launchpad.


Click New Document on the dialog that displays.
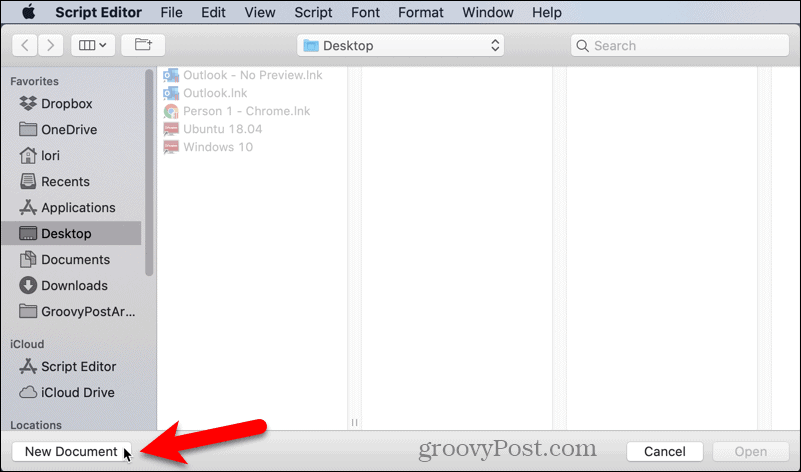
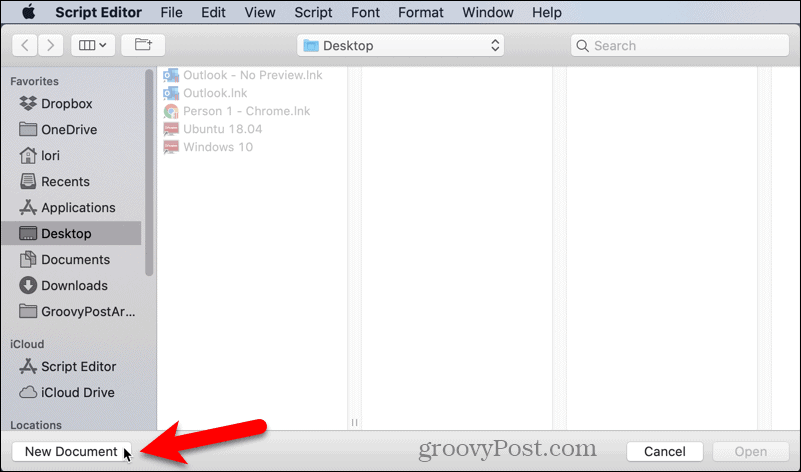
Copy and paste one of the following lines into the Script Editor, depending for which browser you’re setting up the shortcut:
- Chrome: do shell script “open -a /Applications/Google\\ Chrome.app –args –incognito”
- Edge: do shell script “open -a /Applications/Microsoft\\ Edge.app –args –inprivate”
Then, go to File > Save, or press Command + S.


Enter a name for the script in the Save As box, and select Where to save it. The Desktop is a handy place.
Choose Application as the File Format and click Save.


Before using the new shortcut, you must close any normal Chrome or Edge active windows or ones running in the background.
Double-click your new shortcut to open Chrome or Edge directly in private browsing mode.
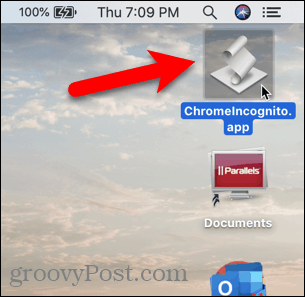
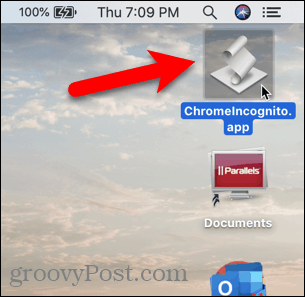
Chrome and Chromium-Based Edge – iOS/iPadOS
Opening Chrome and Edge on iOS in private browsing mode by default is the same as just opening private browsing mode.
On an iPhone or iPad running iOS 13 or iPadOS 13, long-press the Chrome icon, and tap New Incognito Tab for Chrome or New InPrivate tab for Edge.
If you use widgets, you can add a Chrome or Edge widget to the widgets screen by tapping Add Widget.
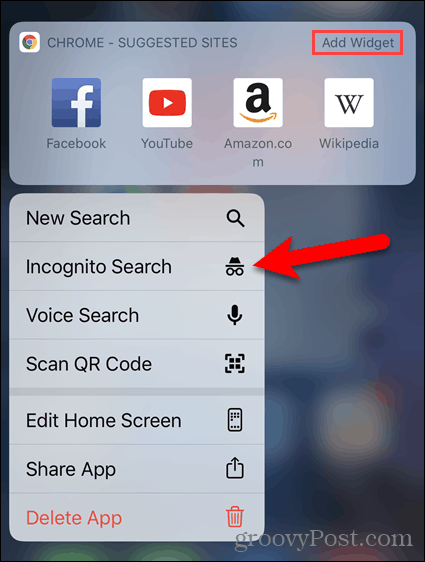
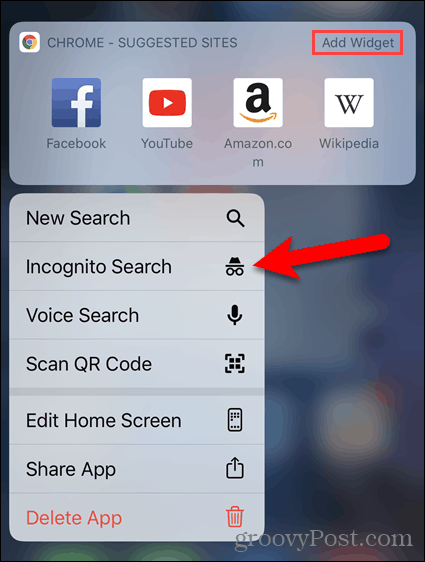
Then, tap Incognito Search for Chrome or New InPrivate tab for Edge on the widgets screen.


Firefox – Windows and Mac
Firefox has a setting on Windows and Mac that allows you to open the browser in private browsing mode by default.
Click the menu button and then click Options on Windows or Preferences on Mac.


Click Privacy & Security on the left.
Scroll down to History on the right and select Never remember history from the Firefox will drop-down.


Click Restart Firefox now when you’re prompted to restart Firefox.
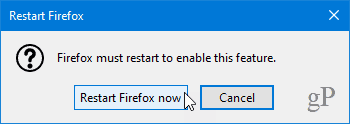
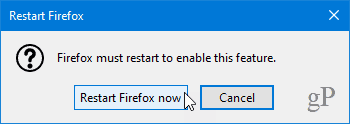
When you start Firefox now, the browser will always use the same settings it uses in private browsing mode. However, the browser window will not look like the normal private browsing interface. It will just look like a normal Firefox browser window.
To open Firefox in normal browsing mode by default again, go back to the History settings and select Remember history from the Firefox will drop-down. You’ll have to restart Firefox to have the change take effect.
Firefox – iOS/iPadOS
Opening Firefox on iOS in private browsing mode by default is the same as just opening private browsing mode.
On an iPhone or iPad running iOS 13 or iPadOS 13, long-press the Firefox icon, and tap New Private Tab.
If you use widgets, you can add a Firefox widget to the widgets screen by tapping Add Widget.
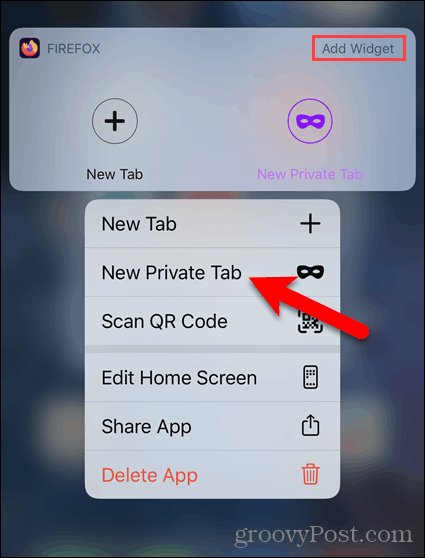
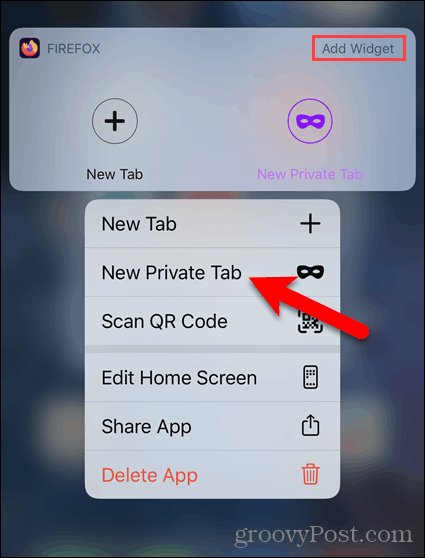
Then, tap New Private Tab on Firefox widget on the widgets screen.


Safari – Mac
Safari has a setting that allows you to open the browser in private browsing mode by default.
Go to Safari > Preferences.
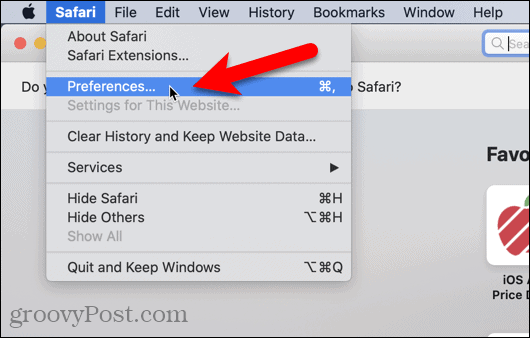
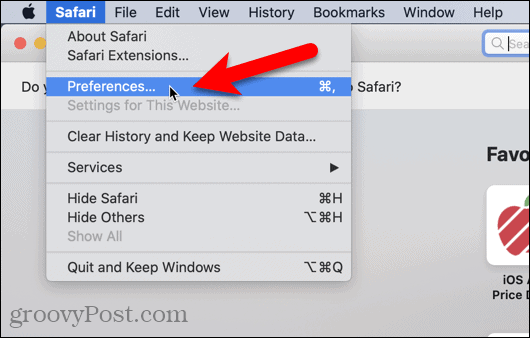
On the General tab, select A new private window from the Safari opens with drop-down. Close the Preferences window by clicking the red close button in the upper-left corner.
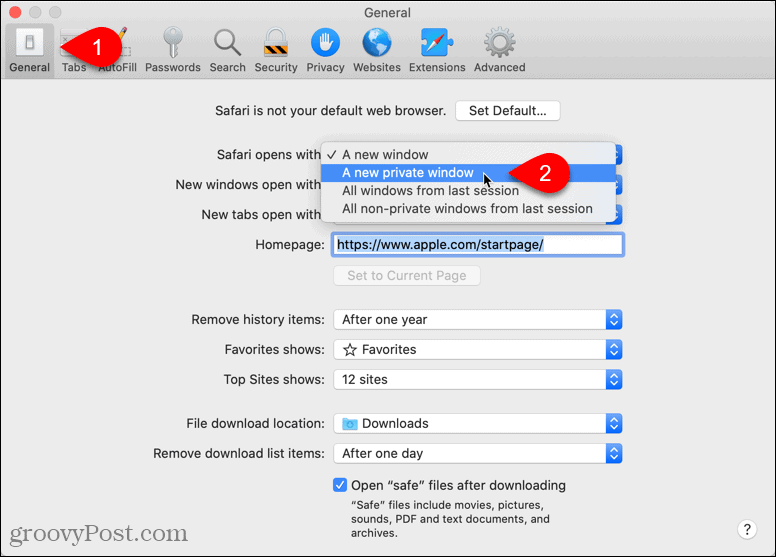
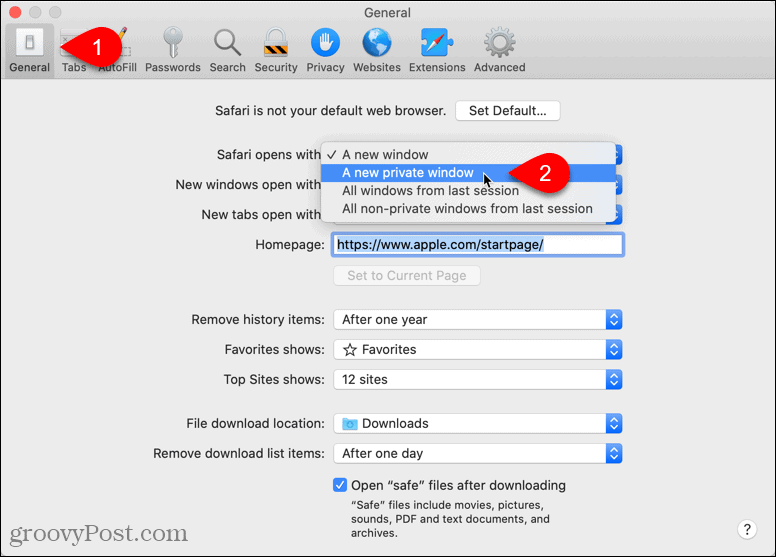
To go back to opening a regular Safari browser window by default, select A new window from the Safari opens with drop-down.
Safari – iOS/iPadOS
Safari for the iPhone and iPad does not have a setting that allows you to always launch Safari in private mode. However, there is a workaround.
Open a new private tab in Safari by long pressing on the Safari icon and tapping New Private Tab. You can also open a private tab from within Safari as we talked about in our article about accessing private mode in your browser.
Leave the private browsing tab open in the foreground in Safari. Do not disable Private mode.
The next time you launch Safari, even if you’ve quit the app, it will show the private tab you opened. Any new tabs you open will also be in private mode, unless you disable Private mode.